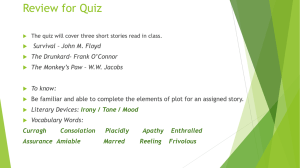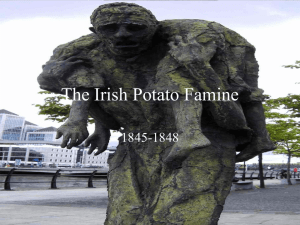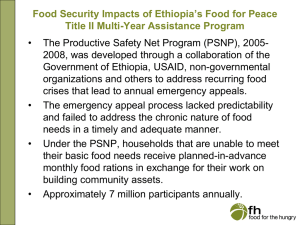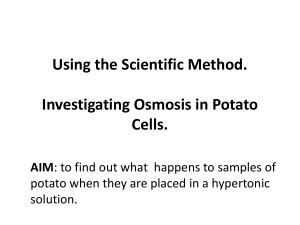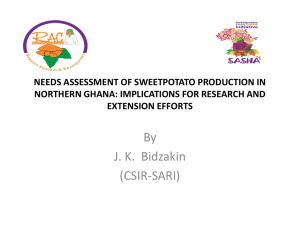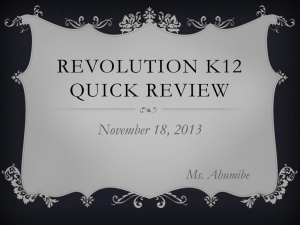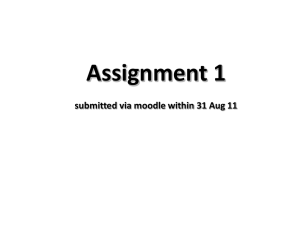Hot Potatoes Tutorial
advertisement

Jamie Fowler Mathematics Teacher Cascade High School jfowler@mccsc.k12.in.us What is hot potato? Getting Started JCloze JMatch JQuiz JCross JMix The Masher Changing Settings Helpful Tips Math Symbols Inserting Images Adding Hot Potatoes to Moodle as a Hot Potato Combining Different Hot Potatoes on Moodle Hot potatoes is a free program that allows you to create quizzes or tests. Additionally Moodle can upload these quizzes and will add the grades to the Moodle grade book for you (not Integrade). There are five choices in Hot Potato Index JCloze JMatch JQuiz JCross JMix You will first need to download and install the Hot Potatoes program on your computer. Go to the following link to download. http://hotpot.uvic.ca/index.php#downloads Once installed, open the program and you should see this window. From here you can choose which type of quiz you want to make. Note: The Masher allows you to combine different types of quizzes that you have already created. Index All Hot Potatoes have the same basic buttons on the tool bar as seen here Inserts a web page directly into your Hot Potato Create your own title to the activity Index Turn your Hot Potato into a web page Insert picture found on the web Change settings like directions, student feedback, and appearance Insert Picture from file** Insert a web link Insert a link to a file – ex: might have a document you want students to read **Be sure image file is saved in same folder as the Hot Potato you are making. Create open response questions with one or many specific answers. This is essentially a “fill in the blank” quiz. Index When you select JCloze you will see the following screen Create your title In the main space add your quiz by typing text, inserting images, and adding web links Index Suppose you want to make a quiz for students to solve an equation. First type in the equation. You can insert equations as an image or use codes for special characters. (See section on Inserting Math Symbols.) Notice that the answers are typed in. Index Then, to make a blank where the students will enter the response, highlight the text you want removed and click on the Gap button at the bottom. Index You will then be able to add more correct responses. Try to think of the different ways a student may type in the answer or that they may switch the order of the answers. Once you click “OK” the gap text will be red and under lined Index Continue to enter your questions and answers until you are finished. (See adding hot potatoes to Moodle to finish) Index create a matching response test. With Hot Potatoes the students are able to either Select the answer from a drop down menu use the mouse to drag the answer over to the vocabulary word or image. OR you can make this into a flash card option (not graded) Index When you select JMatch you will see the following screen Create your title In the main space add your vocabulary words (or pictures) on the right and the answer you want it to match with on the left. When the quiz is published it will automatically jumble the right hand items. Index Save your images that you want to use in the same folder as your Hot Potato JMatch Create your title To add an image, be sure you have put your curser in the correct box and then click on the insert image button Note: It is best to add the image as a Web URL. (See inserting images) Index Continue to add items to the left and the answer on the right. Hot Potato will automatically jumble the answer responses. Index With Hot Potatoes you can publish the quiz so that students are able to Select the answer from a drop down menu use the mouse to drag the answer over to the vocabulary word or image. OR you can make this into a flash card option (not graded) Index Create different types of questions Multiple choice Short Answer Hybrid Multi select The hybrid is a unique option where students are able to type in a response and then after a certain number of attempts, the question will transform into a multiple choice question. (this option will not be presented in this tutorial) Index When you select JQuiz you will see the following screen Create your title Select the type of question you would like from the drop down menu Also, for all types, if you need more than 4 choices, click on the up arrow next to the answer column Index Multiple choice Enter your question in the space next to the “Q”. You can insert images into this space as well. Then, enter the answer choices and check the box next to the correct answer If you want you can enter in specific feedback for each response (this is optional) Index To add another question, click on the up arrow next to the “Q” The title will be the same and the question type will be the same as the last question You can have different types of questions within a single JQuiz Index Short answer Hot Potato will try to find the nearest match among the specified correct answers, and signal to the student which parts of their answer are right and which parts are wrong. The score for each question is based on the number of attempts the student makes before getting a correct answer Index Multi select After entering your question, enter the answer choices and place a check in the boxes next to the correct answers Index Create a cross word puzzle using the words and the clues you want Index When you select JCross you will see the following screen Create your title You will then need to have a list of words and clues prepared that you wish to enter Note: It is helpful to have a word document or web page with your vocabulary list so you can copy and paste the clue text Index First add a words in the grid You can enter the words into the grid manually OR you can enter your list of words and let the computer fill the grid To have the computer do the work, Click on “Manage Grid” and then “Automatic Grid Maker” Index The automatic grid maker allows you to enter a list of words Once you have entered your words, click on “Make the Grid” Button. If you don’t like where a word is placed you can try the auto grid maker again or manually change it. Index Once your words are in the grid, click on the Add clues button to enter the clue text Index You will see the following screen to enter your clues Notice that ACROSS words are on top and DOWN words are on the bottom Highlight a word and then type or copy and paste your clue into the box below your word Click “Ok” to save your clue Index Create a jumbled sentence or set of events that need to be reordered. With JMix you can either Click on the words to put them in order use the mouse to drag the words in order Index Create a title Add the words of your sentence into the box titled “Main Sentence” Index Then add alternate sentences that can also be made from your main sentence. Index With Hot Potatoes you can publish the quiz so that students are able to either Click on the words to put them in order use the mouse to drag the words in order Index Once you have created different Hot Potato quizzes, you can “Mash” them together into one big quiz. Note: Moodle does not know what the masher is and so you will need to use the quiz maker to combine different Hot Potatoes. (See Combining Different Hot Potatoes to Moodle) Index This is the screen you will see for the Masher. You MUST have created the quizzes you wish to mash first. Be sure the Output folder at the bottom is where you have saved all your quizzes for mashing Index Click on the “Add Files” button and you will be able to choose the files you wish to add. Most Hot Potatoes have one form but the ones that have different options, you will be able to select that format here. JMatch Standard Drag and Drop Flash cards JMix Standard Drag and Drop Index Once you have added all your quizzes, click on “Build Unit” button Index There are different settings you can change using the configuration button. All Hot Potatoes have essentially the same options. Index Here you can change the sub title and instructions if you need to create more content specific instructions or a clearer explanation of how to complete the activity. Index You can change how to program responds to a students answer. This response should be generic for the Hot Potato and not specific to any one question. For certain Hot Potatoes you can specify the computer’s response. Index You can include or exclude certain buttons that normally appear. For example, you many not want students to get “hints” and here is where you turn that option off by Unchecking the box next to “Hint”. Index You can change the colors for background as well as the font style. Note: It is easier to change the font by going to the “Options” menu and then click on “Font” Index If you would like for there to be a time limit on the quiz you can set that here. Index These settings change for each Hot Potato and allows you to set more specific options. Index The “Other” settings change for each Hot Potato and allows you to set more specific options. Index Custom and CGI you will not to do anything with because Moodle will allow you to report grading without making any changes here. Images It is best to insert your image from a web URL. (See Inserting Images) Don’t put spaces in the file name – the internet doesn’t always like spaces. Save your images in the same folder as your Hot Potato When working in Hot Potato, you will not see the image appear but rather a long line of text which is HTML code. Don’t erase any of this code or the image won’t appear correctly Index File Names Don’t put spaces in your Hot Potato file names – the internet doesn’t always like it. Use a short name that is also descriptive. Example: Instead of “picture1.jpg” use “MonaLisa.jpg” Special Characters Quotation marks need to always be a double quote Using the “<“ at the beginning of a line will confuse the program. Hot Potatoes uses HTML (website code) and that symbol is used in HTML to begin what is called a tag. You can use tags within Hot Potato and this is often necessary with typing math equations. (See inserting Math Symbols) Index There are two ways to insert images As a file from your computer As a Web URL The easiest way to insert your picture is to start by inserting it as a file from your computer Index You will be able to choose the file name from your computer. Be sure the file is saved in the same location as your Hot Potato. Then preview your image and set the size you want for your image to appear. Index You will see the following text appear for your image. Now, to change your image to a Web URL, be sure you have uploaded your picture into Moodle Index Click on “Files” in the Administration options Then, click on the image file name after it has been uploaded. Index When you click on the image name, a preview of the file will appear. You will need to highlight the URL with your mouse and then copy (hit the Ctrl and then C keys on keyboard) Index Now, go back to your Hot Potato on your computer and replace the image name with the URL you copied. (highlight the image name with your mouse and then copy (hit the Ctrl and then V keys on keyboard) Index The easiest way to add math symbols to a Hot Potato is by using HTML code. I have found this web site to be helpful http://barzilai.org/math_sym.htm Index Suppose we want the angle symbol “” in our Hot Potato. Using the website we can look for our symbol We see that the angle has the code &#8736 Index We then enter the code into our Hot Potato where we want it to appear. So in my example, I want to have the angle symbol and then the name of my angle. Index The result of entering the code looks like this. Index Once you have created your quiz you can place it into Moodle. Select the unit or week where you want your quiz to appear and click on “Add an Activity” and then selecting “Hot Potato Quiz” Index You will need to upload your Hot Potato into Moodle. Click on the “Choose or upload file” button. Index Be sure to save the file in the main screen. Do Not create a folder to save your Hot Potato into. This can cause problems when it comes to having pictures appearing correctly. Choose the Hot Potato Index You then have some control options. Set a time frame when the quiz can be accessed by your students. Set a password so they can only access the quiz with the given password. Set the number of tries the student has to take the quiz for a grade. Change the maximum points awarded that will go into the Moodle grade book. Index Click here when finished to see your quiz Now your quiz is ready for students! Index Although The Masher You can add a JCross but it combines different Hot will just show the definition Potatoes, Moodle doesn’t and the student will need to recognize it. However, using fill in the vocabulary word. the Moodle quiz maker you can The JMix will have the combine your Hot Potatoes. words listed and the student Not every Hot Potato will look will need to type in their the same in the quiz maker as it response rather than be able does as a Hot Potato Quiz but it to move the words with the is a nice way to combine mouse. different types if you want to do that. Quiz maker works best with JMatch, JCloze, and JQuiz. If you want to use JCross or JMix, I suggest just adding those as a Hot Potato quiz. Index Select the unit or week where you want your quiz to appear and click on “Add an Activity” and then selecting “Quiz” Index Name your quiz or test You can also give the test a description or some instructions. Then decide what settings you would like to place on the overall test Once you have changed all your settings click on “Save and Display” Index Currently there are no questions in your test. Click on “Import” to add your Hot Potatoes Index Check the button next to “Hot Potatoes Format” Index Click on “Choose or upload a file Be sure to save your Hot Potato in the main folder. Also, be sure you upload your any picture files that you need for your Hot Potato. You only need to select the Hot Potato file for this screen. Index Click on “Choose or upload a file Be sure to save your Hot Potato in the main folder. Also, be sure you upload your any picture files that you need for your Hot Potato. You only need to select the Hot Potato file for this screen. Then Click on “Import from this File” Index You will then get a preview of your Hot Potato. Click on “Continue” to finish upload. Index Repeat this process for each Hot Potato you want to have in the same test. The uploaded Hot Potatoes will all be listed in your question bank You will then need to click on “Quiz” to add the questions you want and put them in the order you want. Index Check the boxes next to the questions you want and then click on “Add to Quiz” Index The test questions will appear on the left. You can use the UP and DOWN arrows to change the order Once you are satisfied with the order you can preview the test by clicking on “Preview” Index Now, if the question still don’t look the way you want (especially the pictures), or if you want to change the text directions you can click on the “edit” icon and make changes. Note: If you make changes, you will need to refresh the browser before you will see your changes. Index