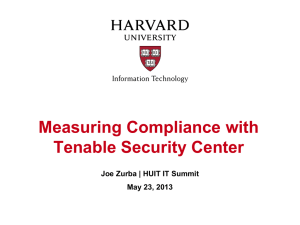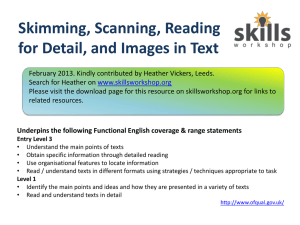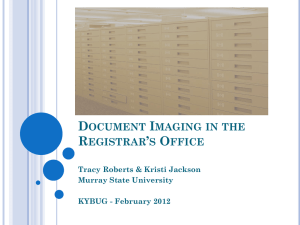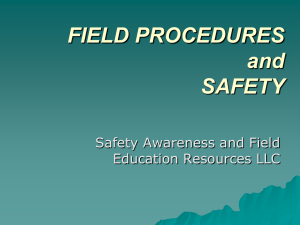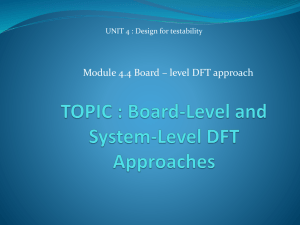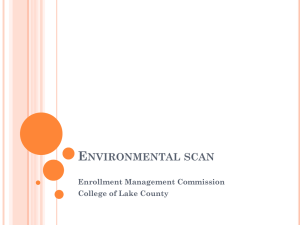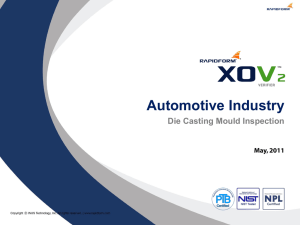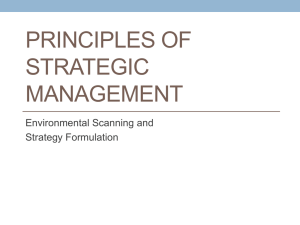Scan to E-mail
advertisement
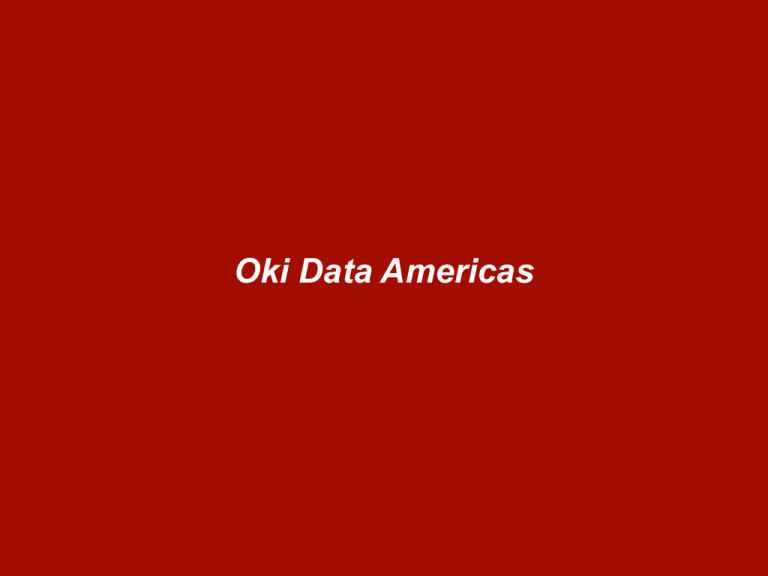
Oki Data Americas How To Series Scanning to E-Mail Click to Continue How To Series Scanning to E-Mail The following information presented is based on the CX3535/CX4545 Scanning Guide. For detailed information see CX3535/CX4545 Scanning Guide Click to Continue At any point in this presentation simply “click on the Guide to go to the Guide. Scanning Operation Scanning to E-mail The scan to e-mail feature lets you send scans to specified e-mail addresses. The scanned image is converted to a PDF, XPS, TIFF, or JPEG file and sent as an e-mail attachment. » The Scan Procedure » Confirming Scan Job Status » Specifying Addresses For detailed information Click on the Guide Click to Continue Scanning Operation The Scan Procedure For detailed information see CX3535/CX4545 Scanning Guide Perform the following steps to scan an original and send it to an e-mail address. 1. Place original on the glass or in the RADF 2. Press the SCAN button on the control panel. For detailed information Click on the Guide 3. Press E-MAIL on the touch panel. NOTE: If User Authentication for Scan to E-mail is enabled, you must enter your user name and password to log into the SCAN TO E-MAIL screen. Click to Continue Scanning Operation The Scan Procedure 4. On the email screen, press TO. For detailed information Click on the Guide 5. Press SINGLE. 6. To select recipients, press the email icon next to the contact name. You can select multiple recipients. Then, press OK. Click to Continue Scanning Operation The Scan Procedure 7. Specify the appropriate settings on the screen: * Enter the subject and body information using the on-screen keyboard * Specify the file name and file format * Select either single (single page file) or multi (multiple page file) * Turn security on or off Then, press the down arrow to continue to the next page. Click to Continue For detailed information Click on the Guide Scanning Operation The Scan Procedure 8. Specify any addition settings you require and press OK. 9. To start the scan, press SCAN on the touch panel or the START button on the control panel. 10. If you see the message "To continue, Place document on glass and press Start or Scan”. When you have finished scanning press JOB FINISH. Click to Continue For detailed information Click on the Guide Scanning Operation Confirming Scan Job Status Perform the following steps to confirm a scan job status and then delete the job from the list. 1. Press the JOB STATUS button on the touch panel. 2. Press the LOG tab. The list includes each job's destination/file name, agent (scan function), date and time, number of pages, and status (Job result). Click to Continue For detailed information Click on the Guide Scanning Operation Confirming Scan Job Status 3. Press SCAN to display the list. 4. To delete a job, press the JOBS tab. Click to Continue For detailed information Click on the Guide Scanning Operation Confirming Scan Job Status 5. Press Scan 6. Select the job to be deleted. 7. Press DELETE. The list includes each job's destination/file name, agent (scan function), date and time, number of pages, and status (Job result). Click to Continue For detailed information Click on the Guide Scanning Operation Specifying Addresses In a previous slide, you learned how to send to an e-mail address. You can choose from several options to specify email addresses when scanning to e-mail: • Key in e-mail addresses • Select from address book • Search address book with ID numbers • Search address book with search strings • Search the LDAP server with search strings • Select groups • Search for groups with ID numbers • Search for groups by name Click to Continue For detailed information Click on the Guide Scanning Operation Specifying Addresses 1. Press the SCAN button on the control panel. 2. Press E-MAIL on the touch panel. 3. Press INPUT @. For detailed information Click on the Guide Click to Continue Scanning Operation Specifying Addresses 4. Enter the e-mail address using the onscreen keyboard and press OK. The new e-mail address now appears in the address book. For detailed information Click on the Guide Click to Continue Scanning Operation Specifying Addresses For advanced “Scan to E-mail” functionality such as: • Encrypting PDF Files • Utilizing the LDAP Server • Using Templates • Changing scan settings for color, resolution, scanning 2 sided originals, etc. See CX3535/CX4545 Scanning Guide Click to Continue For detailed information Click on the Guide Scanning Operation Click on the CX3535/CX4545 Scanning Guide To “open”, “view, or “Save’ the Guide