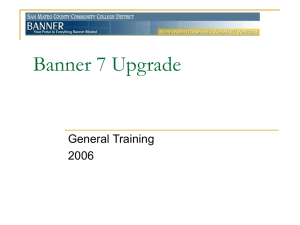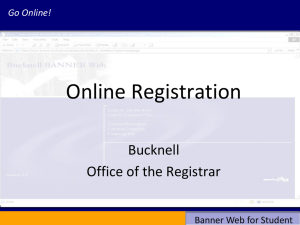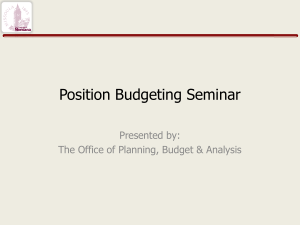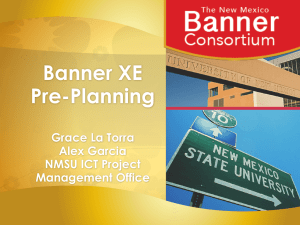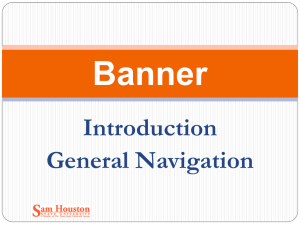2- Accessing Banner Finance and Basic Navigation Power Point
advertisement

Finance Training 1.20 Accessing Banner Finance and Basic General Navigation Training Level – What you need to know • This training is a Level 1 Finance course for users who are just beginning to use Banner Finance or who want to know more. • This course should be taken after or in conjunction with Finance Training 1.10 – Financial Responsibilities. Training Objective • • • • Gaining security access to the Banner Finance System Becoming familiar with some basic Banner terms Developing Basic Banner navigation skills Understanding the elements of a Banner Inquiry form • Learning some basic Banner search techniques • Understanding the Banner form naming rules • Learning how to set up “My Banner” Gaining Security Access to Banner Finance • • • • • • • • • Go to the Information Management & Technology website: https://s5.parature.com/ics/support/kblist.asp?deptID=15212&task=knowledge&f olderid=35 Print a copy of the Finance Module Banner Security Form or fill out online. Fill the form out with the employee’s (client’s) information regarding their Banner Finance needs – Including Funds and Orgs the employee is authorized to access. The employee and supervisor must sign this form and forward it to the Finance Data Steward for approval. After review and authorization, the Finance Data Steward then forwards the authorized form to the Financial Services Office Manager for review (addition of Funds and Orgs if they’re established Banner users) or for forwarding to IMT if this is a new user with no prior access granted. IMT staff update the security access in Banner (if needed). This full process can take several days. If you have any questions regarding the Banner Finance Module Security Access form, call Financial Services at 351-2228. Gaining Security Access to Banner Finance Gaining Security Access to Banner Finance • A Finance Security Class Matrix form found at https://s5.parature.com/ics/support/kbanswer.asp?deptID=15212&questionID=1463&task=k nowledge should be submitted for each new Banner user, or to add security access to an existing Banner user’s profile. This form will be completed by Financial Services staff before forwarding to IM&T for processing. • Financial Services: Use Insight Security View and report SEC011 to search the Banner objects needed in order to provide access to the Banner Classes requested. Logging In to Banner Finance To open Banner, go to the URSA Banner Homepage (http://ursa.unco.edu) and log in using the same login and password as you use for the UNC network. The URSA login page is shown below: Opening Finance Production Once logged In, you may choose from the tabs at the top of the page. Click on the Banner tab, then click the “Link to Banner Production” to sign in to Banner. Opening Banner Finance Choose a Banner Form Using the Menu At the main menu in Banner (GUAGMNU), you may type in the name of the Banner form you would like to use in the Go To . . . field. You can also find a Banner form you need by simply searching for it within the Banner folders: Opening Finance Production Search for a Banner Form Using GUIBOJS • • • You can access a Banner Form Search tool from the Banner General Menu. Click on this “down arrow” key next to the “Go To… Box” Use the Wildcard % to enter as much information as you know about the form you are looking for. • Then press the F8 key to execute the search for the form. “Click” on it to open. Elements of a Banner Query Form Banner Finance Tool Bars Banner Inquiry forms have two primary tool bars to help you navigate: Banner Inquiry forms have two primary tool bars to help you navigate: Elements of a Banner Query Form Primary Inquiry Toolbar Icons Banner Search Tips To search for all expenses that have an account code that begins with 79 and are generally considered capital outlay expenses: 1) Press F7 or the Enter Query (Question Mark) Icon in the Tool Bar 2) Enter 79% in the Account Field 3) Press F8 or the Execute Query Icon in the Tool Bar Banner Search Tips-Wild Card % • The search from the previous slide returned the following results: Banner Search Tips • • • The % wildcard character represents any number of unspecified characters. It is best to put the % sign before and after the string of characters you are searching for to ensure that your search is a complete as possible. If you aren’t sure if the first letter should be capitalized or not, leave the first letter out of your search. Naming Conventions of Banner Forms • • • • Banner Forms are also often referred to as Objects. The names of Banner Forms/Objects are seven characters long. The position of each character follows the conventions described below. The example of FGIBDST– Organization budget Status Form is highlighted in orange. Check Your Banner Display Options All Banner Users should check their Banner Display options to ensure they are correct. • Go to the General Menu (GUAGMNU) and type GUAUPRF • All Display Options in the left hand column should be checked. • If any are Not checked off – the user should mark them and then press the save icon. Setting Up “My Banner” • • • My Banner is useful for quick access to the forms you most commonly use, and is simple to set up. At the General Menu, double click on My Banner to open the folder. Click on Organize My Banner under My Banner to open the form. (You may also simply type “GUAPMNU” in the Go To . . . field at the General Menu. Add Forms to Your Personal Menu In GUAPMNU, you can identify forms from the left side of the screen and add them to your personal menu by: • Identifying and then clicking on the form you want to add. • Clicking on the arrow key to add the form to your menu. • Be sure to click on the “Save” icon to save your personal menu. Setting Up “My Banner” Recently Used Forms Listing After you have accessed forms in Banner, a recently used form list is created • • • Click on the File tab in the general menu. Click on any form name to access it without having to type in the name. When you close out of Banner the list will be erased. Glossary of Terms • Banner – The University software system that processes, retrieves and reports information as an integrated database. • Document – An identification alpha/numeric code that identifies a transaction in Banner. • Data Steward - Each Banner module (Student, Finance, Human Resources, and Financial Aid) is assigned an employee responsible for the following: Updating and maintaining Banner validation tables and other system maintenance forms; Assigning Banner Security Access; Assigning Insight reporting security access; Supervising the addition or changing of Person and Non-Person changes; Reviewing Banner Data and Insight reports for accuracy and dependability. • Expenditure: (Expenses) Charges incurred for operation, maintenance, interest, and other goods or services made during the fiscal period. • Form: A document in which information is entered and retrieved from in Banner. Forms are also referred to as objects. Glossary of Terms • FERPA : The Family Education Rights and Privacy Act. Employees of the University should be aware of the provisions of this law. http://www.unco.edu/regrec/FERPA/index.html • General Ledger: A listing of the University’s assets and liabilities of the University and related transactions. May sometimes refer to reports and schedules that also include Revenues and Expenses. • Object – A Banner Form, Process, or Table • Operating Ledger: A listing of the University’s revenues, expenses and transfers for a fiscal period. • Query: In Banner, an operation performed on specific screens to obtain detailed information. One cannot update any information in Banner-Finance while in query mode. • UNC Information Technology Procedures: University employees who use Banner are expected to understand these procedures. http://www.unco.edu/it/policies.html Glossary of Terms • The UNC URSA Data Standards: University employees who use Banner are expected to understand these procedures. http://www.unco.edu/aboutursa/resources/Data_Standards.pdf • URSA – The University’s online, single point of access to secure Banner Information, as well as tools for students, faculty and staff. Ursa is the Latin word for Bear. • WebXtender (Xtender): Banner's document imaging system. Xtender provides imaging, document management, data capture, storage management, output capture and report management capabilities. What’s Next? FOAPAL Training 1.30 This training explains the basic elements of the financial account coding system called a FOAPAL: F = Fund O = Org A = Account P = Program A = Activity L = Refers to Location - but is NOT used by UNC General Accounting Staff Contact List Lacey Snyder VACANT Noelle Sanchez Tami Russell Michelle Rettmer Cheri Shomers Jeff Martin Joe Tacoronte Susan McGuire General Accounting Fax Controller Asst Controller Accountant Accountant Accountant Accountant Accountant Accountant Office Tech 351-1604 351-2406 351-1827 351-1828 351-1826 351-2388 351-1828 351-2389 351-2228 351-1142 lacey.snyder@unco.edu @unco.edu noelle.sanchez@unco.edu tami.russell@unco.edu michelle.rettmer@unco.edu cheri.shomers@unco.edu jeffrey.martin@unco.edu joe.tacoronte@unco.edu susan.mcguire@unco.edu Accounting Services website http://www.unco.edu/acctservices/ Budget Office Staff Contact List Susan Simmers Janine Walker Mike Bohnhoff Janene Roys Tara White Janet Crego Fax (970) 351-2109 (970) 351-2190 (970) 351-1894 (970) 351-2894 (970) 351-1439 (970) 351-1346 (970) 351-4049 susan.simmers@unco.edu janine.walker@unco.edu michael.bohnhoff@unco.edu janene.roys@unco.edu tara.white@unco.edu janet.crego@unco.edu Budget Office website http://www.unco.edu/obia/ Questions regarding any of this information or want to receive this training in person? Training Contact: If you would like to schedule a time to receive this training in person for an individual or group, please contact: Lacey Snyder at lacey.snyder@unco.edu or #970-351-1604.