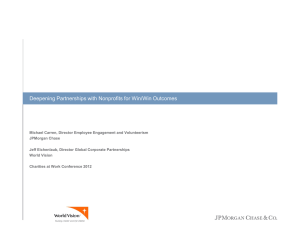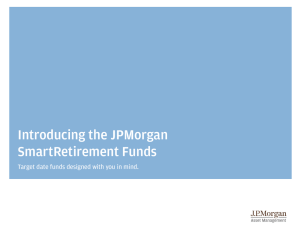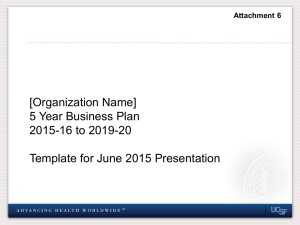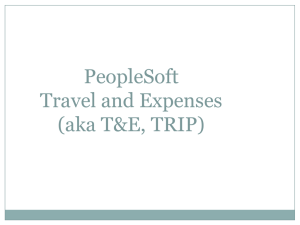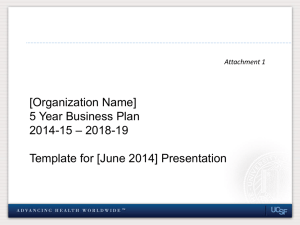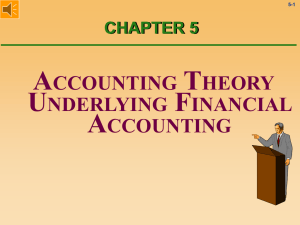SmartData Cardholder Training (PPT) updated 11
advertisement
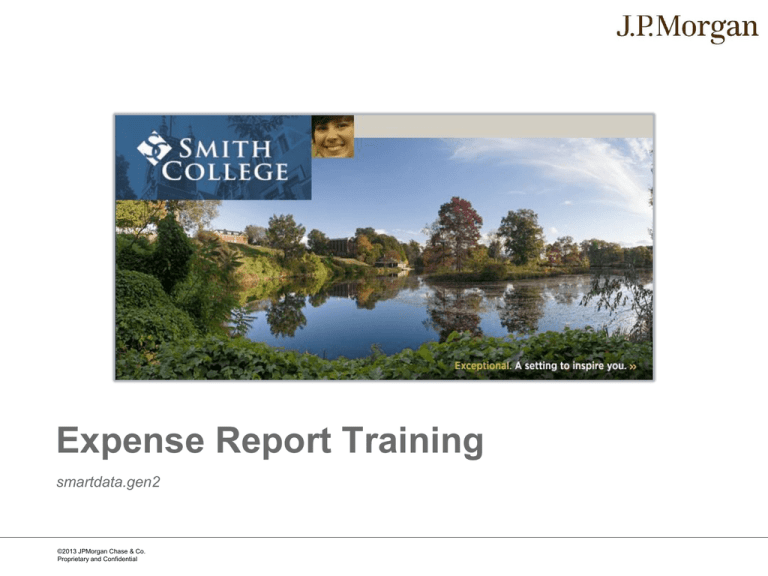
Expense Report Training smartdata.gen2 ©2013 JPMorgan Chase & Co. Proprietary and Confidential Agenda Overview of Expense Reporting Logging on Creating an Expense Report Account allocation Adding receipt to transactions Splitting transactions Adding mileage transactions Adding out-of-pocket transactions Submitting for approval Printing Expense Reports ©2013 JPMorgan Chase & Co. Proprietary and Confidential January 2014 Page 2 Expense Report Management Introduction The expense reporting feature allows Smith College to do workflow-based expense management. The expense report workflow and approval steps are defined by the College to help meet their expense approval business needs. Expense Report Features and Work Flow Process Create Expense Report & Select Transactions ©2013 JPMorgan Chase & Co. Proprietary and Confidential Split & Allocate Transactions Add Mileage & Cash Expenses Submit for Approval Approving Manager can reject or approve Closing Finance Group can reject or close the report January 2014 Page 3 • • Save and/or bookmark URL http://smartdata.jpmorgan.com Browser versions supported are IE8, 9, 10 and Firefox 24 ©2013 JPMorgan Chase & Co. Proprietary and Confidential January 2014 Page 4 User Login Application Access: Click, type or copy and paste the link below into your browser (save as a favorite for easy access) https://smartdata.jpmorgan.com/ You will receive two emails from MasterCard Worldwide. One containing your User ID and the other one containing a temporary Password. User IDs and Passwords are case-sensitive. Use these credentials to login for the first time. You will be prompted to change your password and enter additional data. HINT: Copy and paste the temporary password from the email into the application. ©2013 JPMorgan Chase & Co. Proprietary and Confidential January 2014 Page 5 User Login: New Password and Security Questions Enter the temporary password (copy and paste) Create a new password – must be 8 digits and contain at least 2 numbers and click Submit Choose a password reset Security Question from the list and enter your answer and click Submit You will now be prompted to setup 3 Challenge Questions and Answers You will be required to answer one randomly selected Challenge Question each time you login NOTE: User IDs and Passwords are case sensitive. ©2013 JPMorgan Chase & Co. Proprietary and Confidential January 2014 Page 6 Cardholder Login: Home Screen Activity – at-a-glance view of existing expense reports – status, amount and date submitted Review Required – cardholders can quickly see the last 5 outstanding transactions Reports & Data Files - where you find Expense Reports you have scheduled to print Resource Center – View Smith College expense policies as well as other helpful information Create Expense Report – allows easy creation of a new expense report Snapshots – provides graphs of the spend for the existing or previous month’s spend ©2013 JPMorgan Chase & Co. Proprietary and Confidential January 2014 Page 7 Create Expense Report: Step 1 - Selecting Transactions Easy-to-follow wizard navigation with Progress Panel Read the customized instructions at the top of the screen Change the report description to help you and your approver easily identify the report Select the appropriate transactions – If some of the transactions are on page 1 of the transaction list and others are on page 2, you must click Save at the bottom of the page before progressing to page 2 Note: Transactions may take 24-48 hours to load into the application after they post to your card account. Some merchants, such as taxis, may take longer to post than others. Click the Next Button at the bottom of the page ©2013 JPMorgan Chase & Co. Proprietary and Confidential January 2014 Page 8 Create Expense Report: Step 2 – Split and Cost Allocation Cost Allocate transactions by clicking on the cost allocation icon to allocate transactions one at a time. Hovering on the icon will enlarge it. Click the “Expand All” link to open all transactions for allocation at the same time ©2013 JPMorgan Chase & Co. Proprietary and Confidential January 2014 Page 9 Create Expense Report: Step 2 – Split and Cost Allocation cont… If the Expense Type field is pre-populated, enter the required information in the corresponding fields Enter the required details of the transaction in the Expense Description field. This is an important field to complete. Reports without a description may be rejected. Select the Personal check box if the transaction was accidentally charged to Smith College for a personal purchase ©2013 JPMorgan Chase & Co. Proprietary and Confidential January 2014 Page 10 Create Expense Report: Step 2 – Split and Cost Allocation cont… Update or choose the values from the corresponding drop down lists for the Fund, ORG, Account AND PROGRAM for the transaction as needed. If applicable, choose a value for the Activity, Location and Index fields. Copy to All on Page can be used to copy the cost allocation values you choose in one transaction to all transactions on the page. Note: This will not copy the Expense Description or Expense Types to all transactions, only the cost allocation values. ©2013 JPMorgan Chase & Co. Proprietary and Confidential January 2014 Page 11 Create Expense Report: Step 2 – Splitting Transactions cont…. A transaction can be split into parts so each part can be cost allocated to a different accounting code. Each split has its own accounting details which may include purchase details, expense descriptions and accounting codes. All split amounts must add up to the total for the transaction To split a transaction, click on the split icon next to the transaction to open the split transaction screen ©2013 JPMorgan Chase & Co. Proprietary and Confidential January 2014 Page 12 Create Expense Report: Step 2 – Splitting Transactions cont…. Specify the number of splits needed in the Split(s) box and click ADD You will be able to split by Amount or Percentage – choose from the Split By: drop down The transaction will be evenly split. Update the split amounts in either the amounts or percentages column The Totals: row will total your splits and show if you are out of balance Click Save once you are in balance to apply the splits and activate the account allocation screens for your splits Go into each split by utilizing the account allocation icon or clicking the expand all link and update the coding Click Save again to apply your changes Click on the Expense Report hyperlink at the top of the page to return to your expense report ©2013 JPMorgan Chase & Co. Proprietary and Confidential January 2014 Page 13 Create Expense Report: Step 2 – Tips and Saving Your Work Tip: When selecting a number from a drop down list, you can start typing the number in the Starts With: box to quickly jump to the number in the list. When you see the correct number, click on the number with your mouse to select. Tip: Press Next, Back or Save buttons to save changes on any workflow screen. On the Split and Cost Allocate screen, pressing the Split ©2013 JPMorgan Chase & Co. Proprietary and Confidential , Transaction Detail , or Addenda icons will save changes too. January 2014 Page 14 Create Expense Report: Step 2 – Attaching Receipts Receipt images must be attached to your expense report using the receipt image icon. Exceptions: – Transactions under $25.00 do not require a receipt to be attached – If the merchant sends line item detail (indicated by a red icon next to the receipt upload icon) AND it matches your receipt no receipt is required to be attached Receipt images can be attached at the transaction level and/or on the Expense Report Summary Screen. Use your office multi-function copier/printer or smart phone to scan to create an image of your receipt and save to your workstation. – Receipt files must be .pdf, .jpg or .png – The file size limit is 4 megabytes ©2013 JPMorgan Chase & Co. Proprietary and Confidential January 2014 Page 15 Create Expense Report: Step 2 – Attaching Receipts Attaching Receipts at the Transaction Level: Select the receipt status from the drop down list Click on the receipt icon to attach an image of the receipt to the transaction Transaction with receipt attached Transaction without receipt attached (green arrow on icon) If your transaction has a red icon in the Additional Information section, click on the icon to view the information sent by the merchant. If the data matches your receipt, you do not need to upload a receipt for that transaction. ©2013 JPMorgan Chase & Co. Proprietary and Confidential January 2014 Page 16 Create Expense Report: Step 2 – Attaching Receipts cont… Attaching receipts at the Transaction Level: Click on the “Upload” icon next to the corresponding transaction. The “Add Receipt” box appears Use your office multi-function copier/printer or smart phone to scan to create an image of your receipt. Browse local drives for your saved receipt file – Receipt files must be .pdf, .jpg or .png – The file size limit is 4 megabytes Click “Add” button to complete ©2013 JPMorgan Chase & Co. Proprietary and Confidential January 2014 Page 17 Create Expense Report: Step 2 – Attaching Receipts cont… Attaching receipts at the Expense Report Level: The last step in creating an Expense Report takes you to the Review screen. From this screen click “Add Receipt” button to add a receipt file if needed. All images to be attached here must be scanned into one document. – Receipt files must be .pdf, .jpg or .png – The file size limit is 4 megabytes ©2013 JPMorgan Chase & Co. Proprietary and Confidential January 2014 Page 18 Create Expense Report: Step 2 – Viewing Receipt Images Click on the receipt icon for the transaction to view the receipt image attached The receipt will pop up in a window to view View/Print/Download – View an image of receipt – Download an image file – Delete an image if needed ©2013 JPMorgan Chase & Co. Proprietary and Confidential January 2014 Page 19 Create Expense Report: Step 3 – Entering Mileage Transactions Click the Next button to navigate to next process in the workflow which is Mileage Transactions. Note: If you do not have Mileage or Cash transactions you can skip those screens by clicking on the Submit for Approval workflow link. ©2013 JPMorgan Chase & Co. Proprietary and Confidential January 2014 Page 20 Create Expense Report: Step 3 – Entering Mileage Transactions Click the “Add” button to add a line to enter your mileage transaction ©2013 JPMorgan Chase & Co. Proprietary and Confidential January 2014 Page 21 Create Expense Report: Step 3 – Entering Mileage Transactions Select the date and enter the number of miles traveled Enter the to and from locations in the Description Field Click the Account allocation icon to allocate the transaction. Note: The Debit/Credit Code on this screen is asking the question, “Does this transaction debit the college or credit the college?”. This field defaults to Debit for mileage and cash transactions. There is no need to change it. Click “Next” to go to the Cash Transaction page. ©2013 JPMorgan Chase & Co. Proprietary and Confidential January 2014 Page 22 Create Expense Report: Step 4 – Entering Cash Transactions Click the “Add” button to add a line to enter your out-of-pocket expenses Fill all of the information, add your receipt image and click “Next” to submit your expense report for approval ©2013 JPMorgan Chase & Co. Proprietary and Confidential January 2014 Page 23 Create Expense Report: Step 5 – Submit for Approval The approval screen is a recap of your expense report Changes can be made by using the progress panel to navigate back to the step The amount due employee is the total of your mileage and cash transactions less any personal transactions Click Add Receipt button to add an additional receipt if needed Click the Schedule button to generate a pdf copy of your expense report which will be emailed to you Click the Submit button to submit to your manager for approval ©2013 JPMorgan Chase & Co. Proprietary and Confidential January 2014 Page 24 Expense Report List Screen – Status and Rejected Reports Once you submit your expense report for approval you will be taken to your Expense Report List. You can navigate to this screen anytime from the Home page or through the Expense Report menu option “View Expense Reports”. You will see the status of your expense reports and the pending approver for your expense reports. Click on the blue link for your expense report to open the report. You will be able to continue working on reports you started but have not submitted or schedule a copy of your expense report to be created in PDF and sent to you. If your expense report was rejected, click on the history icon to open the comments and view why the expense report was rejected. Click on any of the blue hyperlinks for your expense report to open the report. You then will be able to update and resubmit your expense report. ©2013 JPMorgan Chase & Co. Proprietary and Confidential January 2014 Page 25 Expense Report List Screen – Printing Expense Reports You can create a PDF copy of your expense report from the approval screen before or after it has been submitted by clicking the schedule button. You will receive an email from “Online Reporting” containing a zip file which houses your expense report and all the attached images. The report will also appear in the smartdata inbox on your home page. The zip file is password protected with the password you use to login to smartdata. When you click on any of the documents within the file you will be prompted to enter your password. ©2013 JPMorgan Chase & Co. Proprietary and Confidential January 2014 Page 26