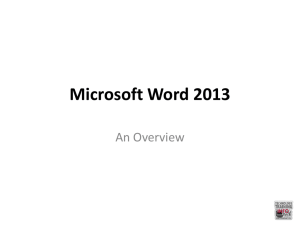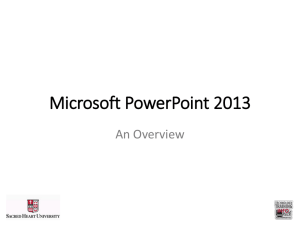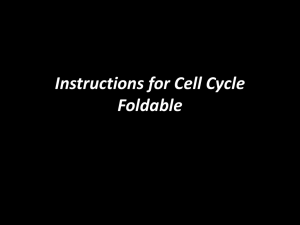Microsoft Excel 2013 - Sacred Heart University
advertisement

Microsoft Excel 2013 An Overview Environment • Quick Access Toolbar • Customizable toolbar for one-click shortcuts • Tabs • Backstage View • Tools located outside the document viewing window Quick Access Toolbar (QAT) • The Quick Access Toolbar is a customizable toolbar that contains a set of commands that are independent of the tab that is currently displayed. • You can move the Quick Access Toolbar from one of the two possible locations, and you can add buttons that represent commands to the Quick Access Toolbar. – Click Customize Quick Access Toolbar. – In the list, click Show Below the Ribbon or Show Above the Ribbon. The Ribbon • The Ribbon is designed to help you quickly find the commands that you need to complete a task. • Commands are organized in logical groups, which are collected together under tabs. • Each tab relates to a type of activity, such as writing or laying out a page. To reduce clutter, some tabs are shown only when needed. For example, the Picture Tools tab is shown only when a picture is selected. Backstage View • Click on the File tab to display the Backstage view • The Ribbon contains the set of commands for working in a document, while the Microsoft Office Backstage view is the set of commands you use to do things to a document. • When you click the File tab, you see many of the same basic commands that you saw when you clicked the Microsoft Office Button or on the File menu in earlier releases of Microsoft Office. You'll find Open, Save, and Print, as well as a new Backstage view tab called Save & Send, which offers multiple options for sharing and sending documents. • From backstage view you are given the option to select a new premade template or click blank workbook to start with a new document. Backstage View • When you open Excel you will see this screen • You have the option to choose a pre-made template • Or pick Blank workbook to make your own spreadsheet • The column on the left displays recent documents Built-In PDF writer • All Office 2013 programs include a built-in PDF writer to help you save documents into the PDF format with a click. • Accessible through the Export in the Backstage view Home Tab Default tab when a new document is opened. • Clipboard: Copy, cut and paste options • Font: Text settings (font, color, size) • Alignment: Alignment formatting (indent, text alignment, ordering) • Number: Number formatting such as decimals, currency and percentages ect. • Styles: Pre-defined cell and table styles • Cells: Insert, delete and format cell options • Editing: Find and replace functions, sorting Paste Preview • Paste preview is a feature that previews what the pasted items will affect the document. • To preview the changes hover the mouse pointer over the Paste option • Paste options are based on the items being copied. (Ex. Pictures will show different paste options than text and spreadsheet cells) Picture Option Insert Tab The Insert tab provides options to insert text, pictures, charts and other items on your spreadsheet • Tables: Insert a table into the spreadsheet. • Illustrations: Insert pictures, images, screenshots into the document • Apps: Microsoft applications from the Office Store • Charts: Create a chart using data in the spread sheet • Reports: Houses Power View which lets you interact with your data without actually changing the document • Sparklines: Add Sparklines (miniature charts) • Filters: Houses the Slicer and Timeline tools which can be used to filter data visually • Links: Allows you to insert hyperlinks into the course • Text: Insert a text box, header and footer • Symbols: Insert custom symbols that are not in the keyboard. Sparklines • Sparklines are “intense, simple, word-sized graphics” • Small charts placed in a single cell to quickly discover patterns in your data. • It’s a quick and easy way to highlight important data trends such as seasonal increases or decreases, saving you time. • Accessible in the Sparklines group under the Insert tab Creating Sparklines • Navigate to the Sparklines section under the Insert tab • Select the Sparkline you wish to create • Click in the Data Range field, this allows you to select the cells you wish to graph • Click in the Location Range field, this allows you to select the cell where you want the Sparkline displayed • Click Ok to create the Sparkline Formatting Sparklines • Select the Sparkline to modify – The Design tab will appear • Select the Design tab • The Design tab holds settings to modify the Sparkline’s appearance and style Page Layout Tab Page Layout contains options to format the page orientation, margins, size etc. • Themes: Pick from a variety of pre-made themes to give the spreadsheet a unique look • Page Setup: Setup your page margins, orientation, sizing and how it will look like when printed • Scale to Fit: Scale the spreadsheet to fit a specific page • Sheet Options: Gives you options to modify which lines are showing on the page • Arrange: Gives you options to arrange the cells on your spreadsheet Formulas Tab Formulas tab consist of the options to work with different Excel formulas that interact with the spreadsheet data • Insert Function: Allows you to add functions to the cell • Function Library: Collection of pre-made functions ready to be used with the data in the spreadsheet • Defined Names: Manage the names assigned to calculations or formulas in the spreadsheet • Formula Auditing: Trace what cells are interacting with each other and what formula are they using • Calculation: Has options for how formulas are calculated. Data Tab Data Tab consists of the options to manipulate the data in your spreadsheet. • Get External Data: Gives you options to import data from other places such as Access, the internet or a text file. • Connections: Gives options to manage the data connections in the spreadsheet. • Sort and Filter: Has options to sort your data alphabetically or to filter which data is visible • Data Tools: Gives various tools for consolidating and clarifying data. • Outline: Tools for creating an outline of your data Review Tab The Review tab contains options for reviewing and making changes to the Excel spreadsheet • Proofing: Spellcheck the documents and look up definitions for unknown words • Language: Select the language options for proofing the spreadsheet • Comments: Add or manage comments added to a spreadsheet to keep track of changes and important elements • Changes: Set the protection and sharing settings for the workbook to protect it against any unwanted changes View Tab The View Tab offers a selection of different views for the document • Workbook Views: Options for sheet and workbook views • Show: Show or hide rules, gridlines or thumbnails on the screen • Zoom: Zoom in and out of the document • Window: Setup multiple documents side by side to compare and work with them at the same time • Macros: Create a custom button or hotkey command to perform a series of actions. Useful when a series of steps needs to be repeated for multiple objects & text Questions? • Contact the IT Call Center at 203-365-7575 for Technical Assistance. • Contact !Training_Support@sacredheart.edu for additional training assistance