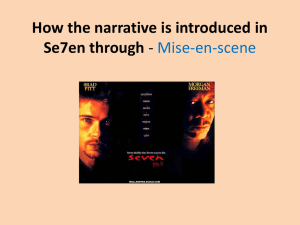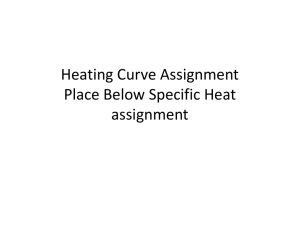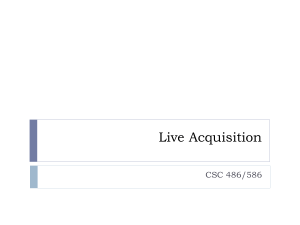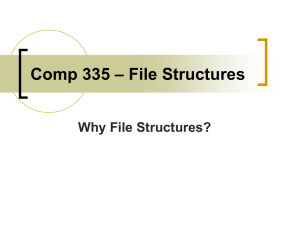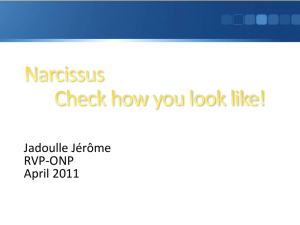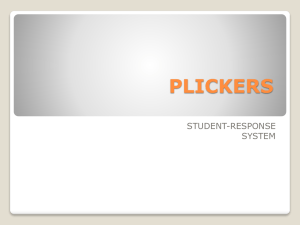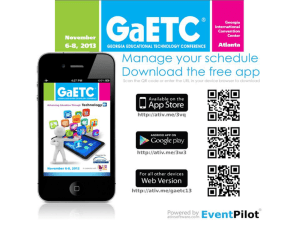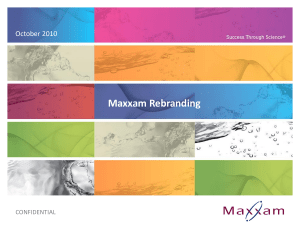Unit 7 Installing Computer Hardware
advertisement

Unit 7 Installing Computer Hardware Task 1, 2, 3, 4 Introduction For task 1 I have been asked to create a PowerPoint presentation showing how to prepare a computer system for a hardware installation or upgrade with my choice of components. I have chosen to install the Disk Drive and the RAM, I will present this with the aids of pictures explaining step by step. For task 2 & 3 I must add to the PowerPoint presentation a section to demonstrate how to install the hardware components. Making sure I include everything I need to do to work safely, and if there is any software to be installed to show this as well. For task 4 I have been asked to create another slide to show how i can test the reassembled computer system for functionality. Step 1 The first thing you must do when preparing a computer system is to make sure you are wearing the appropriate safety equipment, in this screenshot you can see me putting on an anti-static wrist band; this is so that I wont cause any electrical discharge which may damage the components. Step 2 The next thing to do is to disconnect any cables connected to the computer this will include the power cable, the patch lead for the monitor, both of the usb cables for the mouse and keyboard and any other accessories. As shown in the screenshot I am disconnecting the power cable. Step 3 After removing the cables you are ready to take off the lid of the computer. Using a screwdriver with a plastic handle for safety reasons as shown in the screenshot you can take off the lid and place it out of the way so that you are then prepared to start upgrading your computer. Step 4 Now that I have prepared my computer for its upgrades I must now take out the components that are being upgrading, the first component I will take out is the disk drive this is because it is the easiest to access and also the RAM is located under it, before I am able to take it out though I must unplug the hard drive from the motherboard, as you can see in this screenshot by using the right safety equipment I am able to start disconnecting the component and take it out. Step 5 Now that the disk drive is exposed I have to disconnect the cable in the back of the disk drive and then unscrew it from the casing with a safety screwdriver, I must make sure that I put all of the components I take out onto the anti-static matt so that I do not cause any electrical discharge that may damage something. In this screenshot it shows me taking out the last cable before I start unscrewing it. Step 6 This screenshot shows you what it looks like after I have taken out the disk drive, as shown the disk drive and the screws have been placed on the safety matt so that no damage can be caused. Step 7 The next step is to take out the RAM. Now that the disk drive has been removed I am able to reach the RAM, there is a clip that must be taken off before I can remove this but once unclipped and taken out it should also be placed on the safety matt, as shown in this screenshot I am unclipping the RAM readying it to be taken out Step 8 This screenshot shows both of the components that I chosen (Disk Drive & RAM) taken out of the computer tower and placed on the safety matt to not damage them Step 9 The next step is to start putting the new component in, following the same rules as taking them out I must place them back in in the right order and using the right safety equipment, so as the last component I took out was RAM the RAM will be the fist thing to place back in. so as shown in this screenshot I am placing back in the RAM Step 10 For the next step I will place back in the disk drive but before I can do that I must fix the disk drive back onto the tower, as shown in this screenshot I am placing the disk drive in position ready to screw on. Step 11 Once the disk drive as been fixed back on I am ready to connect it back up with the cables, so as shown in this screenshot I am placing the cable into the back of the disk drive making sure it is the right way up so that I do not damage the component. Step 12 After connecting the cable into the back of the disk drive I am able to place it back into position in the computer tower and connect the cable back to the mother board, so as shown in this screenshot I have placed the disk drive back in place and I am connecting the last cable. Step 13 Now that all the components have be placed into the computer tower it is time to put the cover back on and get ready to test it to make sure that the components are working properly, in this screenshot you can see me placing the cover back onto the computer tower Step 14 Now that the computer has been put back together it is time to plug back in the cables so that we can test the computer to make sure all the components are working properly. In this screenshot shows me connecting the cables back into the computer Step 15 Now that everything has been reconnected I can turn back on the computer and if it all loads properly the component have been upgraded correctly and there are no problems. This screenshot shows that the computer has loaded up ok and that all the components are working. Step 16 For this step I would install any new software that has not come with the components such as new drivers and a software programs, for these components I have been fortunate enough that both of them have got pre-loaded software that has automatically installed its self when the computer was turned back on, this means that I am not required to do it manually. This is a function that is more common in new hardware components and is an advantage because it means that the process is easier thus allowing more people to be able to do it. Testing New Components