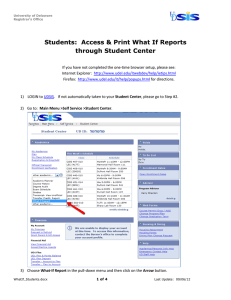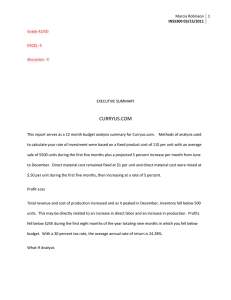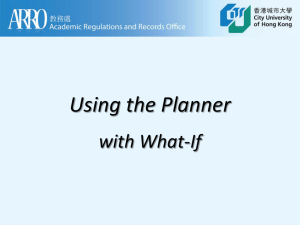Request What- If Report
advertisement
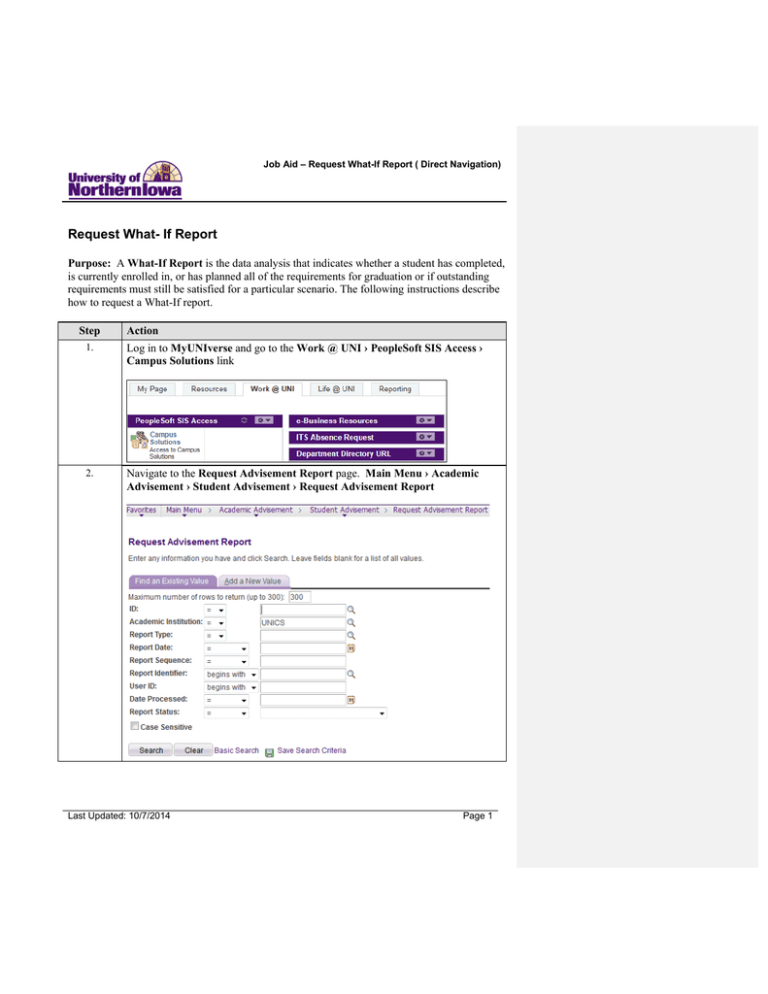
Job Aid – Request What-If Report ( Direct Navigation) Request What- If Report Purpose: A What-If Report is the data analysis that indicates whether a student has completed, is currently enrolled in, or has planned all of the requirements for graduation or if outstanding requirements must still be satisfied for a particular scenario. The following instructions describe how to request a What-If report. Step Action 1. Log in to MyUNIverse and go to the Work @ UNI › PeopleSoft SIS Access › Campus Solutions link 2. Navigate to the Request Advisement Report page. Main Menu › Academic Advisement › Student Advisement › Request Advisement Report Last Updated: 10/7/2014 Page 1 Job Aid – Request What-If Report (Direct Navigation) Step 3. Action Select the Add a New Value tab. Then complete the following: ID - Enter the student’s ID Academic Institution – UNICS* Report Type – Change to WHATI – What If* *Set user defaults for these fields (Main Menu > Setup SACR > User Defaults) Example: Note: You can also Find an Existing Value and update the Career Simulation if a previous one has been generated. Page 2 Last Updated: 10/7/2014 Formatted: Indent: Left: 0.22", Hanging: 0.22" Job Aid – Request What-If Report ( Direct Navigation) Step 4. Action Click the Add button. Result: The Report Request tab displays. Last Updated: 10/7/2014 Page 3 Job Aid – Request What-If Report (Direct Navigation) Step 5. Action In the What-If Information section, check the Use Career Simulation box (if not already checked). Once checked, a link displays: View/Change the Career Simulation. Click this link. Result: The Create What-If Scenario page displays. You may see blank fields or the fields may be populated. Page 4 Last Updated: 10/7/2014 Job Aid – Request What-If Report ( Direct Navigation) Step Action 6. Use the Copy Current Program button to carry forward the student’s current program/plan stack and make changes from that. Example: Last Updated: 10/7/2014 Page 5 Job Aid – Request What-If Report (Direct Navigation) Step 7. Action Make all changes from the top down. Update the following: Program What-If Data Academic Career - Change only if changing careers Career Requirement Term - Drives undergraduate LAC rules. Do not change. Requirement Term – (Program). No need to change. Academic Program – Update if the What-If major is in a different program and entering desired program code. Formatted: Indent: Left: 0", Hanging: 0.22" Note: PRE- major plan codes and minor plan codes can go on any program. Plan What-If Data Requirement Term - This will drive which catalog will be used. New catalogs start with the summer session. Use current term when adding a plan. Academic Plan - Replace the current plan code and/or use the Add Row to add a major or a minor. button Page 6 Last Updated: 10/7/2014 Formatted: Indent: Left: 0", Hanging: 0.22" Job Aid – Request What-If Report ( Direct Navigation) Step Action 8. Click the OK button. 9. On the Report Request tab, click the Process Request button. Result: The What-If Report displays. Last Updated: 10/7/2014 Page 7 Job Aid – Request What-If Report (Direct Navigation) Step 10. Action Click the yellow view report as pdf button to view the printable PDF version. Result: The PDF version of the What-if Report displays. 11. Note: The Report Request Log tab identifies pending and reports previously requested. It also shows any errors related to the request. If your report does not process, select the Report Request Log to view errors. Report error to your Record Analyst in the Registrar’s Office for a resolution Page 8 Last Updated: 10/7/2014 Job Aid – Request What-If Report ( Direct Navigation) Add a What-If Course You may use the Add a What-If Course link to generate a scenario for a specific course. Example: You would like to know if taking a particular course would go toward a major and/or Liberal Arts Core. Click the Add a What-If Course link on the Report Use the Course Search to select the desired course, click the Execute the Search button. Tip: Use current or future term. Click the View All link to see all results Click the pushbutton next to the course you wish to select On the Report Request tab, click the Process Request button. Result: The course plots to the Advisement Report with a ? icon. Last Updated: 10/7/2014 Page 9