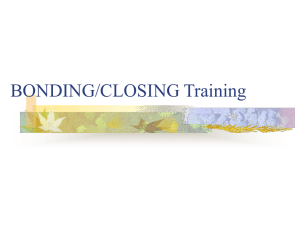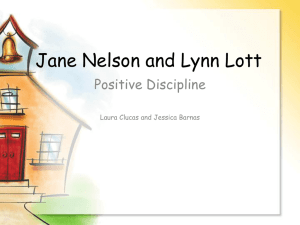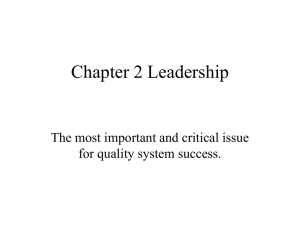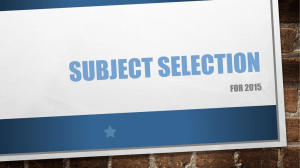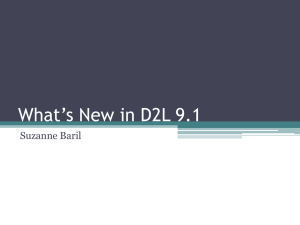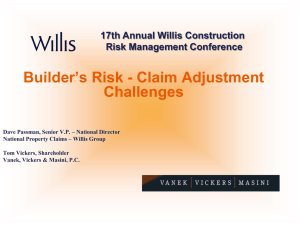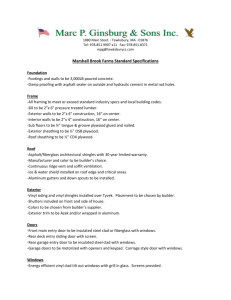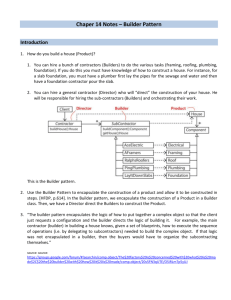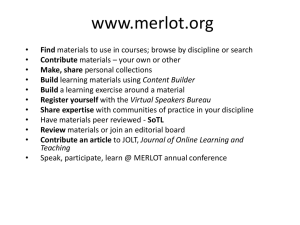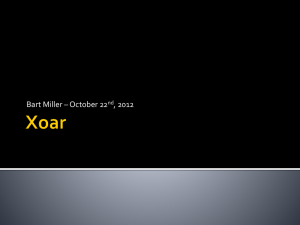Master Schedule Builder session 4
advertisement
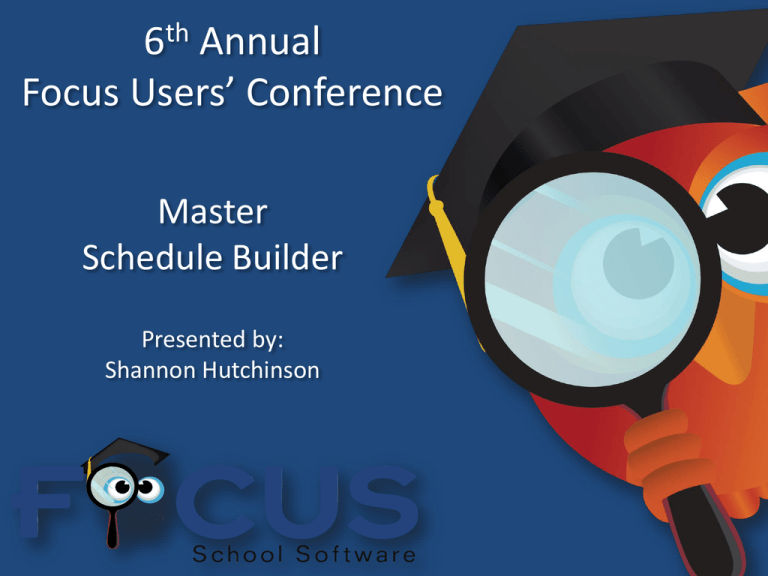
6th Annual Focus Users’ Conference Master Schedule Builder Presented by: Shannon Hutchinson Master Schedule Builder Agenda Agenda: • Periods, Marking Periods and Room Sharing • Building sections • Teacher Availability and Replacement • Course Defaults and Follow-ups • Using the Section List • Running the Builder • Creating scenarios in the Builder Choose the periods you want the builder to use when creating sections Periods You can check all periods – or leave off some periods like Homeroom or after school periods, if you don’t want the builder to assign classes to those periods. Choose the terms you schedule into. Select full year and semesters for a traditional master schedule, or select semesters and quarters for a block Marking Periods If any of the terms aren’t selectable, then you need to check your marking period dates in School Setup -> Marking Periods Check any room that can have multiple sections in the same period. Example: Gym or Band room Room Sharing This screen tells you how many sections you would need to get all requests scheduled. Don’t change the “Est. Enroll.” It is telling you how many students have requests entered so far. Building Sections “Click to copy new sections into scheduler work area” to pull the prior year’s master schedule into the builder. This saves time if most teachers will be teaching the same courses they taught last year. Building Sections Choose “Filter by Subject” to limit to a department. This screen tells you how many sections you would need to get all requests scheduled. The “Max Size” is a default for how many students can be filled into a section. Building Sections “Curr#” tells you how many sections you’ve created so far. It is red if you haven’t created as many as you will need for all students to be scheduled and yellow if you have too many sections. Building Sections Click the “Sel” radio button view the existing sections or add a new one. To add a new section start typing the teacher’s name. When you find your teacher, click “Create.” Building Sections The Certified column indicates if the teacher is certified to teach the course with a green ✔or red X. The Room populates if it’s been assigned in the teacher’s record. Building Sections The term will default to “Full Year” or “Any Sem” Any Sem allows the builder to choose the best semester. Use Lock Period if the section has to be taught in a specific period. Building Sections Teacher Schedule displays the sections the teacher is currently scheduled to teach to ensure you’re not over scheduling a teacher. Use Available Periods to indicate the individual section cannot be taught in a specific period. Building Sections Use this screen to choose planning periods. Uncheck periods teachers are unavailable. If you leave all the periods checked, the builder will choose the best planning period for each teacher. Teacher Availability Use this screen to easily transfer sections from one teacher to another. If you know a teacher is retiring at the end of the year, you can still schedule them into classes, then use this screen to quickly transfer the classes when a new teacher is hired. Replacement Course Defaults & Follow-up If you have semester courses that you would like to guarantee same period and/or same teacher, use the Course Follow-up tab to link together the First Semester & Second Semester courses. Course Defaults are basic section settings, attendance, grades, meeting days, etc. •Review the sections you created here. •Duplicate or delete sections with the + / •Change any data on this screen. •Use the filters to find Fine Arts courses, and set “Allow Combining” so they will be scheduled into the same period. Section List Section List •If your school uses rotation, you’ll see “Rotation Days.” You can setup how many days on the rotation or which days on the rotation the section meets. •If you have classes that meet multiple consecutive periods, enter the number of periods the class will span. •Click the Funnel icon in the column headings to filter on any field. Running the Builder •Click “Run the builder” This will move the sections you created in the builder to the real master schedule. •After this is done, go back to the section list to see scheduling issues. The section list will show you the period it scheduled the section into. And, if it couldn’t schedule the section, the scheduling issue will tell you why. Running the Builder •After you run the builder, you can click “Run the Loader” to schedule students into the sections you just created. This will open the loader in a pop-up window. Creating scenarios in the Builder The Builder allows users to create multiple scenarios of the master schedule and displays the percent scheduled for each scenario. Start by assigning a title to your first scenario on the Run screen Questions? Shannon Hutchinson Director of Postsecondary, Focus School Software shannon@focusschoolsoftware.com ph: (727) 388-6030 fax: (727) 213-6999 http://www.focusschoolsoftware.com Thank You Please be sure to complete the comment card for this session and enjoy the rest of the Users’ Conference!