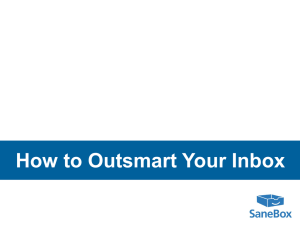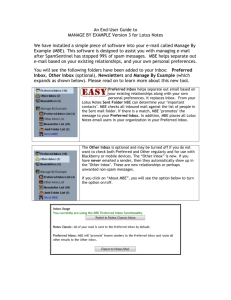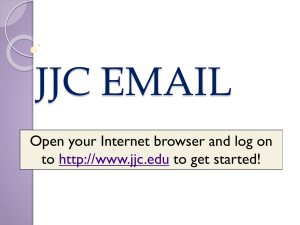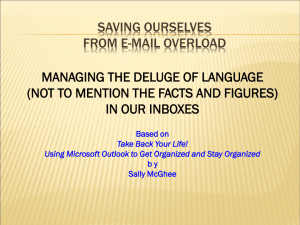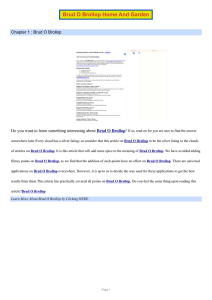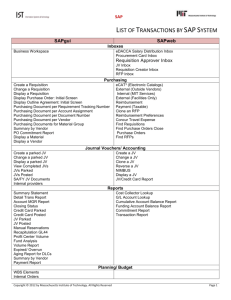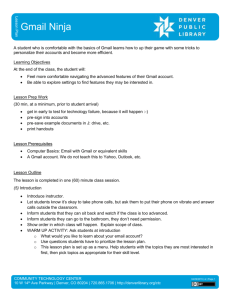GCA Webmail - GCATeachers
advertisement

A quick course on the new GCA Webmail can be accessed by clicking on the Webmail link in the GCA page, or by going to either www.gcaplace.org or email.gcasda.org Type in your username and your password, then click on Sign in to log in. If this is your first time logging in to the new GCA Webmail you will be required to choose a language, type in a series of letters for verification, then read the terms of service and click on “I accept” to log into your new account. Your GCA webmail will load for a few seconds before you are taken to your inbox. You can look Whenever you tolog theinleft to of thethe new inbox GCAto see aWebmail numberyou of links. will be You taken can click into your on inbox, where newly Compose Mailreceived to writemessages a new email, will Inbox be displayed. to go to your inbox at any time, or click on Newofmail any thewill other be links displayed to access in the their center box, and unread messages will have their features. text bolded. Aftercan When You you you attach are click done files Compose typing to your Mail your outgoing you email willyou When you are done typing your email, access emails can click this byon clicking page, Checkwhere on Spelling, theyou “Attach which can create a will file” click Send. new mail button. check yourtoemail send for to others. spelling errors. Typewill You can in the be alsoable recipient’s addtoanclick event e-mail on to misspelled your address email in to the “To:” inform words (highlighted thefield, recipients thenyellow) type of aninto upcoming your seesubject. event. You can suggestions forspecify correctwhere spelling. and when this event will be, and how long it will last. After sending an email with an event you will be notified that that event was added to your calendar. You can click on View Message to see more about the event you just sent. From this page you can see what message you sent, as well as what was attached to it, and the calendar events you may have added. After reading new email you can choose to archive it by checking the box next to the emails you want to archive, then clicking on “Archive”. Doing this helps keep your inbox cleaner, helping you see your new email more easily, and does not involve deleting any email – all archived email will be stored in the “All Mail” folder. You can quickly choose what email to check for archiving by clicking one of the categories under “Archive”: All, None, Read, and so on. The emails you chose will be moved to “All Mail” and will no longer be in your inbox. You will be informed that your mail was archived, and will be able to undo it if necessary. Your archived messages will be stored in “All Mail”, accessible from the sidebar. They will appear along all other (even unarchived) mail in “All Mail”, but will no longer appear in your inbox. You can mark special email by clicking on the star next to the sender’s name. Starred emails can always be found in the “Starred” option on the sidebar, as well as in inbox (if not archived) or in All Mail. Back in the inbox, when you get replies to email you sent, you can click on the email to see a list of the emails sent to that person or from that person. You can see a summary of the exchanges of emails between you and the sender. You can click on any email to expand its contents. You can click on the textbox in the bottom of the messages to get to reply quickly. Clicking on a specific email will show that email’s content. By clicking on “Edit Labels” on the sidebar you can create labels which can be used to mark specific emails. These labels work much like Starred, except they can be more specific. You can also use the “Filters” option to automatically label incoming email depending on sender and subject. You can set up the filters to automatically do a specific action when you receive an email that meets the criteria you specify in this step. Click on Next Step when you have decided your filter settings. You can specify what specific action will be taken when you receive an email that meets the filter’s settings here. When you are done, click on Create Filter. In Labels on the sidebar you can customize the color that a specific label will have while it is labeling an email. When you click on a label you will be shown a list of all mail that contains that specific label. While composing new messages, when you type part of a name in the To: field the GCA Webmail may recognize what name you are typing and will display it under your text. If it is the right name you can press Enter and the email address will be completed for you. Any time while writing an email you can press Ctrl + S to save your email as a draft. Drafts can be accessed at any time from “Draft” in the sidebar. You can access your calendar from the top of the page. While in the calendar you will be able to see events added by you or sent to you by others. You can edit your own events by clicking and dragging them to make them last more or less and moving them to other dates. You can choose whether or not you want events from certain users displayed by un-checking them in “My Calendars”.