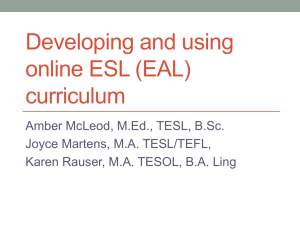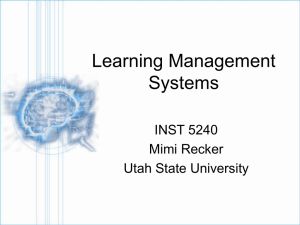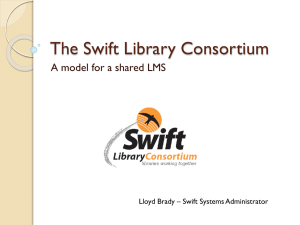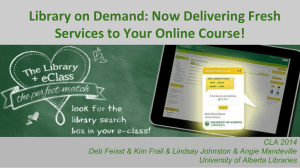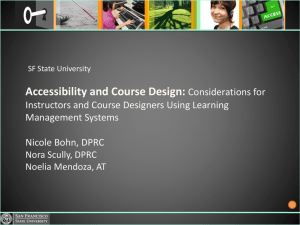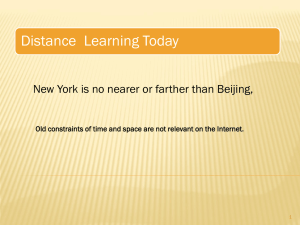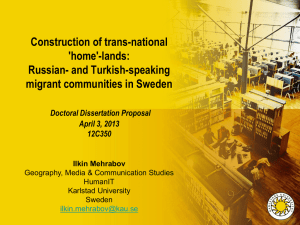How to add your students
advertisement
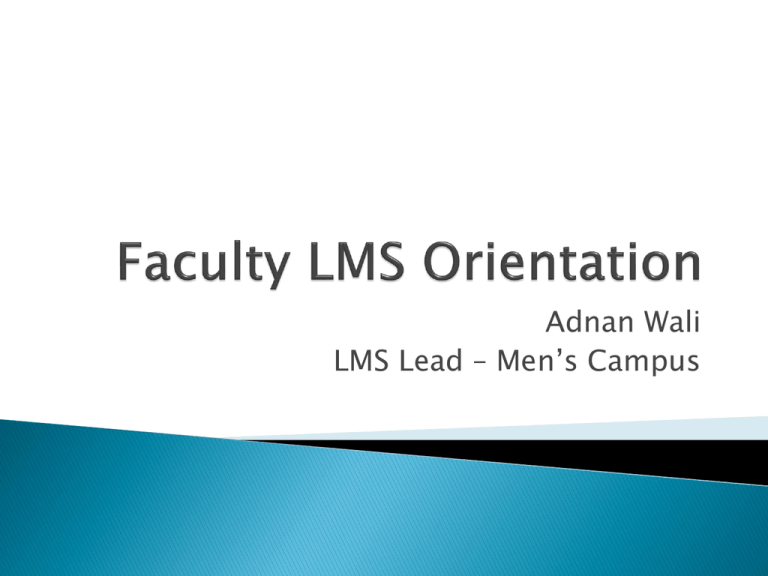
Adnan Wali LMS Lead – Men’s Campus What is a LMS LMS in module 3 Which web browser to use Oxford Website for LMS How to login How to add your students How to License your students How do your students join How to print a progress and grade report Questions What does LMS stand for? Learning Management System What is the definition of a LMS? is a software application for the administration, documentation, tracking, reporting and delivery of e-learning education courses or training programs.(1) On-line access: remote learning Curriculum management Progress according to the pace of the learner Automated marking – instant feedback! Visible Course and Grade progression Automated course and grade reports What does a LMS encourage in a learner? Encourages learner to responsible for their own learning. This module no grade will be applied to the LMS But all students and teachers are required to use it and will be provided with a list of activities to be completed for the mid-term and final It is to be used as a teaching aid: Additional teaching practice Exam preparation Familiarization with computer based exams Familiarize instructors with Oxford’s LMS system and layout. •Use Google Chrome for the Oxford LMS •Other browsers may cause problems and are not as well supported •Can be downloaded from Google.com •https://enrolment.oxfordlearn.com/?sel Language=en •Use your KAU ID as your username and Password2 as a password 1. Enter your KAU ID and Password2 • You will now see a page showing your information and requesting some extra information • Please change your password 2. It is highly recommended that you change your password. (Must have a capital letter and a number). 3. Enter a security question and a response. 4. Then agree to the terms and conditions 5. Click on register • You will then see the following confirmation screen 6. Click on Log in Logout and help links Main options and navigation pain Joining your course Once you have joined your course it will appear here You will be provided with a class joining code Enter the joining code as below 1. Click on the link ‘Enter Joining code’ 2. Enter the Joining code for your section that will be provided to you by your coordinator • This box will now appear to confirm you have joined the course 3. Click on ok • You can now see your course If you click here you will enter the course content Click here to manage your class e.g. add students 1. Click here to manage your class and add students 2. Click on Add Users • The following screen will appear 3. Enter the first student on your register and click search 4. Your student should then appear. Check the box next to your student 5. Click on Add to add your student to the course • This box will appear to confirm you have added a particular student 6. Click OK 7. Now repeat this process for all of your students • Your student now appears in a list at the bottom • Repeat 2 to 6 for all your students on your register Once added to your course, your students will appear here • Once all students added then license them in one go 1. Click on Edit in your course • All your students will appear at the bottom 2. Check the License box for all of your students 3. Click Update when all the boxes are checked Now your course is set up and all your students have been added and licensed All your students here are now licensed and ready to join the system Students simply join by going to the Oxford LMS site https://enrolment.oxfordlearn.com/?selLang uage=en Username: Student KAU ID Password: Password1 They will automatically be joined to your class because you would have added them already For new students 1. Students enter their KAU ID and Password1 2. They should then change their password 3. Next they enter a security question and answer 4. They then accept the terms and conditions and click Register 5. Click Log In 6. They should accept the terms and conditions 7. The click Accept and Continue • Students can now see your course 8. Click on the course to begin activities Click here to begin the course activities 1. Click on your course 2. Click on Tracking 3. Click on User Progress 4. Select 50 to see all your students on one page 5. Move over the report with your mouse and right click. Then select print. 6. Click on print Click here to print in landscape Click on tracking and select Gradebook 1.Click on More Activities and select Manage Columns 2. Uncheck all the other Units except the Final Calculated grade and click save 3. Now your grade report will only have two columns 4. Move your mouse over the report, right click and select print 5. Select your options and select print There is a link on the top right hand corner of the Oxford LMS page. There is an Oxford training video, which will be put on the KAU ELI site Any difficulties – first approach your coordinator If you can not resolve you problem then contact me: awali@kau.edu.sa Ellis, Ryann K. (2009), Field Guide to Learning Management Systems, ASTD Learning Circuits