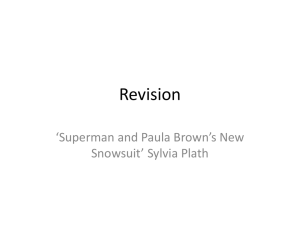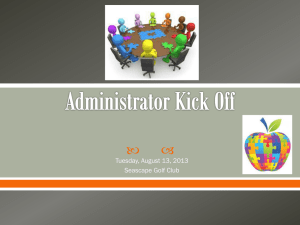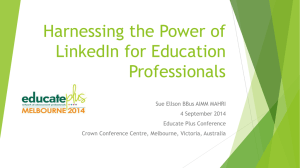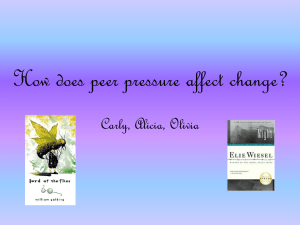Search - Citavi
advertisement

Advanced Course
Questions and Answers
Where can I
find x, y, or z?
Hints for better searching
Making sense
of it all
How to manage large sets of
results
So many
PDFs...
Options for files on your
computer
Word & Citavi
How to cite in Word
Hints for citing
better
How can I excerpt
quotations and cite
efficiently?
Your Questions
What would you like to
know?
Let’s Get Started!
www.citavi.com/shows/14
Hints for Better Searching
Where can I
find x, y, or z?
Start in Citavi:
• Choose a good database for your topic
• Use the settings file
• Adjust your search terms depending on your
results
Find additional results online:
• Import results from online databases.
• Use the Picker
Your Personal Search Portal in Citavi
Search local
• Your library catalog
• Your shared catalog
Search thematically
• Databases on your topic
Stay current
• For new books, search in
bookseller catalogs
11
12
13
Importing Settings Files
•
•
•
Settings files are created by your
library
These may include password for
subscription databases
Contains resources tailored to your
institution.
Passwords will only be imported if you
are using a site license!
14
Learning From Experience
•
If you’re getting far too many
results, simply cancel the
search.
•
Come up with new search
terms by looking at your
results.
•
You can discard search results
if they’re not specific enough.
Using Citavi’s Advanced Search
•
•
•
•
•
Search in the Title field
Relevance
Results
Search using the Year
Currency
Results
Use "AND" to join terms
Precision
Results
Truncate: Wom*
Save time
Results
Use "OR" to join synonyms
Save time
Results
Set Theory and Searching
OR
Don’t forget parentheses!
Working with "AND" and "OR"? Use parentheses so
Citavi knows what "AND" is supposed to join.
Example:
E-Learning OR Blended Learning AND year = 2012
AND
vs.
(E-Learning OR Blended Learning) AND year = 2012
NOT
Rule of thumb:
Use parentheses around synonyms joined
with OR
Searching Online
• Research databases
• PubMed
• OvidSP
• Web of Science
...and many, many more
• Search engines
• Google (Google Scholar)
• Bing
• Yahoo
...and many, many more
Searching Online: Research Databases
•
•
•
Scholarly journal articles
Results usually include keywords and
an abstract
Often include links to full text
Add results to Citavi:
• Export in RIS, BibTeX or EndNote
Tagged Format
• Citavi Picker (Hunter)
15
16
Bibliographic Import Formats
• RIS, ENW, and Bib
files can be
imported by
double-clicking the
file or by dragging
it into the list of
references.
• Use import filters
to import other
files in structured
formats.
RIS
TY
SN
AU
AU
T1
JF
SP
EP
VL
PY
KW
KW
ER
-
JOUR
0926-9630
Jauhiainen, A.
Pulkkinen, R.
Problem-based learning
Studies in health
572
576
146
2009
Education
Nursing
EndNote Tagged
%0
%@
%A
%A
%T
%J
%P
%V
%D
%K
%K
Journal Article
0926-9630
Jauhiainen, A.
Pulkkinen, R.
Problem-based learning
Studies in health
572-576
146
2009
Education
Nursing
BibTeX
@article{Jauhiainen_Pulkkinen:
2009,
author = {Jauhiainen, A. and
Pulkkinen, R.},
year = {2009},
title = {Problem-based
learning and e-learning
methods in clinical practice},
keywords = {Education;
Nursing},
pages = {572--576},
volume = {146},
issn = {0926-9630},
journal = {Studies in health}
}
No Standard
PMIDPT IS AU AU TI JT PG VI DP MH MH -
19592907
Journal Article
0926-9630 (Print)
Jauhiainen A
Pulkkinen R
Problem-based learning
Studies in health
572-6
146
2009
Education
Nursing
Searching Online: Search Engines
•
•
•
All types of results: ads, websites with
undocumented claims, etc.
They don’t find everything:
"invisible web"
Usually only the first 1000 results are
displayed
Adding a webpage to Citavi:
• Citavi Picker
18
Creating PDFs from Web pages
•
•
Problem:
Website contents may
not be available
forever (ex:
www.npr.org)
Solution:
Create a copy of the
website:
Open the website in
the preview and save
a copy as a PDF.
Adding PDF Files
Add PDFs from the browser to Citavi
using the Picker.
Citavi adds PDFs as Journal articles.
You may need to change the reference
type, e.g. Unpublished Work
17
Distrust Your (Meta)data!
Correct Reference Type?
Library catalogs usually don’t distinguish between
normal books (monographs) and edited books.
However, the distinction is important when you cite.
You can change the reference type by clicking
References > Change reference type.
Complete Author Names?
Some databases only save the first initials of the
authors’ first and middle names. Others don’t list all
authors.
Complete Publication Information?
Bookseller catalogs often leave out the place of
publication.
Recommendation: Add the task Verify
bibliographic information to all newly
added references.
Questions and Answers
So many
PDFs...
•
•
Import PDF files
Let Citavi rename your PDFs.
Importing PDF files
•
•
•
•
Goal:
Import PDF articles into Citavi.
Problem:
The PDF files don’t have any
bibliographic metadata.
Solution:
Let Citavi find the bibliographic
information
File > Import > PDF files
Please note:
Citavi searches for a DOI name on
the first two pages of the
document; if none is available,
Citavi adds information from the
PDF’s properties.
10
Managing Documents
•
•
•
•
Goal:
Attach the original document to the
corresponding reference in Citavi
Solution:
Attach a document:
Click
Note:
You can copy or move files to the Citavi
Projects folder.
Hint:
Use relative paths (see next slide) and
let Citavi rename all of your files at
once.
You can also add files by dragging them
into the file area.
6
Relative Paths
•
A path shows you how to get to a
specific document, for example
Document.pdf
•
•
•
•
You can start from the drive. In this
case you are using the absolute path:
C:\Users\J.Doe\Documents\Citavi
4\Projects\Information
Literacy\CitaviFiles\Document.pdf
You can also start from any other point
(for example the folder Information
Literacy). In this case you are using the
relative path: CitaviFiles\Document.pdf
In order to use relative paths, the Citavi
projects and documents must be saved
on the same drive.
Hint:
You can convert relative paths to
absolute paths – and vice versa – at
any time.
C:
\Users
\J.Doe
\Documents
\Diss
\Citavi 4
\Projects
\Information Literacy
Information Literacy.ctv4
\CitaviFiles
Document.pdf
Questions and Answers
•
•
•
•
Add keywords
Assign references to categories
Document relationships
Use the 4th column or the filter to find results faster
Making sense
of it all
Using Keywords Effectively
•
•
•
•
•
•
•
Goal:
To group your sources
Solution A:
Add keywords to references
Version 1:
Import keywords from an online
search.
Pros: quick
Cons: lots of padding
Version 2:
Manually assign keywords
Pros: no padding
Cons: time-consuming
Version 3:
Combo of 1 + 2: import from the online
search, clean up the keywords, and
from then on only add keywords
manually
Hint:
Click Lists > Keywords to merge
keywords, rename them, and filter and
delete unused keywords.
26
Working with Categories
•
•
•
•
•
Goal:
To group your sources
Solution:
Categorize your references
Option 1:
Context tab > Categories
Option 2:
Click Show Categories (Alt+5)
and drag references to a category.
Hint:
Grouping your references into
categories can save time during
the writing process. In the Word
Add-In you can display by
category. Then you only see the
references that are relevant for a
particular chapter.
36
Cross-References
•
•
•
Goal:
To document connections between
sources. Ex. did Author A discuss
Author B in a positive or negative
way?
Solution:
Create links between references:
Context tab > Links
Hint:
It doesn’t always make sense to
add each work discussed to your
project as a separate reference. In
such cases you may want to use
the field Additional links.
30
Finding References using the 4th Column
•
•
Goal:
Quickly find references by keyword
or category.
Solution:
Show the Categories or Keywords
column
Alt+4 for keyword
Alt+5 for categories
Filtering vs. Searching
•
•
•
•
Goal:
Print a grouped list of references
Solution:
Use Quick select
Hint:
You can combine individual filters:
Keyword = E-Learning and Year of
publication = last year and this
year
Note:
Multiple filters can only be
combined with AND or AND NOT.
To filter using OR
(E-Learning OR Blended
Learning) use the
Search feature.
Quick Search vs. Advanced Search
•
•
•
Goal:
Search for items in your project
using multiple criterion
Solution:
Use the Search feature.
Hint:
Whenever you perform an
advanced search, you see the
search abbreviations and syntax
used. If you perform a certain
search often, you can take note
of this notation and use it in the
quick search.
48
49
Questions and Answers
Hints for citing
better
Quotations, Comments, Summaries
•
•
Goal:
Save and summarize the most
important text passages you read.
Solution:
Excerpt using the correct quotation
types:
•
Add word-for-word quotations (e.g.
definitions) as direct quotations; add
everything else as an indirect quotation.
•
Use summaries for excerpting chapters.
•
For your own thoughts about an excerpt,
use comments.
Quotation Clean Up
Add quotation
marks to direct
quotations.
Use single quotes
for direct
quotations inside a
direct quotation.
References to other
works? Add to
Citavi as a seperate
reference.
Leaving out parts
of a quotatation?
Use ellipses.
Why Paraphrase?
Paraphrasing = expressing the ideas of another in your own words
•
•
•
•
Lets you see if you’ve understood the idea.
Can help you understand the idea better
Usually the paraphrase is shorter than the original.
You might be able to formulate the paraphrase in such a way that you
can later use the formulation in your paper.
Even if you are adding a paraphrase as an indirect quotation, you still need
to document the page numbers from the passage you are paraphrasing.
Always Enter Full Page Ranges!
In the Page range field, always
enter the exact page numbers, e.g.
24-25.
The citation style determines the
formatting:
p. 24-25
p. 24f.
pp. 24-5
Core Statments
•
•
•
The core statement is
a summary of the
main idea of the
quotation.
Core statements help
you find important
quotations in the
Knowledge Organizer
and in the Word AddIn.
Take time to create a
good core statement!
Keywords vs. Catgories for Quotations
•
•
•
Keywords describe content.
Keywords help you find the quotation later on.
More important if you have a very large project.
•
•
•
Categories help build context.
Categories help you quickly insert quotations into your document.
Categorizing your quotations always pays off later on.
"cf." for Indirect Quotations?
Some citation styles require "cf." or "see" in
front of all indirect quotations.
In the Citation Style you can set this up to
occur automatically:
File > Citation Style Properties >
Affixes
In the Word Add-In you can also add "cf."
or "see" manually.
Comments: Your Thoughts on Others’ Ideas
Use comments to document your own thoughts
about others’ ideas.
Questions and Answers
Citing in Word
•
•
•
•
Three steps to an automatically created bibliography
Export your outline from Citavi
Save time when inserting references
Special case: inserting multiple citations
Three Steps to Creating a Publication
1. Assign your Word document to a Citavi project.
2. Select a citation style type (References in the text or in footnotes?)
3. Insert references or quotations
44
Adding an Outline
You can insert your category system as an outline
Select the Numbering Style
Word offers several formats.
Simply choose the one that fits
your requirements.
Quickly Cite Page Numbers
1. Select the reference.
2. Start typing the page number.
Inserting a Multiple Citation
Option 1:
Select each reference in the
Word Add-In and then click
Insert.
Option 2:
Insert the first reference. Then,
place the insertion point in the
field and insert the next
reference.
Hint: Enable field shading in the Word Add-In by clicking
View > Field shading > Always.
Multiple Page Ranges for One Source
Citavi doesn’t really support this. Here’s a workaround:
Enter all the pages you want to cite and
inlcude prefixes (p.) and suffixes (ff.).
Choose "Other" as the type.