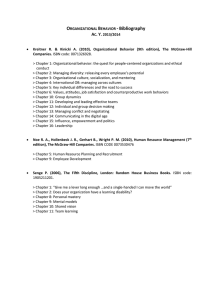Citavi Einführung
advertisement

What can Citavi help me do?
Search / Add
Sources
Write
Contextualize
amd Connect
Plan
Analyze
3
General Guidelines
Click the blue links!
• Change the reference type
• Add name prefixes or suffixes
• Etc.
Right-click = additional options
• Edit list entries
• Go to other references
• Open detailed entry windows
• Insert special characters
F1 for the online manual
4
A Tour of Citavi
Preview Pane or
Quick Help
Change Workspace
Navigation Pane
Editing Pane
5
Navigating a Project
Back, Forward
Go to…
History
Show Keyword
Column/Show Category
Column
6
Find References by Filtering or Searching
Search
Filter
7
Adding References (Overview)
By Hand
Search
Import
Field by
Field
Library
Catalogs
Standard
Formats
By ISBN,
DOI, or
PMID
Research
Special
Filters
Databases
8
Adding a Reference by Hand
Click
Select a reference type
Fill in the fields
9
Titel über ISBN-Download aufnehmen
Click
Enter the ISBN
Click Add
Click Add to project
10
Hints for Downloading by ISBN
•
Enter the ISBN however it is written, with hyphens, spaces, or just as a number.
•
No results? Select a different catalog to use:
Tools > Options > Search > ISBN download
•
If you select more than one catalog for the ISBN download, make sure that the
library you use most often is at the top of the list. Citavi searches catalogs from top
to bottom and imports information (and call numbers!) only from the first catalog in
which the book was found.
11
Use a Scanner
Scan your ISBNs … with a smartphone, too!
Citavi searches for the bibliographic information.
Scan quotations (or ISBN numbers)
12
Reference Types in Citavi
35 Reference Types
General and disciplinespecific
Choosing the right reference
type ensures that the sources
in your bibliography are
formatted correctly.
Drag the reference types you use most often to
the favorites column.
13
Adding Essays from a Book of Collected
Essays
Save time by doing the following:
First, add the edited book.
Then add the contribution.
14
Search for Sources – In Your Library
Click Online search
Add the the catalog
if necessary
Perform your
search
Add the references
to your project
15
Selections
After an online search or
an import, the new
references are displayed
as a selection.
This allows you to take a
look at your new
references and assign
tasks if you want.
16
Searching in Research Databases
• Many research databases can
be searched from within Citavi.
• Databases from major
information providers:
CSA, DIMDI, EBSCO,
ProQuest, Ovid, etc.
• Access is only possible if your
university has licensed the
database
• Authorization by IP address
and/or password.
17
Citavi Settings Files
• Using a special license key, a
librarian or other infromation
professional can create a
settings file that allows users
to access databases licensed
by the institution.
• Database passwords are
encrypted
• Databases can only be
accessed by users with the
corresponding site license.
18
Importing Results (Overview)
RIS
• .ris, .enw, and .bib
files can be
imported by doubleclicking the file.
• Other files in
structured formats
can be imported
with special filters in
Citavi.
TY
SN
AU
AU
T1
JF
SP
EP
VL
PY
KW
KW
ER
-
JOUR
0926-9630
Jauhiainen, A.
Pulkkinen, R.
Problem-based learning
Studies in health
572
576
146
2009
Education
Nursing
EndNote Tagged
%0
%@
%A
%A
%T
%J
%P
%V
%D
%K
%K
Journal Article
0926-9630
Jauhiainen, A.
Pulkkinen, R.
Problem-based learning
Studies in health
572-576
146
2009
Education
Nursing
BibTeX
@article{Jauhiainen_Pulkkinen:
2009,
author = {Jauhiainen, A. and
Pulkkinen, R.},
year = {2009},
title = {Problem-based
learning and e-learning
methods in clinical practice},
keywords = {Education;
Nursing},
pages = {572--576},
volume = {146},
issn = {0926-9630},
journal = {Studies in health}
}
Non-Standard
PMIDPT IS AU AU TI JT PG VI DP MH MH -
19592907
Journal Article
0926-9630 (Print)
Jauhiainen A
Pulkkinen R
Problem-based learning
Studies in health
572-6
146
2009
Education
Nursing
19
Importing RIS Files
For example,
www.scirus.com
20
The Picker Family (Overview)
•
•
•
•
•
•
•
Import results in COinS format from
online databases
Add a book if the ISBN is shown
Add an article if the DOI address is
shown
Add a webpage’s metadata to Citavi
Add quotations from webpages
Save screenshots of websites
Import Kindle quotations saved under
"Your Highlights».
Firefox
Chrome
Internet Explorer
Acrobat
21
Importing Results with the Pickers
In the status bar you can
see the option to import
results on the page.*
* for Aleph catalogs, arxiv.org,
EBSCO databases, ERIC, Google
Books, Google Scholar**, HighWire,
OCLC databases, OvidSP databases,
PubMed, Sowiport and library
catalogs that support the COinS
format.
** The Google Scholar Bibliography
manager option needs to be activated
first.
22
ISBN Download with the Picker
Click the Picker symbol
Citavi searches for the
bibliographic information
in the catalogs under
Tools > Options >
Search > ISBN
download
(Not the catalog
displayed in your
browser!)
23
Adding Multiple Books by ISBN
If a webpage has a lot of
ISBN numbers you can add
them all at once:
Highlight the entire page
Copy to the Clipboard
In Citavi click
Retrieve by ISBN >
Text From Clipboard
Click Add to Project
24
Adding a Webpage
You can add a webpage to
Citavi with just one click
using the Picker.
Or you can add text from a
website as a quotation or
abstract.
25
Adding Quotations from a Webpage
Select the text and use the
Picker to add it to Citavi.
Please note: If you’ve
already added the webpage
as a reference, make sure
to use the option Add
selection as quotation
for each additional
quotation rather than Add
reference and add
selection as quotation.
26
Adding PDF Documents
… the same way you would
add a webpage.
27
Checking your References
After adding references to
your project, make sure to
check the following:
•
•
•
•
Bibliographic information
Abstract
Table of contents
Keywords
Hint: Customize the
Overview tab to display
this information.
28
Applying Keywords
Type keywords (Citavi
suggests keywords
already in the project)
Or select using the
Keywords dialog
(Press F9)
29
Assigning Categories
Categories can be used to
create an outline for your
paper.
You can assign categories
to references, quotations,
and thoughts.
30
Keywords vs. Categories
Keywords
• Can be imported automatically
from research databases.
• Describe the contents of a
reference or a quotation.
• Can consist of one or more
words
•
•
•
•
•
Information literacy
E-learning
Glut of information
ACRL
Categories
• Allow you to systematically and
hierarchically group the
following:
•
•
•
References: group by subject,
like in the library
Content: group knowledge
items in an outline
Can be exported to Word so
that you can use the outline to
write your paper.
Are separated with semicolons
31
Planning Tasks
You can assign tasks to
every reference: borrow,
make copies, return, etc.
You can also define your
own tasks.
32
Setting Priorities and Deadlines
You can assign priorities
and due dates to each task.
33
Printing a Task List
The Task Planner gives you
an overview of all of your
tasks.
Here you can print a task
list with just one click.
34
Adding Library Locations
You can add the call
numbers for books in your
library as long as the books
have an ISBN in your
project.
35
Finding Full Text
Citavi can search for the full
text of journal articles.
You’ll receive the most
results if you’re connected
to your university network.
If working off-site, connect
via VPN.
36
Checking Availability
Citavi can use your library’s
link resolver* to check if an
item is available in your
library for check out.
*) Select the link resolver under
Tools > Options.
37
Attaching and Linking Files
You can add webpage links
or attach files to every
reference in your project.
38
Adding Quotations
You can save as many
quotations as you want for
each reference.
Core statement: restate the
main idea of the quotation
in your own words.
Assign categories to add
the quotation to your
outline.
39
Editing a Category System
In the Knowledge Organizer
you can refine your
category system:
• Add categories
• Delete
• Raise or lower the
category level
• Move up and down
40
Sorting Quotations and Thoughts
Quotations and thoughts
can be dragged between
categories or copied.
41
Creating a Compilation
You can create a
compilation of all the
thoughts and quotations in
your project. This
compilation can serve as
the basis for your paper or
you can use it to get a good
overview of where you are
in your project.
42
Creating a Project Bibliography
You can easily create a list
of references in your
project.
Possible use: Handout of
course readings for
students.
43
Create a Publication with …
Microsoft Word
2003, 2007, 2010, 2013, 365
OpenOffice.org 3 Writer
OpenOffice.org 3 Writer portable
LibreOffice 3 or 4
LibreOfficeWriter 4 portable
… or with a LaTeX editor:
Led, LyX, TeXnicCenter, TeXMaker, WinShell, WinTeX or WinEdt
44
Writing with Word
Option 1:
Insert your outline and
knowledge items in
Word with a single click.
45
Writing with Word
Option 2:
Add knowledge items or
references individually.
The Add-In for Word formats
your citations according to the
citation style you’ve selected.
The bibliography is updated
automatically.
46
Working with Writer
Option 1:
Save a compilation of your
quotations and ideas in .odt
format and with placeholders.
Use this as a jumping off point
for your paper.
47
Working with Writer
Option 2:
Write the text …
… and insert references with
one click …
… or quotations with their
citations.
Information literacy is much more than being able to use
technology. The American Library Association defines
information literacy as a set of linked skills that begin with
discerning when information is needed, how to obtain the
information and judge its quality, and how to make use of the
information {American Library Association 2008#63}.
"Information literacy is a set of abilities requiring individuals
to recognize when information is blah blah blah needed and
have the ability to locate, blah blah blah blah evaluate, and
use effectively the needed information. Blah blah"
{Amercan Library Association 2008 #63: 2}.
48
Working with Writer
The citations first appear in
curly brackets.
Information literacy is much more than being able to use
technology. The American Library Association defines
information literacy as a set of linked skills that begin with
discerning when information is needed, how to obtain the
information and judge its quality, and how to make use of the
information{Amercan Library Association 2008 #63: 2}.
"Information literacy is a set of abilities requiring individuals
to recognize when information is needed and have the
ability to locate, evaluate, and use effectively the needed
information." {Amercan Library Association 2008 #63: 2}.
49
Publishing with Writer
Citavi then converts them
to properly formatted intext citations.
(Citation menu > Format
publication)
Information literacy is much more than being able to
use technology. The American Library Association
defines information literacy as a set of linked skills
that begin with discerning when information is
needed, how to obtain the information and judge its
quality, and how to make use of the information
(2008).
"Information literacy is a set of abilities requiring
individuals to recognize when information is
needed and have the ability to locate, evaluate,
and use effectively the needed information."
(ALA 2008, p. 2).
50
Publishing with Writer
… or footnotes.
The American Library Association defines information
literacy as a set of linked skills that begin with
discerning when information is needed, how to obtain
the information and judge its quality, and how to make
use of the information .1
" Information literacy is a set of abilities requiring
individuals to recognize when information is needed and
have the ability to locate, evaluate, and use effectively
the needed information." 2
______________________
1
American Library Association. “Information Literacy Competency Standards for Higher
Education.” Accessed January 30, 2009.
http://www.ala.org/ala/mgrps/divs/acrl/standards/informationliteracycompetency.cfm..
2 American Library Association. “Information Literacy Competency Standards for Higher
Education.” Accessed January 30, 2009.
http://www.ala.org/ala/mgrps/divs/acrl/standards/informationliteracycompetency.cfm, p. 2.
51
Types of Citation Styles
In-Text Citations
Footnotes
Author / Date
Author / Date
(Doe, Smith 2009: 14)
Doe, Smith 2009: 14
Reference
number
Full citation
[34]
Jane Doe, Mia Smith:
E-Learning. London
2009, p. 14
Citation Key
[DoS09:14]
52
Citation Style FAQs
• Where can I search for a citation style in Citavi?
Under Citation > Citation style > Browse citation styles.
• Can I make changes to a style?
Yes, by creating a copy of the original style and making changes in
the Citation Style Editor.
• Can I create my own style?
Yes, with the Citation Style Editor.
• Does the Citavi Team create citation styles?
Yes, as long as it is the official style of a periodical or publisher that
has author guidelines.
You can request a style at www.citavi.com/stylerequest
(Please allow 2-4 weeks for completion)
53
Using Citavi with TeX
First, enable TeX support.
(Tools menu > Options >
TeX support)
54
Using Citavi with TeX
Use the Publication
Assistant to insert
knowledge items and
references.
55
Using Citavi with TeX
Export the cited references
in BibTeX format.
In the final step, create
your publication in your TeX
editor.
56
Additional Resources
Manual
www.citavi.com/manual4
Frequently Asked Questions (FAQ)
www.citavi.com/faq
Forum
www.citavi.com/forum
57