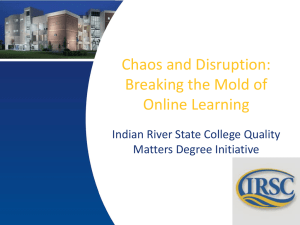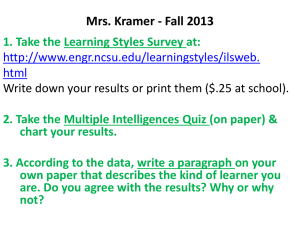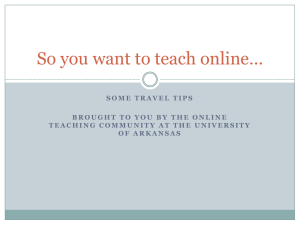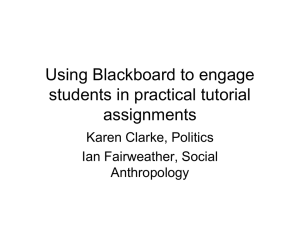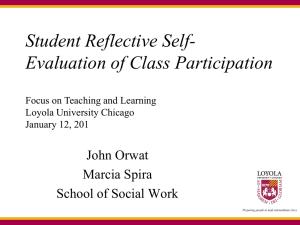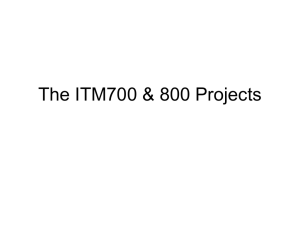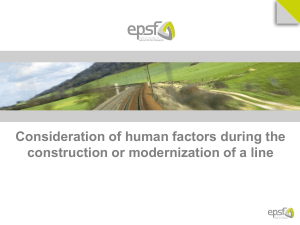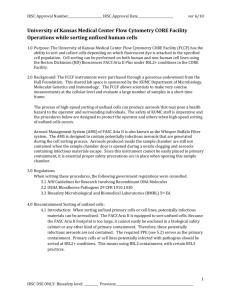IRSC
advertisement

By Diana Lenartiene, Ed. S. Emoticons Status/Away Polling Raise Hand Chat Area Volume Control Enrolling in classes at IRSC gives you access to these tools: Rivermail Rivermail = A secure IRSC email. Why it’s important to activate? You will receive important IRSC information, (i.e., scholarships applications, bookstore sales, awards, etc.) To Activate your Rivermail account, go to the IRSC home page at http://irsc.edu Select Rivermail on the right side of the page: Select Activate: Follow instructions. http://irsc.edu Note Your Rivermail User ID should have been given to you by your facilitator. You may also retrieve it from MyIRSC web or ask your facilitator for it. MMDDYYYY 23 Save this page now to refer to when you leave. Rivermail Tips • If you have another email account, you may Forward your Rivermail to that email. (Account Management option). • Send an email to your teacher from Rivermail to let them know you’ve completed your Online Orientation. • Check your email from IRSC often. • Don’t assume your teacher will use Rivermail to communicate with you. Always follow the your teacher’s directions when communicating about classwork. BLACKBOARD (Bb) Blackboard = IRSC’s online building This is where you will access your courses. How do I start? Let’s start at the beginning. Go to the Adult Education Career Pathways website for IRSC: http://aecp.irsc.edu Select Online on the left side of the page; then, select Blackboard. (Note, this Username and Password is different than Rivermail) Your Student ID is your Username for Blackboard. It must begin with a capital letter and contain no slashes or dashes. Example: D12-00-0811 is a student’s number. That student will type D12000811 as his or her user name to log into Blackboard. Save this page now to refer to when you leave. Your Password will be your MONTH and Year of birth. Example: You were born on January 5 , 1995. You will use : January is 01 and the last two numbers of the year you were born in this example is 95, so put them together like this: 0195 Save this page now to refer to when you leave. Each instructor has set up his or her own class page, so the pages may appear a little different from the one we show you in Orientation. Be sure to read all announcements that the teacher has posted for you, and any instructions they have included or sent to you separately. Your teacher may have you begin your lessons by using links titled something like this: “Content” “Start Here” “Your Online Work” If you are not sure how to access your lessons, please contact your teacher right away to find out. Lessons Get the You must get the Username and Password for the password Lessons you are using from your instructor after this orientation. Here are some examples of what it might look like when you access your Lessons. Your instructor will provide you with the Username & Password for these Lessons. • It is very important for you to have regular contact with your instructor. • You should see your instructor’s information in Blackboard. Follow your instructor’s directions. • His or her name was also on the letter asking you to attend this orientation. • Watch for a welcome call, email or both from your instructor. • If you still do not know your instructor’s name, please call Mr. Sanchez at 462-7411 and he can assist you. Go to the AECP IRSC “Online” page where you went to access the Blackboard Building. Scroll down the page or simply click on: Online Class Info. You will see the names of all of our teachers. Each one is an email link. If you click the link, it will give you an email page to type your message. As with all classes, your online classes have certain responsibilities that you must fulfil to remain an active student in the class. You must work at least ten hours in your class per week. Some examples of how your instructor may direct you to attend online: Working in the lessons to which you are assigned. Viewing a recorded Live Virtual Lesson and sending a screen shot to your teacher if your teacher approves. Attending a Live Virtual lesson to help develop your skills. But, ALWAYS read your instructor’s syllabus or ask them how your attendance is tracked in their class. Your instructor can actually even track you in Blackboard and/or through the lessons they assign you. At the bottom of the Online page, you will find this link and calendar. The calendar shows the Live Virtual Lesson schedule. The link above the calendar will take you to the live and recorded Live Virtual Lessons. So how do you prove to your teacher that you have viewed a recorded lesson, or participated in a Live Virtual Lesson (like this one)? (This is also good to know in case you ever need to show your teacher or technical support something outside of this classroom.) Now, you need to make a copy of this screen to send to your teacher for proof of Attendance. This can be done in three easy steps: To review what we have learned in this orientation: • To get started, make sure to set up your Rivermail account to get correspondence from IRSC. • Review the Online website for support. • ASAP: Log into the Blackboard Building and enter your online courses by going to: • http://aecp.irsc.edu • Click “online” • Click Blackboard • Remember, to stay active in your class, you must work at least TEN hours per week. • Before we complete our orientation, just one more way to stay connected: • Visit and like our Facebook page at: www.facebook.com/IRSCAECP Let’s review To find information about resources available for me, I should explore: A. www.irsc.edu B. www.aecp.irsc.edu C Both answers above will provide me with resources for my education and careers! Answer: To find information about resources available for me, I should explore: A. www.irsc.edu B. Aecp.irsc.edu Both answers above will provide me with resources for my education and careers! Let’s review To enter into my virtual Blackboard building where I may find resources and continue on into post-secondary education, I go to: A. • • B. • • C. www.irsc.edu Select virtual campus Select Blackboard login aecp.irsc.edu Select online Select Blackboard login Both of these will take me to my virtual Blackboard building Answer To enter into my virtual Blackboard building where I may find resources and continue on into post-secondary education, I go to: A. www.irsc.edu • Select virtual campus • Select Blackboard login B. aecp.irsc.edu • Select online • Select Blackboard login C. Both of these will take me to my virtual Blackboard building Let’s review To maintain my seat in the class and not be removed, I may prove that I am working in my online class for a minimum of 10 hours a week by: A. Logging into my virtual classroom, reading the syllabus, and contacting my instructor to get started B. Completing my lessons online C. Attending a Blackboard Collaborate virtual lesson, copying the participant screen and sending it to my instructor D. All answers above may evidence that I have attended my online class, but I will follow my instructor’s requirements. Answer I must work in my online class for a minimum of 10 hours a week or I will be removed from the class. I may do this by: A. Logging into my virtual classroom, reading the syllabus, and contacting my instructor to get started B. Completing my lessons online C. Attending an Blackboard Collaborate virtual lesson, copying the participant screen and sending it to my instructor D. All answers above may evidence that I have attended my online class, but I will follow my instructor’s requirements. Go to: aecp.irsc.edu Get started now! Save this page now to refer to when you leave. 1. Click on the Rivermail icon • Activate your IRSC email! 2. Click on Online • Click on and enter the Blackboard Building. Enter your course. • READ the directions from your instructor for specifics regarding your class. 3. Click on: http://www.facebook.com/IRSCAECP for constant contact! 4. Forget something? Review this Online Orientation! • aecp.irsc.edu • Click on Online • Click on Live Virtual Lessons • (Shortcut: www.liveVirtualLessons.wordPress.com ) Are there any questions? If so, please type them in the chat box Thank you for attending this Learning OnLine Orientation. If you need more help, please contact your instructor By Diana Lenartiene, Ed. S.