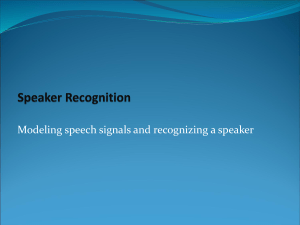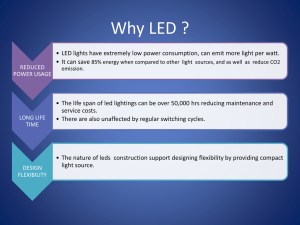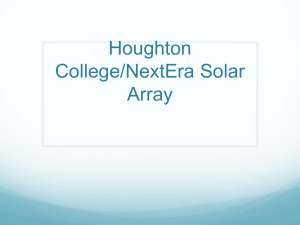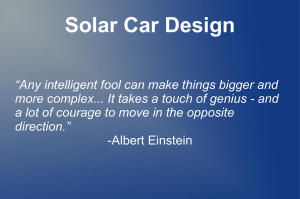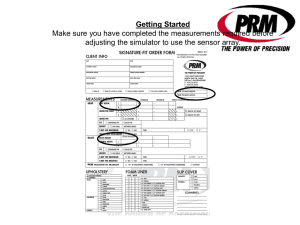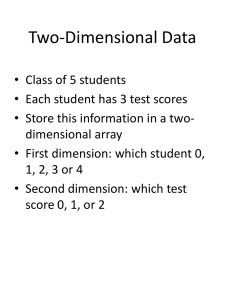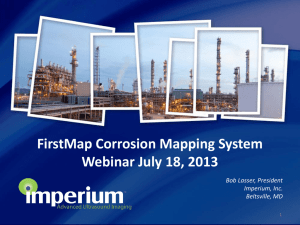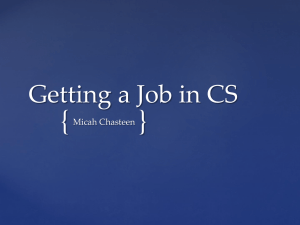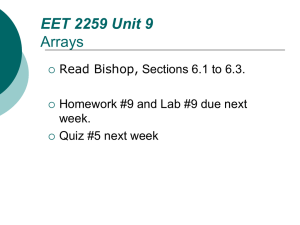ECE_1100_IntroLabVIEW
advertisement

ECE 1100 Introduction to Engineering Intro to LabVIEW: Programming for Symon de la Rosa-Pohl University of Houston Diana de la Rosa-Pohl Len Trombetta TUTORIALS de la Rosa-Pohl Tutorials The tutorials provided here are designed to show you some useful LabVIEW programming constructs, designed to show you what you need to construct the Symon Game for ECE 1100 Project 3. National Instruments also provides a lot of help on their website: Tutorials: http://www.ni.com/academic/students/learn-labview/environment/ Tutorials for myDAQ: http://www.ni.com/white-paper/11422/en de la Rosa-Pohl “Getting Started with LabVIEW” pdf: http://www.ni.com/pdf/manuals/373427j.pdf LabVIEW Programming Intro Table of Contents • • • • • • de la Rosa-Pohl T/F Case Structure and Boolean Control of LEDs Sequence Random Numbers; General Case Structure, FOR LOOP Array Build: Symon’s choices Local Variables: Player’s response Other Stuff • Finer Points • Errors and De-Bugging de la Rosa-Pohl T/F CASE STRUCTURE BOOLEAN CONTROL OF LED Case Structure (T/F) We will illustrate the use of a T/F case structure by configuring the myDAQ to turn an LED on or off when we push a button on the front panel. For this exercise we assume you have an LED (and a resistor) connected between digital output 0 and DGND (digital ground). For details see “ECE_1100_Symon.pptx” on the course website. de la Rosa-Pohl Controlling LEDs with Digital Out Choose DAQ Assist from Express>Input>DAQ Assist Configure: Generate Signals>Digital Output > Line Output. de la Rosa-Pohl Choose a port (port 0 in this case). This writes to digital output bit 0. Controlling LEDs with Digital Out Click “Finish”. Choose “1 Sample (On Demand)”. Click “OK”. Now we put a T/F Boolean constant inside an array constant, and wire it to “data”. Programming>Boolean>T or F Constant Programming>Array> Array Constant Booleans are indicated by green boxes and wires. de la Rosa-Pohl Boolean means: having two possible values: True or False Controlling LEDs with Digital Out Put a Case Structure around your DAQ Assistant. For the “True” case, make the Boolean constant “T”. de la Rosa-Pohl For the “False” case, make the Boolean constant “F”. Use the “hand” tool to choose between T and F. Controlling LEDs with Digital Out Go to the Front Panel and choose a Boolean button. I expanded this one using the pointer tool, and changed the label using the text tool “A”. Right click on the button and do “Change to Control”. Now look at the Block Diagram – there is a corresponding button there. Wire the new button to the select input of your case structure. • Control: the user sets values de la Rosa-Pohl • Indicator: displays values that cannot be changed. Controlling LEDs with Digital Out That’s it! Now when you press the button, the LED will light. When you press again, it will go off. In the next section we will learn how to turn off the LED after a brief interval using a sequence structure. de la Rosa-Pohl SEQUENCE de la Rosa-Pohl Sequence Here we will see one way to turn on an LED, wait a pre-determined time, and then turn off the LED. We will use a sequence structure to do this. de la Rosa-Pohl Sequence We’ll start with the LED on/off vi we created earlier. The figures below show the LED on, and the case structure for on (TRUE), as well as the LED off and the case structure for off (FALSE). de la Rosa-Pohl Sequence In the block diagram, right-click and choose Flat Sequence. Surround the LED control with the sequence structure. de la Rosa-Pohl Sequence Right-click on the frame, and do Add Frame After. Repeat to get three frames (including the first one). In my Symon, I put a wait statement in the middle frame from Programming>Timing. Then I wired a 500 ms numeric constant to it. de la Rosa-Pohl Sequence In the third frame, we copy and paste the LED control DAQ Assist and wire a F Boolean to it. That’s it!! When we RUN the vi, if the switch is on (TRUE), the light will go on for one-half second and then turn off. de la Rosa-Pohl de la Rosa-Pohl RANDOM NUMBER GENERATOR GENERAL CASE STRUCTURE FOR LOOP Random LEDs In this tutorial we will use a random number generator to randomly turn on LEDs four times. This will make use of a general case structure and a FOR LOOP. de la Rosa-Pohl Random LEDs Once again we begin with our DAQ Assist that turns on/off an LED at Port 0. We enclose it in a sequence, but this time we rightclick on the sequence frame and choose Stacked Sequence. Frame 0: Turn on LED and wait 1000 ms (1 s). de la Rosa-Pohl Frame 1: Turn off LED. Both frames in the sequence will execute every time, so when an LED goes on, it will go off again in 1 s. Random LEDs Now we put a case structure around our stacked sequence. It comes up True/False, but we want to handle more than just T/F. We can simply type in the cases we want (0, 1, 2, …for example), but it is easier to tell the case structure what the cases are going to be. To do that, we create the random number generator. Multiply by 3.5, Round to Nearest Integer, and Convert to Unsigned Quad Integer. Programming>Numeric de la Rosa-Pohl Programming>Numeric>Conversion Random LEDs When we wire the output of the conversion icon, the case structure knows we are connecting an integer value to its input, so it puts integer values in the case field. This will be an integer… de la Rosa-Pohl …so integer values are created here. Random LEDs The output of the random number generator will vary from 0 to 3. So we create an LED on/off function for LEDs 0, 1, 2, and 3. To add cases, right-click on the top of the case structure and do Add Case After. The figure shows the case for LED 2, but for Symon we will need the others as well (not shown here). Right-click here to add cases. When the output of the random number generator is 2, case 2 will execute. de la Rosa-Pohl Case 2 lights the LED on port 2 (yellow in this case) for 1 s and then turns it off. Random LEDs We want Symon to light four LEDs randomly. So we enclose what we have so far in a FOR LOOP. Programming>Structures>For Loop We want to do everything inside the FOR LOOP four times (no pun intended!). de la Rosa-Pohl We are executing “for” values 1, 2, 3, and 4. Random LEDs That’s it!! This program will light LEDs in random order four times. de la Rosa-Pohl ARRAY BUILD de la Rosa-Pohl Array Build Starting with the vi that lights LEDs randomly four times, we will add an array structure that keeps track of the order in which the LEDs were turned on. de la Rosa-Pohl Array Build First, we create an array indicator on the front panel that we can use to the see the result of the array build. Modern>Array, Matrix, and Cluster>Array Modern>Numeric>Numeric Indicator de la Rosa-Pohl Array Build Now we set up the Build Array function. Programming>Array> Build Array Drag down to add one layer to Build Array de la Rosa-Pohl This is the array we added on the front panel. Array Build Right-click and Add Shift Register Wire the output of the random number generator to the Build Array, and wire the Build Array to the Shift Registers Wire the array output to the MyArray indicator. de la Rosa-Pohl Array Build That’s it!! The array is now built, element by element , by sending the output to the shift register on the right. It then gets “passed” around to the other side the next time the loop goes around, so we can add another element to it. The output from here… …shows up over here. Elements are added to the array here. de la Rosa-Pohl LOCAL VARIABLES de la Rosa-Pohl Local Variables Local variables create a “proxy” for another variable in the program. What you do to the local variable will be done to the original variable. We will show how the Symon program uses local variables to build an array of the player’s responses. de la Rosa-Pohl Local Variables We create an array on the front panel (called Player), and place a numeric indicator into it. 1-D Array In the block diagram, we initialize the array as a 1-D array with all elements 0. de la Rosa-Pohl Programming>Array>Initialize Array All elements initially set to 0 Local Variables We also create an LED button, for illustration, on the front panel. In the end, Symon will have four of these. The default for the button is an indicator, so we right-click and change to control. de la Rosa-Pohl Local Variables WHILE LOOP will continue until we press Continue on the front panel (not shown). TRUE case will execute if we press the Red LED button. de la Rosa-Pohl The WHILE LOOP will continue to execute, looking to see if we have pressed the Red LED button. If we have, it will execute what’s inside the TRUE case. We will create a sequence of events in that case…but how do we communicate with the Player array? Local Variables We do this by creating a Local Variable… Right-click the array, then Create>Local Variable. de la Rosa-Pohl Local Variables Anything done to the Local Variable will be done to the Player array. We will use the “Read” form of the Local Variable to add an element to the array, and then “Write” back to the array. To “Write” we will need to create a second Local Variable. The Local Variable comes up as a “Write”. Right-click and change to “Read”. de la Rosa-Pohl Local Variables Here’s what the whole thing looks like. Local Variable set to “Read”. Build Array. In this illustration, we assume that the Red LED corresponds to port 1, so we add “1” to the array. de la Rosa-Pohl Second Local Variable created and set to “Write”. Local Variables That’s it!! Now when an element is added to the Local Variable, it will be added to the original Player array. de la Rosa-Pohl In my Symon, I put a 500 ms wait statement in the second frame of the sequence and then turned off the LED in the third frame. If I don’t do that, the LED remains on. I’ll let you figure that out! OTHER STUFF… de la Rosa-Pohl Finer Points Change font size and color from here. Add comments using the text tool “A” de la Rosa-Pohl Errors LabVIEW has terrific de-bugging routines… If your program has an error, the “Run” arrow will break. Click on it to see the error(s). In this case the error is a bad wire. de la Rosa-Pohl De-Bugging Before you RUN, click the light bulb to have LabVIEW show you where data is flowing. It moves very slowly but you can see everything happening. de la Rosa-Pohl De-Bugging You can also put a “probe” on any wire in the circuit. LabVIEW will give you a pop-up window showing any changes in the value of data running along that wire. de la Rosa-Pohl de la Rosa-Pohl