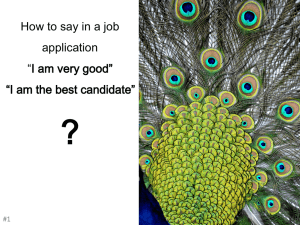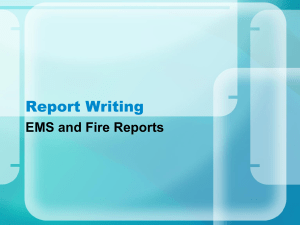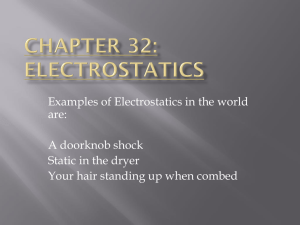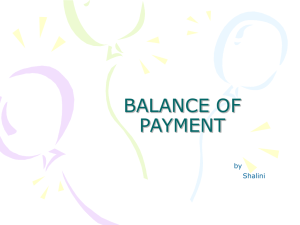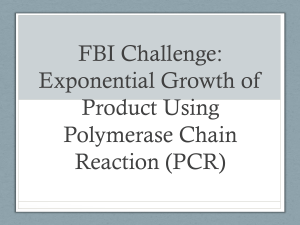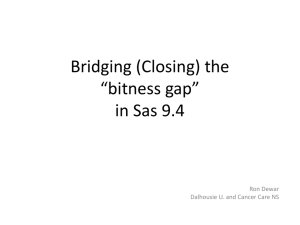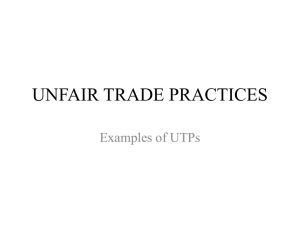Integration between RescueNet Dispatch-Billing and
advertisement

Integration between RescueNet DispatchBilling and ePCR Presented by: Christopher P. Lavoie Integration Consultant Integration between RescueNet Dispatch-Billing and ePCR The RescueNet Suite has several integration points between these three products. The data flow is bi-directional in several areas We will cover the data flow in this presentation along with available configuration options We will also cover some best practices in regards to the Integration. Data Flow Between Dispatch and ePCR Data Points Shared between Dispatch and ePCR Run Number Company Call Source Call Type Nature of Call(Dispatch Complaint) Response Priority Transport Priority Pick Up address fields Times Integration between RescueNet Dispatch-Billing and ePCR Call Times Destination Address Fields Mileages P/U and Drop off Zones Patient Demographics Doctor Information Data Uploaded from ePCR to Dispatch ePCR has the ability to Cancel calls in Dispatch based on Outcomes Odometer Settings are imported based on Import options chosen Primary and Secondary Impressions will import into the complaints field in Tab 2. Patient Info will upload from ePCR but will need to be confirmed in most cases. Shared Administration Fields Companies Natures Call Types Priorities Crew Members (Can be filtered in Company Crew Members based on Company) Vehicles Call Sources Complaints (Can be filtered) Shared Administration Fields Doctors Employers Facilities (Can be filtered based on Company) Cancel Reasons Late Reasons (Dispatch Delay Field) Zones(if Applicable) Payors(Can be filtered by Company) Import Options for ePCR to CAD Import Options for ePCR to CAD You can Import the odometer readings or the Loaded Mileage • Enroute • At Scene • At Destination You can tell the system to overwrite the total mileage in Tab 3 of CAD with the following setting Import Options for ePCR to CAD Importing Patient Data There are 3 options to import patient data and trigger a customer confirmation. Importing Patient Data Option 1 is always on. This will trigger a patient confirmation when an existing customer record is present and there is conflicting information Option 2 and 3 provides additional safeguards to ensure accurate info Why are these Important if using just RescueNet Dispatch? Merging PCR’s in Tablet PCR Necessary to save a manual PCR back to System Crews should always merge an open manual PCR with a dispatch PCR The merge process will only populate fields that are NULL(Blank) Merging when using Read-Only Fields Read-Only Fields Times Run Number Benefits of Using Read-Only Mixed Mode Systems 5.2 introduced the ability to use one dispatch system or a mix of dispatch and non dispatch systems in one ePCR system. Configured in ZDMC on the ePCR services server Can be set by Company Mixed Mode Systems Mixed Mode Systems Using Crew Matching Algorithms There are 5 algorithms that can be used • 2 Crew Members, Vehicle, and Company • 1 Crew Member, Vehicle, and Company • 2 Crew Member and Vehicle • 1 Crew Member and Vehicle • Company and Vehicle Use of Update PCR Crew Info TabletPCR/WebPCR when Mismatch occurs • Used when a matching algorithm is used other than 2 crew member, vehicle, and company to ensure the current crew info is applied to every PCR. Using Crew Matching Algorithms Best Practices Tracking PCR’s • Real-time • Can use RightCAD.INI setting to show incomplete PCR’s upon vehicle deactivation Best Practices Best Practices • Using RescueNet Reporting Best Practices Confirming Patient Data in Modify Customer • Why should you do this? Planning Changes in RescueNet Administration Using Copy/Cancel vs. Unassign/Reassign in CAD Integration between RescueNet ePCR and Billing ePCR will populate the billing Record with call information and Patient demographic information Data Uploaded from ePCR Status based on Outcome Cancellation Reason Dispatch Priority(based on Response Priority) (Tab1) Transport Priority (Tab1) Call Type (Tab1) Nature of Call (Dispatch Complaint) (Tab1) Call Source (Tab1) Pick Up Location (Tab1) Drop off Location (Tab1) Data Uploaded from ePCR Doctor Information • Personnel (Modify Customer) • Referring(Tab 2) • Receiving(Tab 2) Odometers/Mileage • Enroute(Edit Time Stamps) • At Scene(Edit Time Stamps) • At Destination(Edit Time Stamps) Loaded Mileage(Tab 3) Data Uploaded from ePCR Complaints(Primary and Secondary Impressions) (Tab2) Call Times (Edit Time Stamps) Crew Info (Edit Time Stamps) Patient Demographics (Modify Customer) HCFA Box 12 and 13 Signature (Modify Customer CMS Section) NPP Info (Modify Customer) Accident Check Box (Tab 2) Charges (Tab 3) Importing Charges Charges can be Imported from ePCR Must be Configured in RescueNet Administration Use Caution in setting these up if using Default Charges Importing Charges Six Options for Charges • Intervention Charges • Used to base a charge on a procedure on the PCR • Level of Care Charges • Base Charge on Level of Care provided • Outcome Charge • Base Charge on the outcome selected in the PCR • Priority Charge • Base Charge on the Transport Priority in ePCR • Qualifier Charge • Base Charge on a Procedure question on the PCR Importing Charges Qualifier Pick List Charges • Import a Charge based of an item selected in the PCR for a procedure Can assign an individual charge from Billing or you can create Charge Categories with multiple charges from Billing. Setting Import Options General Section • Primary and Secondary Impressions • This will Import into the Complaints field Billing will allow 5 Impressions. • Mileages • Odometers • Loaded Mileage • Updating Total Trip Mileage • Use Local Customer Default Signature Setting Setting Import Options Import Options Configuring Customer Confirmation Settings Setting Import Options TabletPCR Section • Charges • Can configure based on Outcome will only import charges configured in The Field Data Administration Charges Section • Signature Section • NPP Information – Based on Signature set as the HIPPA Signature • HCFA Box 12 and 13 – Imports the signature designated as the HCFA Signature Setting Import Options • Accident Info • Checks Accident Button based on set Causes of Injury • Checks Workman's Comp button based on set Causes of Injury Confirming Patient Data Confirming Patient Data Confirming Patient Data Setting up Billing Workflows Best Practices Planning Changes in RescueNet Administration Tracking Outstanding PCR’s • Combination of List of CAD runs and RescueNet Reporting Confirming Patient Data Establishing Complete Call Rules to Capture information needed for accurate Billing