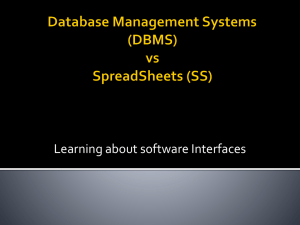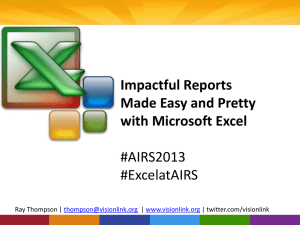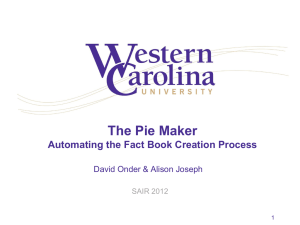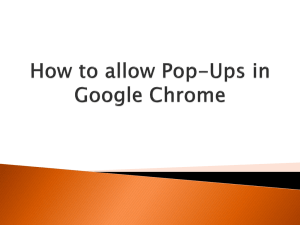CGN 2420 Computer tools for civil engineers
advertisement

Instructor: Professor Cora Martinez, PhD Department of Civil and Environmental Engineering Florida International University Understand the use of spreadsheets and Excel. Learn how to start using Excel. Laid out of the Excel screen. Fundamentals of using Excel. Insert text, formulas and functions. Work with editing tools. Preview and print a workbook. 2 A spreadsheet is a computer application that simulates a paper worksheet. ◦ ◦ ◦ ◦ Contains grid of cells. Values of cell can be numeric or alphanumeric. Formula can be used to define cells. Change to one cell updates all cells. Excel can handle most of the day-to-day tasks encountered by most engineers. Spreadsheets are great for: ◦ Performing the same calculation repeatedly. ◦ Working with tabular information. ◦ Producing graphs. ◦ Performing “what if” studies. ◦ Presenting results in a readable form. Microsoft Office Excel 2007 (or Excel) is a computer program used to enter, analyze, and present quantitative data. Features include calculation, built-in functions, graphing tools, pivot tables and a macro programming language called VBA (Visual Basic for Applications). 5 6 7 8 Excel provides several ways to navigate a worksheet. 9 Each rectangle of the grid is called a cell. Each cell is identified by its “cell address”, made up of a column letter and a row number. The active cell is indicated in several ways: ◦ It is surrounded by a heavy border. ◦ The row and column of the active cell are highlighted. ◦ Its cell address is shown in the name box. A Cell can contain one of these: ◦ A label - one o more text characters or words ◦ A value - a number ◦ A Formula or function - an equation The formula bar displays the content of the active cell. Excel attempts to classify the cells contents as you type: If you enter a number, Excel treats the cell content as a value, and the numeric value appear in the cell. If the first character typed is an equal sign (=), Excel will interpret the cell’s content as a formula. If the first character is not a number or an equal sign (=), Excel will treat the cell content as text. A formula is an expression that returns a value. A formula is written using operators that combine different values, returning a single value that is then displayed in the cell. The most commonly used operators are arithmetic operators. The order of precedence is a set of predefined rules used to determine the sequence in which operators are applied in a calculation. 13 14 15 Click the cell in which you want the formula results to appear. Type = and an expression that calculates a value using cell references and arithmetic operators. Press the Enter key or press the Tab key to complete the formula. 16 “Please Excuse My Dear Aunt Sally" is an old mnemonic device used to remember the order in which the parts of a formula are calculated. Please = P = Parentheses Excuse = E = Exponents ( ^ power of 2, etc.) My = M= Multiplication Dear = D = Division Aunt = A = Addition Sally = S = Subtraction 18 Excel adjusts the formula’s cell references to reflect the new location of the formula in the worksheet. 19 20 21 22 A function is a named operation that returns a value. Functions are used to perform the same calculation multiple times using different input values. Excel classifies its built-in functions into different categories. 23 Most common math operations beyond multiplication and division are implemented as functions in Excel. Operation Function Name Square Root SQRT(x) Absolute value ABS(x) Factorial FACT (x) Summation SUM(range) Every function has to follow a set of rules, or syntax, which specifies how the function should be written. Built-in functions are identified by a name and usually require and argument list. The insert function button opens the Insert function dialog. The Insert function dialog provides access to all of Excel’s built-in functions. 26 Message Meaning #DIV/O Attempted to divide by zero #N/A Not available. There is a NA() function in Excel that returns #N/A. Some Excel functions return #N/A for certain errors. Attempts to do math with #N/A values also return #N/A #NAME? Not recognized. Excel could not recognized the name of the function, cell or cell range you tried to use. #NUM! Not a valid number. A function or math operation returned an invalid numeric value. #REF! An invalid cell reference was encountered. #VALUE! Type error.