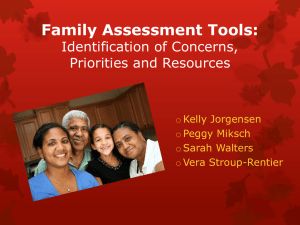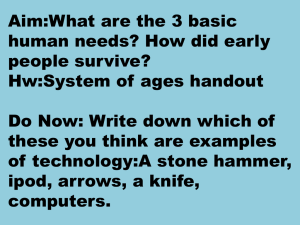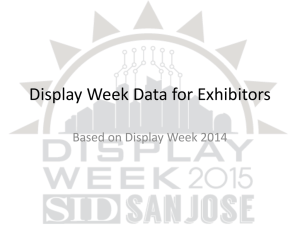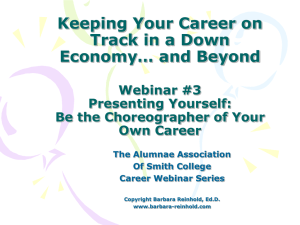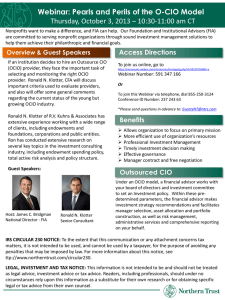PowerPoint Presentation Comm 3050 Go To Webinar Tutorial
advertisement

GoToMeeting / GoToWebinar Webinar and collaboration tool Create a trial account at https://www1.gotomeeting.com/s/isr/2dc/ g2w/try Only one account is needed per team GoToWebinar is the product that will be used for ICE presentations GoToWebinar Roles Organizer Account holder Creates the webinar Receives webinar invitations Starts the webinar Can present / share screen Can record webinar Has audio controls Controls Q&A Controls polls Panelist Should be made the Presenter Has audio controls GoToWebinar Roles Presenter User who is actively presenting Attendee Listen-only mode Can ask questions via Questions panel Can answer polls Create a Webinar Login at http://www.gotomeeting.com Expand My Webinars from the menu on the left Click Schedule a Webinar Title & Description Webinar Name must include “McIntire Student Webinar:” and a few words to describe the project Description – includes a few sentences to describe the presentation Date & Time Enter the Date and Time of your webinar Audio Accept the default options for audio Panelists Panelists are people that will share their screen(s) Click Edit to add Panelist Enter your team name in the Name field Enter the email address of one team member Click Save and Continue Branding and Theme Theme settings determine look of the webinar invitation and registration page The Waiting Room is what attendees will see when they arrive online and until a presenter shares his/her screen Theme Add a logo Maximum 400 x 200 pixels 100kb maximum Choose a Theme Add an image Maximum 200 x 200 pixels 100kb maximum Theme Select Preview Theme at the bottom of the page Waiting Room Waiting Room Add names for each person in team Insert images for each (optional) Waiting Room Preview the Waiting Room Registration Registration Select Clear All to remove all questions except First Name, Last Name, and Email Address Registration As an option, questions specific to your project can be added to the registration page Registration Click Preview to view the registration page Webinar Creation Click to complete basic setup Panelist invitation sent to Panelist(s) Attendee invitation sent to Organizer Invitations The invitation must be sent to Attendees Forward the message that is sent to the Organizer Attendee must follow link in message to pre-register for webinar Invitations Attendee Registration Creating Polls Create polls by logging into the GoToWebinar website Select Polls from the Change Session Settings list Creating Polls Determine the Question Type Enter the Question Enter Answer options Click Create Setting Email Notifications Notifications are sent to registered attendees based on the intervals you choose Edit notifications by logging into the GoToWebinar website Navigate to My Webinars Select Email Notifications from the Change Session Settings menu Setting Email Notifications Confirmation Email – Message that is sent to attendees after registration Reminder Email Select 3 Hours before Select 1 Day before Follow-Up Email De-select this option Obtaining the Webinar ID Click the View link to the right of the Settings menu Prior To Final Webinar Delivery Email Suzy Peng at suzypeng123@gmail.com with the following information: Block Number Group / Team Number Name of Webinar Name and Email of group contact if necessary during webinar Webinar ID Starting the Webinar When delivering the Webinar, all group members should be in the same room There should be two computers online The Organizer will be logged into GoToWebinar on one computer ○ Ideally the Organizer’s laptop should be hard- wired using the Ethernet connection in the room The Panelist will be logged into the other The Organizer must use a Windowsbased computer The Organizer should remain muted Organizer - Start the Webinar Start the webinar by logging in and clicking the Start button Panelists join the session using links in the email messages previously sent Organizer - Webinar Start Attendees On Hold Attendees see the Waiting Room information Organizer and Panelists can talk or use Chat Organizer Control Panel Dashboard Audience View Attendee List Audio Polls Questions Chat Organizer Settings Click the Options Menu De-select the Attendees Can Raise Hands option Organizer Settings Click the View menu Select Recording De-select Auto-Hide the Control Panel Attendee List Shows Staff (Organizers and Panelists) and Attendee details Right-click on any Attendee to send a message or change status Audience View A live snapshot of what the Attendees currently see When another person is presenting, the Audience View will switch to the GoToWebinar Viewer Dashboard Displays statistics such as attendance, attentiveness, and number of questions for current webinar Audio Select to change Audio Mode Click Edit to turn off “OnHold Beeps” Attendee View Audio Mode Questions Panel Attendee View Viewer Panel Click Arrow to expand Full-screen button Attendees see Waiting Room until presentation begins Organizer - Make Panelist the Presenter Click the Change Presenter button Select the Panelist Presenter Have slideshow ready and running Exit all other running applications such as web browsers and anything that would cause notifications or sounds This is the only computer that should be unmuted in your room! Presenter – Show Options The Presenter may select from the options in the Show My menu The default is to show the entire screen Choose the ScreenCLEAN option Presenter – Screen Shared Organizer - Recording Click the Start Recording button to begin recording Recording is not automatic Select from the View menu Recording is saved locally Recording is not available for Organizers using Mac OS X. Organizer - Recording Access the Recording Defaults by clicking Settings in the Recording panel or in File | Preferences Organizer - Start Broadcast For Attendees to hear the webinar presentation, the Organizer must first start the meeting Presenter / Panelist should ensure that screen is shared Click the Start Broadcast button which starts the audio portion of the Webinar Organizer – During Webinar Ask a Question - Attendee Attendees may ask questions during the webinar by typing in the Question panel Questions are sent to the Organizer Question - Organizer The Organizer receives the question in the Questions panel Question - Organizer When answering the question, the Organizer can send the response to the asker or to the entire audience Question - Asker The answer is displayed in the Questions panel Polls – Organizer View When one or more polls are created, the polls are available in the panel Select a poll and click Launch to immediately display the poll to attendees While displaying a poll, screen sharing is disabled Polls – Attendee View When the poll is launched, the attendee’s Viewer will display the poll Polls – Organizer View While the poll is open, the current results are displayed to the Organizer Click Close to close the poll Polls – Organizer View To share the results of the poll, click Share Polls – Attendee View Recording Reminders Remember, only the organizer can record You must start it manually The organizer machine must be Windows! Keep the default GoToMeeting recording setting Copy the recording to the student shared drive for your Block S:\Webinars\BlockX Student VPN automatically Maps the S drive http://www.comm.virginia.edu/aboutus/technology/do wnloads/Pages/index.aspx Best Practices PRACTICE – Create another webinar to test Use at lest two computers Organizer Presenter – Have a clean desktop Possible third computer as Attendee Enable microphone for only the presenter computer Be sure to start Recording Consider bringing a set of headphones to allow you to hear what the audience is hearing Best Practices Consider using an Intro Slide Start sharing your screen before broadcasting audio Allows you to: Provide a more customized experience for attendees Instructions for Q and A More graphic and photo options Sample Instructions for Attendees Select auto-hide options from the View menu Click the arrow to minimize the control panel Type questions in this box. Exploring Industrial Waste Management in Peru Block 1, Group 5 Thomas Jefferson James Madison George Washington James Monroe Select auto-hide options from the View menu Click the arrow to minimize the control panel During the presentation, attendees will be in listenonly mode. Please feel free to ask questions at any time using the Questions box. We will answer as many questions as possible at the end of the presentation Type questions in this box. GoToWebinar Resources 45 Day Trial: https://www1.gotomeeting.com/s/isr/2dc/g2 w/try Quick Start: http://support.citrixonline.com/en_US/GoTo Webinar/video/GTWV00003 User Guide: http://support.citrixonline.com/en_US/GoTo Webinar/downloaddocument/GTWD00007 Support & Training: http://support.citrixonline.com/en_US/GoTo Webinar