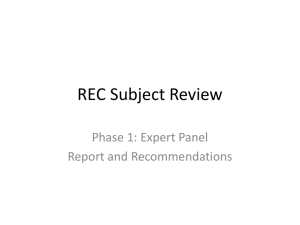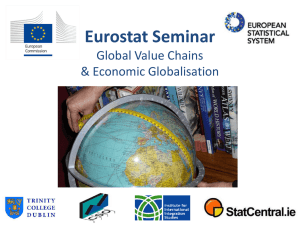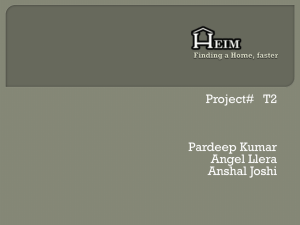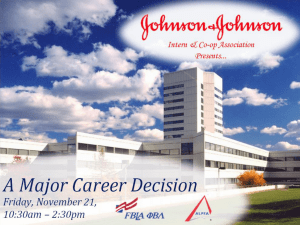Lecture Room Operation Instructions
advertisement

AV Controls in the Lecture Rooms Trying to Navigate the Changes Upgrades ► We uninstalled the existing audiovisual equipment from the previous equipment racks and lecterns located in each lecture room and replaced them with a custom consolidated Multimedia Lectern. The lecterns are designed to simplify the use and installation of various pieces of equipment required to integrate the classrooms. Upgrades ► The following equipment has been integrated into the new lecterns: ► Blu-ray DVD player: for DVD playback of both standard and Blu-ray media ► HDTV capable tuner/modulator: for connectivity to cable TV Upgrades ► Classroom computers: for presentations. This includes the network computer and the Stand-Alone computer. ► Six new 46” flat panel LCD displays have replaced the existing displays in each of the following rooms: Lecture Rooms C, D, and E. Upgrades ► Control System Processor and 17” touch panel/computer monitor for use during teaching. The panel is able to be used as a control system touch panel and lectern PC monitor. Existing wireless touch panels in the rooms are integrated into the system. ► Hideaway cable enclosure for connecting and additional laptop computers. Upgrades ► VTC Codec in the Lecture Room C and Auditorium. ► Existing High-resolution scan converters for laptop connections. ► Multiple wireless microphones (all in one transmitter/microphone design) to allow the presenter to present/teach and be heard anywhere in the room. Upgrades ► Integrated an HD-capable all-in-one pan-tiltzoom ceiling mounted video camera to allow for video conferencing and streaming along with allowing the ability for USUHS technicians to see into the room for troubleshooting purposes. ► New digital cabling has been run to all display devices from switcher/distribution amplifiers. Upgrades ► On top of the teaching station are the keyboard and mouse for the computers. The keyboard and mouse are wireless so that presenters can work from the table in the room. These devices work with both computers. ► The mouse can also be used as a pointer on the screen. ► The touch screen does not control computer functions. Upgrades ► An additional wireless remote has been added for those individuals that find the wireless mouse difficult to use as a pointer. ► Audio and video recording equipment has been added to allow for capture of the lectures or programs in all lecture halls. They are currently in use in Lecture Rooms D and E. Testing is being done in the other halls for implementation soon. Upgrades ► On the wall behind the teaching stations, you will find a wall plate which can accommodate multiple laptops, in addition to the connections on the podium, should someone wish to use laptops for presentation instead of the house computers. ► With this computer input, you will see a dial that says "Shift." This dial allows you to horizontally shift the image generated on the screen by the laptop. Occasionally, when a laptop is plugged into a projector or control system, this type of adjustment is necessary. Upgrades ► The stand alone computer has a cable that terminates on the podium that allows the lecturer to utilize a flash drive without having to access the computer. ► Both the network computer and stand alone computer have CD drives and are capable of projecting DVD’s and playing CD’s. Touch Screen Operation ► The touch screen allows you to activate the system, control sources, raise and lower volume on programs, and shut down the system. ► This touch screen is movable on the podium and allows the presenter to control the sources to the projector no matter which way it is facing. Touch Screen Operation ► Upon arriving in the room, you will see three possible screens: black if the system has been off for a while; welcome screen if the system was recently turned off; or main menu if the system is still up. If the screen is black or welcome and you want to use the system, you touch the panel to activate it. Welcome Screen on Touch Panel Touch Screen Operation ► Touching the screen again when you see the logo will take you into the Main Menu. Main Menu Touch Screen Operation ► The icons at the base of the screen show the sources that can be accessed from this screen. Touching them activates that source. ► The first five icons refer to computer sources: the network computer; the stand alone computer; lectern DVI; lectern VGA; and wall VGA. Touch Screen Operation ► Touching any of these icons will bring up that source which can then be viewed in the left hand preview screen. ► The preview screen allows you to prepare for your lecture or switching sources without the audience seeing what you are doing. ► Touching the preview screen increases the size on the touch screen for viewing. Touch Screen Operation ► When you are ready for the audience to view what you are presenting, you touch the base of the preview screen where it indicates to do so. ► If there is already a projection; you can send the blank screen and work from the preview screen. ► There is a secondary preview screen that can be set up for reading your notes during the presentation in a dual screen mode. Touch Screen Operation ► Either screen can be sent to the presentation devices. ► Note: until you send the view to the presentation devices, there will be no audio from the source selected. ► If the screen and projector are not already on, they will activate when you send the view to the projection devices. If they are already on, they will switch to that view. Preview Screen Touch Screen Operation ► The Blu-Ray source icon will bring up a control panel for the player. ► The player will read both regular DVD and Blu-Ray disks. It should be noted that there is time involved in waiting for loading and playing of the disks. ► Utilize the buttons to control the player. Make sure to send the display to the projector in order for it to be viewed and heard by the audience. Touch Screen Operation Touch Screen Operation ► The TV icon will bring up a tuner control for use with the in-house cable TV network. ► Currently, this network only has three channels, though eventually all the rooms will be connected for broadcast. ► Type in the channel and push enter. ► Again, until you send the source, no audio will be heard. TV Control Screen Touch Screen Operation ► The phone icon activates a menu that allows you to call out to another phone and have that audio pumped into the room. ► This feature is not active as it requires the use of a phone line that is not in the room yet. Phone Control Screen Touch Screen Operation ► The final source icon on the bottom is the one for the camera. This camera is in the rear of the room and is controlled by the menu activated by the icon. ► The camera is typically used for recording events in the room, though it can be sent as a source to the projector and LCD panels. Camera Control Screen Touch Screen Operation ► Pan and tilt are controlled by the wheel icon. ► Camera speed refers to how fast the cameral will move while controlled. ► Presets are the camera positions already set in the camera. Touch Screen Operation ► The other icons on the touch panel control environmental aspects of the room: reduced screen projection; volume control of the panel mics; volume of the podium mic; volume of the program sources (i.e. computer, tv, and Blu-Ray player); and, the lights. ► The lights have four presets for use during presentations: all the way up; two successive dimming settings; and off. Main Menu Touch Screen Operation ► Touching the “Full Screen” icon will reduce the projected screen to allow for stage use. Touching it again returns the projection to full size. ► The volume controls on this screen are over a range controlled by the arrows. The oval located below each volume setting allows you to mute the source with a touch. If the word “mute” is red the source is muted, if not, the source is projecting. Touch Screen Operation ► Touching the icon above the lights labeled “Room Controls” will bring you to another menu that controls devices individually: projector, screen, LCD panels, lights, and wireless microphones. Room Controls Touch Screen Operation ► The wireless microphones have three preset volumes and mute. You should try the microphones before presenting to find the volume best suited to your voice. ► There are three lavaliere microphones, one ear-piece, two hand-held mics. ► If you are soft-spoken, you are probably better served with the ear-piece mic. Touch Screen Operation ► As with the volume, it is best to try the different microphones to find what works best for you. ► The microphones are stored in a charger. Each microphone battery has a 16 hour charge and will appear green when fully charged. Touch Screen Operation ► When the microphone is removed from the charger, the light on the front will blink red, yellow, green. When it blinks red continuously, it has connected to the receiver. ► You may now push the button the front of the mic for the microphone to be active (light will be green). Touch Screen Operation ► To mute the mic, push the button. The light will turn red. ► To return to the main screen, just touch the back button in the upper right corner of the screen. Touch Screen Operation ► When you have completed your presentation, you need to log off the computer and if no one is following your lecture, you may shut down the system. ► Shutdown is accomplished by pushing the “Exit” button in the upper right corner. ► You will be asked if you are sure you want to shut down. Touch Screen Operation Touch Screen Operation ► Pushing “Yes” will exit the system: i.e. shut off the projector; raise the screen; and turn off the podium mic. ► Pushing “No” will return you to the main menu screen. ► Please remember that turning off the projector means that there will be a cool down time and warm up time if you need the projector again. Wall Touch Panel ► The touch panel on the wall mimics the operations of the podium touch panel with the exception of the preview screens. ► The menus associated with the icons appear differently due to size of the screen. Welcome Screen Main Screen Lighting Screen Volume Control Screen Projection Control Screen Projection Control Screen Blu-Ray Control Screen Shut Down Screen Wall Touch Panel ► To remove the wall panel, you simply press the button (blue light) at the base of the panel. The panel will move forward out of the wall and you can lift it free from its cradle. ► There is a stylus on the left side of the panel. It is stored in a similar fashion to the stylus on a PDA. Please remember to return the stylus to its slot before putting the panel back into the wall. Wall Touch Panel ► When you are finished, you slide the panel back into its cradle. ► Please do not force it into position, if you have trouble, please notify MDL. ► These panels do not work in other rooms and are not functional with other systems, so please leave them in the room. Notes about Operation ► Please be aware of recording situations. Many of the lectures and programs in the halls are recorded. This means any microphone or computer use may be recorded and broadcast later to the students. ► If you want to insure private conversations, mics must be muted. Notes about Operation ► As these are government computers, it is suggested that you do not conduct private business on the computers that include outside passwords or credit card numbers. ► Your USUHS login and Group-Wise login are protected, but all others maybe visible when sent to projection devices or recorded during lectures.