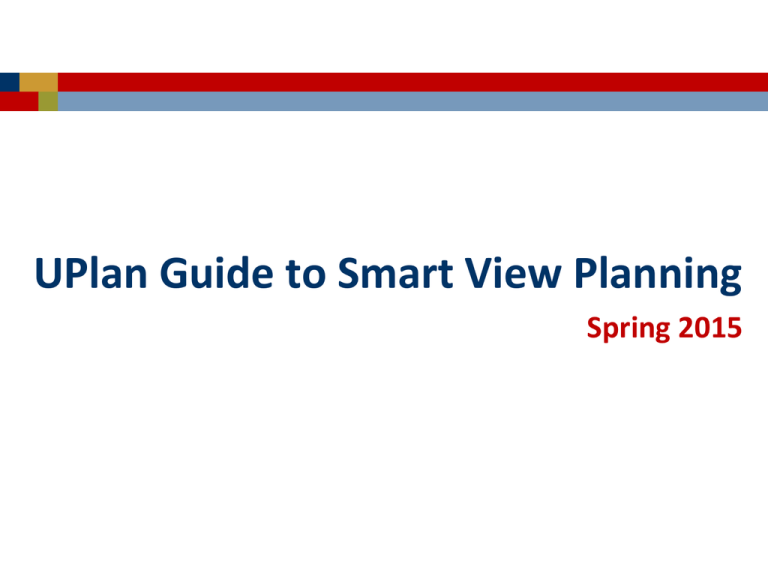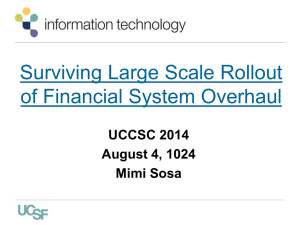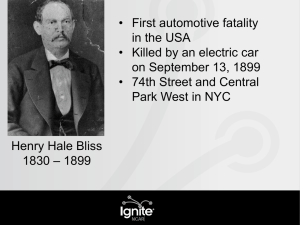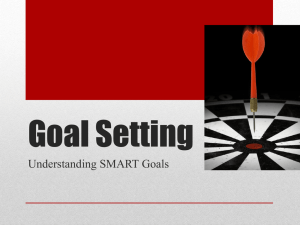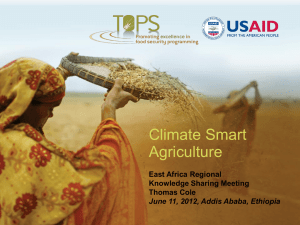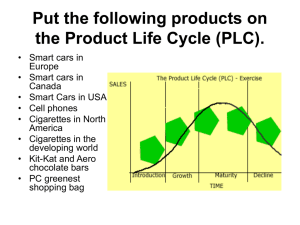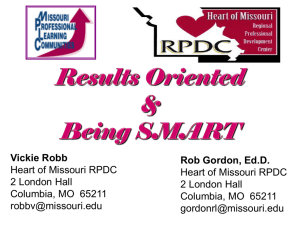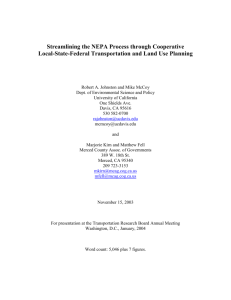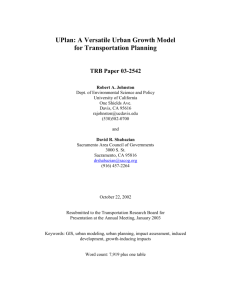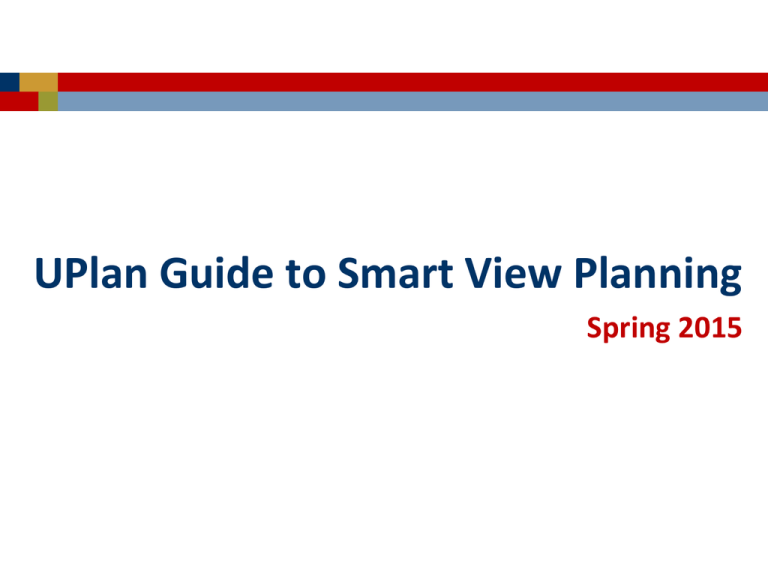
UPlan Guide to Smart View Planning
Spring 2015
© [2015-2016] “University of California San Francisco (UCSF)”
Ownership of Copyright
The copyright in this material (including without limitation the text, artwork,
photographs, and images) are owned by UCSF.
Copyright License
UCSF grants to you a non-exclusive royalty-free revocable license to:
- View this material on a computer
- Store this course in your cache or memory
- Print pages or material from this course for your own personal and non-commercial
use.
All rights reserved.
Enforcement of Copyright
UCSF takes the protection of its copyright very seriously. If UCSF discovers that
copyrighted materials have been used in contravention of the license above, UCSF
may bring legal proceedings against you seeking monetary damages and an injunction
to stop you from using the materials.
2
Content
What is Smart View?
Connecting to Planning Forms via Smart View
How to Use Planning Forms in Smart View
3
What is Smart View?
Smart View enables a Microsoft Office
interface with UPlan
Ad hoc custom analysis and reports
Enables drill-down and pivoting to generate reports
meeting your specific needs
Enables linking Word and Power Point documents to UPlan
data
Access to data entry forms via Excel (THIS VIDEO)
View, enter, edit and submit planning data
Use formulas and cell references
Save forms to your desktop
This document covers access to data entry forms via Smart View. For information
about ad hoc analysis with Smart View, contact your Control Point Coordinator.
5
Connecting to Planning Forms via Smart View
To connect to UPlan forms, you must first
install Smart View in Firefox
Follow the instructions in the companion document
at: http://brm.ucsf.edu/uplan-training-and-materials
The installation will add a new “Smart View” tab to
your Excel ribbon
7
Step 1: Set up a Shared Connection using
the Options icon on the Smart View tab
Under Advanced, enter the URL below and click OK
http://hyperwebprod01.ucsf.edu:28080
/workspace/SmartViewProviders
8
Step 2: Use the Panel icon to connect to
UPlan
D: Set Options according to
Training Manual.
A. From the Smart View
menu, click “Panel” to
bring up the connection
panel at right.
B: Click “Shared
Connections” to Connect.
C: Use your UPlan User
Name and Password. This
is NOT your SF ID.
9
Smart View Planning with Forms
To open a planning form, drill down within
Oracle Hyperion Planning, Fusion Edition
The Planning tab now appears
Step 1: Select Oracle Hyperion
Planning, Fusion Edition
Step 2: Click to expand
HYPERWEBPROD01 OR 02
Step 3. Drill down and
double-click on the form you
want to access
11
Right-click on the application in the panel
to find the User Variable Options
Right-click on CommtPln or UCSFPlan > User
Preferences > Display Settings and User Variables
12
Smart View forms look similar to web
forms, but some differences exist
Your Point of View (POV)
appears at the top of the
form. Click “Refresh” to
change your POV.
“+” signs indicate hidden column
detail, while “-” signs indicate
columns can be hidden.
Double-click in the cell to expand
or collapse columns.
Writable cells are pale yellow,
while cells containing unsaved
data appear dark yellow
13
The icons on the Planning tab enable
various UPlan data management actions
“Cell Actions” include
Insert Comment, Support
Detail, and Cell History
“Lock” protects cells you
wish to remain unchanged
“Adjust” includes
both the Adjust Data
and Grid Spread tools
“Submit Data” sends your
changes to the UPlan database
14
Right-click menus combine both Excel and
Smart View functionality
You can copy and paste from
right-click menus, or use Ctrl-C
and Ctrl-V.
Right click options such as maneuvering to
other forms, adding accounts, etc. appear by
right clicking on right-most column > Smart
View.
Note Ctrl-V only works once for each time you copy (Ctrl-C). To copy and
paste multiple times, you must repeat both the Ctrl-C and Ctrl-V commands.
15
Composite forms appears as two tabs in
your Excel workbooks
On the Edit Commitment form, Commitment Attributes and Commitment
Dollars appear on separate worksheets and no more than one composite form
can be open per application (CmmtPlan), per Excel workbook, at one time.
16
Various Excel features also work
Just like regular Excel, using Smart View you can:
Move from cell to cell using your keyboard arrows
Enter data in white cells outside the boundaries of
the data entry form
Reference other cells (e.g., “=B5”)
Calculate values (e.g., “=10*B5)
Hide/unhide rows or columns just like in Excel
Freeze panes just like in Excel
Add more tabs you to your Excel worksheet
17
#Missing means the cell contains no data
You can enter data in a cell that says #Missing as long
as it is a writable intersection
You can eliminate data in a cell by entering #Missing
instead
You can use the Options menu to change the
appearance of #Missing on your forms:
From the Smart View tab, select Options > Data Options >
Replacement. Enter either “NumericZero” or blank.
Note that #Missing ≠ Zero. Zero is a data value.
#Missing means there is no data value.
18
When you use Excel formulas, only the
result is sent to the UPlan database
In order to save your formulas for future reference,
you must save your workbook locally
If you do not save your workbook locally, you can
lose your formulas in several ways:
By submitting data at the same POV via UPlan web
By changing the POV in the Smart View version of the form
By re-opening the form from the Smart View panel
If you use formulas and you want to keep them for
future reference:
Save your workbook locally and always use that workbook
to reconnect to UPlan; never use the web forms
19
Hitting refresh will lose unsubmitted data,
just like on web forms
If you hit the POV Refresh button, you will lose any
data that has not been submitted to the database
Just like the Go button on the web form
You will be prompted before it refreshes
If you hit the Refresh button on the Planning tab, you
will also lose any unsubmitted data
You will be prompted before it refreshes
However, you will not lose formulas
20
Saving your workbook ≠ Submit
Unlike when using web forms, Ctrl+S only saves your
workbooks to your local desktop or server
Ctrl+S will not submit your data to the UPlan database
If you are not using Formulas you can always Submit then
close your workbook without saving
To send data to the UPlan database, you must click
on the “Submit Data” icon on the Planning tab
Submitting Data from any tab on a composite form will
push all unsaved data on those multiple tabs
To send data from multiple active worksheets, select the
worksheets (Shift+click or Ctrl+click) and then Submit Data
Note: once you submit data to the UPlan database, the
Excel “Undo” function will not reverse your changes
21
Why use Smart View?
Everything you can do in Planning Web you can do in
Smart View and MORE.
If you want to use Smart View, it is highly
recommended that you ONLY use Smart View to
update Planning Forms and not switch back and forth
between the Web and Excel.
You may lose formulas.
Requires communication with your dept; control point
coordinator
22
Warning
It is fast and easy to access and update your data
using the forms. This also means it is easy to send
bad data to the UPlan database. Once you hit
Submit Data, there is no ‘Undo’. Be careful.
23
Users should be careful about saving and
submitting data when using Smart View
Action
What it does
Risks
When to use
Ctrl-S
(Save)
Saves a version of your
form on your computer
Does not send data to the
UPlan database
Only use if you have formulas, cell
references or supplemental data in your
workbook; if you do save your workbook
locally, always use it to make further
changes to your plan/forecast
Refresh
Refreshes the data on your
form with current data
from the database for the
POV selected
Does not save or submit
any changes you made
(except formulas are
retained)
If you have made a mistake that has not
yet been submitted to UPlan and want to
start over
Submit
Data
Sends data to the UPlan
database
Does not save data locally;
cannot Undo after you
Submit Data
Often – while you don’t need to submit
data every time you make a change,
submitting frequently ensures you don’t
lose your work
Open
Form
Re-opens your form with
current data from the
UPlan database for the POV
selected
Does not save or submit
any changes you make
(including formulas)
Only as a last resort
Tip: Use Options to improve how your
data appears on your forms
Under Data Options:
Under Replacement, delete the value for #NoData/Missing
Label
Under Formatting:
Select “Use Thousands Separator”
25
Tip: For Commitment Tracking, start with
the Search Commitments form
Change the POV to the commitment you want
Select Smart View > Edit Existing Commitment from
the right-click menu on the Distribution
A new Excel workbook will appear with two tabs
Add new distributions or edit existing data as needed
After entering data, submit it to the UPlan database
If you’re not using formulas, you can close the workbook
with saving
Use the original Search Commitments workbook to
select a new commitment for editing
26
For Troubleshooting issues follow this
order:
1. See the Troubleshooting section of the Training
Manual
2. Contact your local Control Point Coordinator
3. Control Point Coordinator will contact UPlan
Functional Team as needed
4. Functional Team will advise whether to submit
ServiceNow ticket, and contact CPC or user directly
27