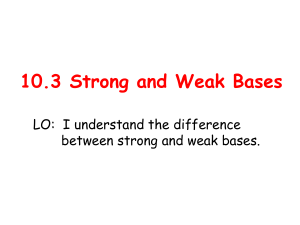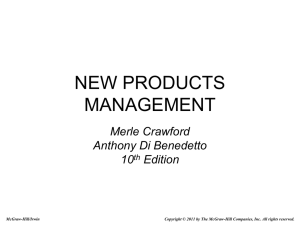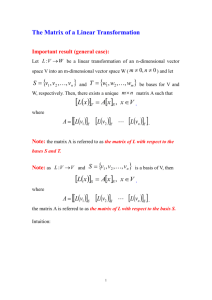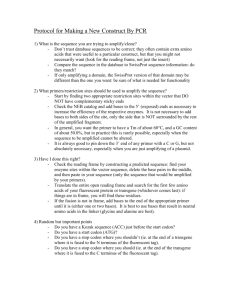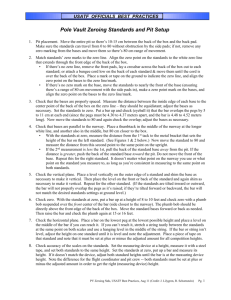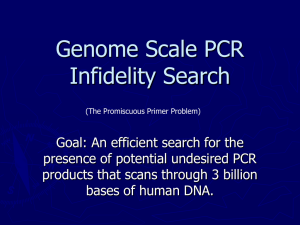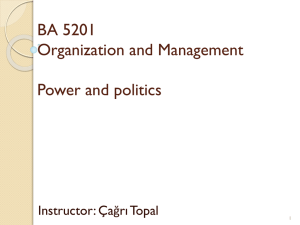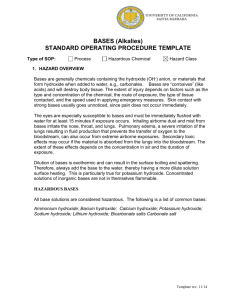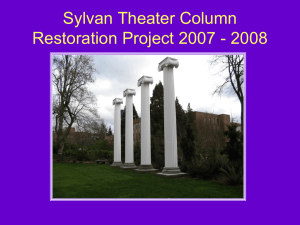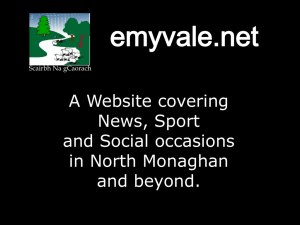BAV Web Tools 2012 - Quick Start Manual
advertisement

BAVWEB 2012 • Quick Start Manual • New or re-designed functions/features only • Prerequisite: BAV theory, experience with any of the older tools. Getting Started New Project 1 1. Select Manage Projects from Tools menu 2. Type name of new project 3. Select/Add Users to project (yourself included) Getting Started New Project 2 1. Add Studies 2. Add already existing Bases and charts 3. Hit Save Getting Started Set Preferences 1. Select User Preferences from Tools menu 2. Select previously created Project 3. Check your Options 4. Hit Save Creating Bases 1 1. Select Create Base from Tools menu 2. Select Study options – Latest, All or Project Creating Bases 2 1. 2. 3. 4. Select a Study Select Survey Section Find or Search for Question Select Question and click Add to Row or Column Creating Bases 3 1. Enter Base Name 2. Select Element 3. Click Build Elements to get Respondent count 4. Type your description 5. Click Create Base Creating Bases 4 1. System checks for already existing bases 2. Hit yes if base exist 3. Select more studies from project to create the same base and click Create Base 4. Hit Cancel to get back to Main screen. Creating Bases 5 – Combined bases: Soda drinkers but NOT Pepsi or Coke 1. Select multiple questions/attributes to create target groups. 2. “Build Elements” to get Expressions 3. Change first operator to NOT 4. “Combine Elements” – base is not correct (yet) Creating Bases 6 – Combined bases: Soda drinkers but NOT Pepsi or Coke 1. Edit “Combined Element” definition – Insert Parenthesis where needed. 2. Hit “Refresh Counts” 3. Create Base Importing Bases from BAVWEB 2008 1. Select Project to Import from. 2. Select Destination Project 3. Select Base(s) to import 4. Hit Import Base Chart Creation - BSS 1. 2. 3. 4. Select Study Select Project Select Base Click “Add” 5. Click Next Chart Creation - BSS 1. Select Chart Type -- BSS 2. Name your Chart 3. Click “Create” 4. Click Add to Queue Chart Download – Two options - 1 1. To download a chart that was just created, select the chart icon 2. The pop-up window lists the last 15 charts and refreshes periodically to show progress Chart Download – Two options - 2 1. To download multiple charts in a single workbook click Chart Download in Chart Menu 2. Check multiple charts and hit Download 3. In the pop-up window select file type: Excel or PPT and hit Generate. 4. Click on “Download Now” link to get complete workbook. Chart Creation – Chart Types 1 1. 2. 3. 4. 5. Select Study Select Project Select Base Select Brand(s) Click Add Chart Creation – Chart Types 2 1. Click Next 2. Select Chart Type(s) 3. Click Create Chart Creation – Chart Types 3 1. Edit Chart Names if needed 2. Additional options 3. Click Add To Queue