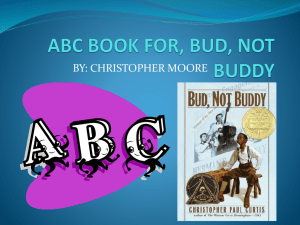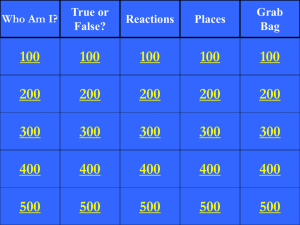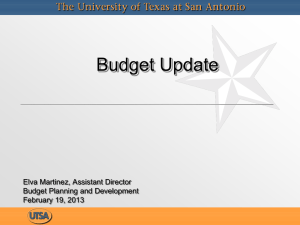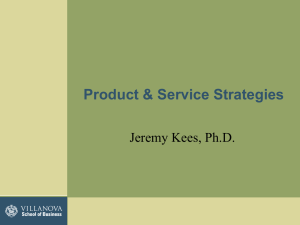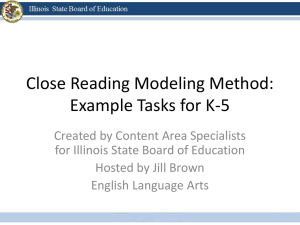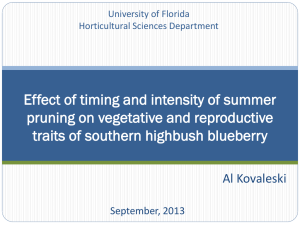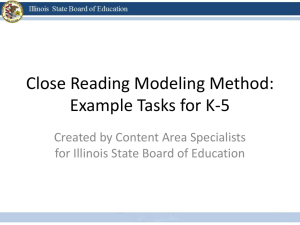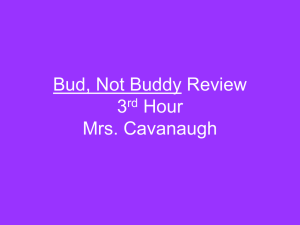budget update document (bud) - The University of Texas at Austin
advertisement
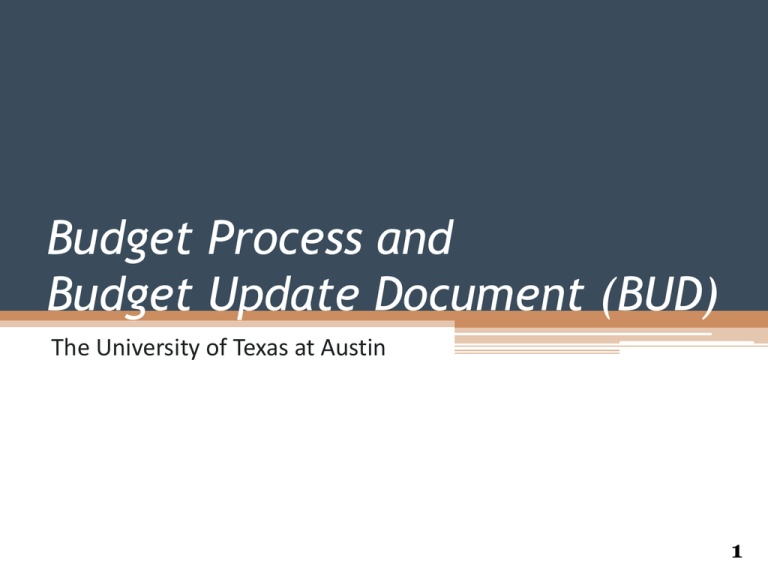
Budget Process and Budget Update Document (BUD) The University of Texas at Austin 1 Overview • Introduction • Definitions • Budget Process • Budget Update Document • BUD Tabs and Navigation • The Document • Explore BUD Sections • Document Completion • Budget Office Review • Final Budget Approval • Questions? 2 Introduction 3 Definitions • E&G - Education and General funds. • Non-E&G - Non Education and General funds, so any budget group not starting with 14 or 20. ▫ ▫ ▫ ▫ ▫ Designated (19) Auxiliary (29) Service Center (18) Contracts and Grants (26) Gifts and Endowed Income (30) • Appropriation Code - two ‘digit’ field; used in the budget for classifying expenditures by category 4 Why Budget? What to Budget? What not to Budget? 5 Why Budget? • An annual operating budget is essential to any organization’s financial success • The operating budget of the University is compiled starting at the budget group level. ▫ These budgets establish spending authority and limits in the accounting system (*DEFINE). • An annual operating budget is required by the UT System Board of Regents as well as state law. 6 What to Budget? • Budget Groups that were budgeted last year • E&G accounts that will be funded via a commitment, allocation, or account transfer • Designated and/or Auxiliary budget groups that will generate income or expenses greater than $50k • Service Center accounts if requested by the Office of Accounting. • Endowed 30 accounts as desired by a Dean/VP 7 What not to budget? • Budget groups funded by non-recurring funds or via transfer during the fiscal year • Non-E&G budget groups with income and expenditures less than $50k • Contracts & Grants (26) ▫ Exception: Those that are budgeted are in large research units that use clearing accounts • Gifts (30) ▫ Generally not budgeted in individual 30 accounts since they are not a guaranteed source of funding 8 What is a BUD? Where does the data load from? Budgetary Funding and the BUD 9 What is a BUD? • The Budget Update Document (BUD) is the web-based application designed for users to create electronic budget documents by budget group. • Includes workflow (i.e. routing), so user authorization is required ▫ Users must be on a desk/view that is authorized for the BDL command in Electronic Office Management to access the document. • Generates the printed operating budget 10 Where does the BUD data load from? • Non-position subaccount/appropriation code totals load from the prior year BUD ▫ Exception: All beginning balances are zeroed out • Positions in HRMS with budgetary funding or permanent additional pay on budgeted accounts ▫ Positions in the BUD: Will NOT create or end assignments in HRMS Will NOT update actual funding records in HRMS ▫ Rate recommendations made in the BUD will load to the Salary Update Document (SUD) ▫ NOTE – Budgeting positions is NOT required This option is available as a calculation tool. 11 HRMS and the BUD • HRMS owns all position information • In preparation for the BUD load, users should review budgetary funding and additional pay information • Available Reports: ▫ *DEFINE – BRD menu (Dean/VP offices): BDJGUBF1, BDJGUBF2, BDJGUFN1, BDJGUFN2 • For positions with budgetary funding, the BUD will load: ▫ Filled positions – incumbent’s rate that is effective 9/1 of next FY ▫ Vacant positions –FY baseline that is effective 9/1 of next FY ▫ The allocation that loads is determined by the hours of the position and the budgetary funding distribution. • If a position has permanent additional pay on a budgeted account that is effective on 9/1: ▫ The permanent additional pay type and amount will load to the Additional Pay section. 12 Getting Started BUD Home Page Budget Group Tab Budgeted Funding by Position/EID Tab Document Tab 13 Getting Started • Production Environment: https://utdirect.utexas.edu/budget/bud • Quality Assurance (QUAL) Environment: https://qual.its.utexas.edu/budget/bud ▫ This environment allows users to practice with the document(s) and/or other items available in the BUD without affecting the “real” world. Changes made to these documents have no impact on production data. 14 BUD Home Page – Navigation Menu • Tools ▫ ▫ ▫ ▫ Allocation Calculator Annual Rate Calculator Distribution Calculator by Allocation Distribution Calculator by Dates • Reports ▫ BUD Report Info ▫ HRMS Reports • Other Resources ▫ ▫ ▫ ▫ ▫ ▫ Budget Resource Guide Human Resources Services Account Balances Job Code System Salary by Account Fringe Benefits by Account • Bottom Right Corner – Contact BUD Support ▫ Links to find training, get help, and report issues. 15 BUD Home Page Top Right Search Inbox Search by Budget Group or Document ID Complete Exercise 1 from Lesson I 16 Budget Group Tab - Create Fiscal Year Create by Unit Code or Budget Group • Create documents individually by budget group • Create documents in mass by unit code • The fiscal year field on this page is locked 17 Budget Group Tab • Status Fiscal Year List by Unit Code Optional Filters • Mass Approve 18 Budgeted Funding by Position/EID List by Position ID or UT EID • Information is restricted to authorized positions 19 Document Tab Inbox Search by Budget Group or Document ID • Similar to Home tab • Users can access their inbox or search for a document by budget group or document ID for any fiscal year • When users are working on BUD, the document tab will be highlighted 20 Creating a Document Working in a Document Navigation Menu 21 Creating a Document Creator/Desk View Create by Unit Code or Budget Group Complete Exercise 2a from Lesson I 22 Creating a Document Listing by Unit Code Listing of docs to create for Unit Code entered Listing of docs created for Unit Code entered Complete Exercise 2b-2d from Lesson I 23 Working in a Document Access documents in different ways Complete Exercise 3 and 4a from Lesson I 24 Working in a Document Verify the Document Complete Exercise 4b from Lesson I 25 Navigation Menu Document Sections • Access different sections of the document via the left navigation menu • Section not available ▫ the section will be grayed out and cannot be clicked Navigation items • Below the document sections are the ‘recurring’ navigation items that are always available. 26 BUD Sections Account Summary Adding a New Account Non E&G with Transfers Base/Additional Pay Other Expenditures/Revenue General Budget Info Attachments Reconciliation Document Review and Approval 27 BUD Sections – Account Summary Account Summary 28 BUD Sections • Base Pay • Additional Pay 29 BUD Sections – Other Expenditures • Other Expenditures • Revenue 30 BUD Sections • General Budget Info • Attachments (#) Click on ‘?’ for a list of acceptable file types 31 BUD Sections • Reconciliation • Document Review & Approval 32 Account Summary Document Information Approve button Actions Listing of subaccount/ appropriation code combination 33 Account Summary – Actions Column Actions Column • Actions ▫ view, edit, delete, restore, itemize, history and reconciliation 34 Account Summary – Actions Column • If the amount in the Budget and Recommended column of a non-position appropriation code are both zero, deleting the line will physically remove it • Deleting a line with a non-position appropriation codes with an amount (Budget or Recommended column) will result in a strike through Complete Exercise 1-3 from Lesson II 35 Account Summary – Actions Column Itemize History Reconciliation Complete Exercise 4-5 from Lesson II 36 Adding a New Account ‘add new subaccount’ form ‘add new subaccount’ link Complete Exercise 6 from Lesson II 37 Non E&G Accounts with Transfers Non-E&G subaccount with transfer ‘add new subaccount’ form ‘add new subaccount’ link Complete Exercise 7 from Lesson II 38 Base Pay/Additional Pay • Base Pay • Additional Pay 39 Base Pay Base Pay summary view Click on ‘edit’ to make changes Complete Exercise 1-3 from Lesson III 40 Additional Pay Complete Exercise 1-3 from Lesson IV 41 Other Expenditures 42 Revenue • Non-E&G only • Includes all appropriation codes that use an income subaccount • Subsections – Income, Transfers and Beginning Balance 43 General Budget Info Complete Exercise 1 from Lesson V 44 Attachments 45 Reconciliation Reconciliation page accessed via the left navigation menu Reconciliation popup accessed via the Action column on Account Summary Complete Exercise 1-2 from Lesson VI 46 Reconciliation – E&G Budget Groups Commitments Account Transfers Complete Exercise 3 from Lesson VI 47 Reconciliation – Commitments • Itemize ▫ Clicking on ‘add’ will expand the row to display the available BUD accounts for applying the commitment ▫ Users may add new BUD account by entering an appropriation code in the field provided Complete Exercise 4a from Lesson VI 48 Reconciliation – Commitments • Transfer ▫ The ‘add’ action under the Transfer column is only available for the funding (from) account of transactions between non-E&G accounts belonging to different budget groups. ▫ Users may select available BUD transfer/income accounts or add a BUD transfer/account by completing the form Complete Exercise 4b from Lesson VI 49 Document Review & Approval Summary of Budget Recommendations 50 Document Review & Approval Document Actions 51 Document Completion Budget Office Review Final Budget Approval 52 Document Completion • Before finalizing your budget documents, below is a list of reports the Budget Office recommends running: ▫ From the BR1 menu in *DEFINE (can be run by departments) BDJGBC21 – Budget Summary for Unit BDJGBFS1 – Budget Reconciliation Summary for a Unit BDJGBRMK – Budget Groups for a unit with Remarks ▫ From the BRD menu in *DEFINE (can be run by Dean/VP offices) BDJGBUUD – Print Budget & OOE for a Dean or VP unit BDJGBUEX – Print exception reports only for a Dean or VP unit Prints all exception reports, including: ▫ BDPB1019 - New accounts in the budget that need to have *DEFINE CA3 profiles set up by the Office of Accounting. ▫ BDPB 1022 - Transfer accounts used in the budget with unbalanced transfer entries. ▫ BDPB 102G - Budget groups in the budget where adjusted and proposed amounts are not equal on income accounts. • Additionally, the Budget Office recommends checking the Status Listing one additional time to ensure all budget documents have been created. 53 Document Completion • Approving documents: ▫ Budget groups that do not have positions can be mass approved in groups of 20 from the Mass Approve tab. Use the filters to get a listing of budget groups and click ‘Go’. Select budget groups for approval and click the ‘Approve Selected’ button at the bottom of the page. The documents will approve (if they pass verification) and the page will be refreshed with the next 20 budget groups available for mass approval. ▫ Documents with positions must be approved in the document. After mass approving any budget groups without positions, users can go to their electronic inbox and select all BDL documents that they would like to approve. After selecting, click the ‘Process Selected Documents’ button. User will be taken to the first document they selected in their inbox. Click the ‘Approve’ button. After the document approves forward, the user will be taken to the next selected document in their inbox. 54 Budget Office Review • After the documents have routed to the Budget Office, the Budget Office begins their review. ▫ Questions may be asked of the Dean/VP contacts or departments. • After Budget Office review is completed, the budget is submitted to UT System for review. ▫ During this time, no changes can be made to the documents. ▫ The Budget Office prepares reports as required by UT System; questions may be asked of the Dean/VP contacts or departments. • UT System Board of Regents (BOR) must approve the operating budget for it to be effective. 55 Final Budget Approval • After the Board of Regents final approves the budget ▫ approx. mid-August • BUDs are loaded to accounting and budgeted subaccount information establishes the available budget for the next FY. • Budgetary funding ▫ For the budget fiscal year, the following information is loaded to HRMS: Budgetary funding accounts and distribution for budgeted positions FY baseline for vacant positions Original Budgeted Rate for filled and vacant positions ▫ Budgetary funding changes for the BUD fiscal year are locked. ▫ Budgetary funding records from the BUD fiscal year are copied to the next BUD fiscal year as a starting point. ▫ Budget changes do not update actual funding or incumbent rate. Budget does not create assignments or appointments. 56 Questions? 57 Salary Update Document (SUD) HRMS, BUD, and SUD 58 Salary Update Document (SUD) • After BUDs are received in Budget Office, the Salary Update Documents can be loaded. ▫ Budget Office will control the date the SUD opens • Purpose of the SUD: ▫ Make rate and existing permanent additional pay recommendations effective 9/1 for incumbents in filled monthly paid positions that are owned by one unit. • SUDs: ▫ Are created by owning unit and job type ▫ Will load from HRMS and the BUD. If a position was in the BUD and did not change in HRMS while the BUD was open, the rate for the position will load to the SUD from the BUD, else the rate will load from HRMS. ▫ Will display funding accounts but these will not be updateable ▫ Will not include changes to funding distribution ▫ Do not include vacant positions 59 HRMS, BUD, and SUD 60