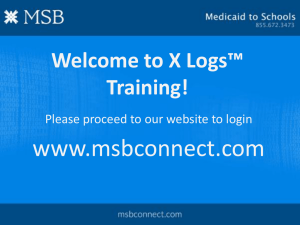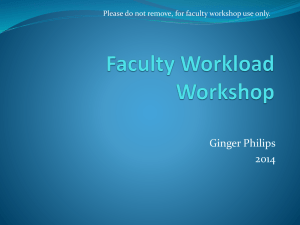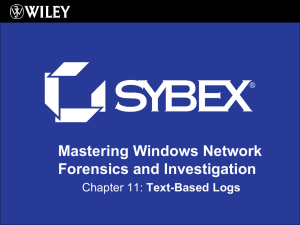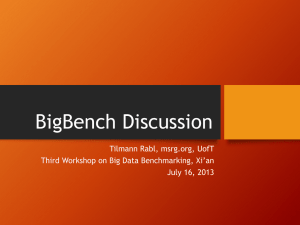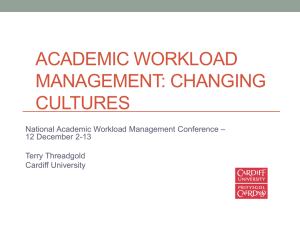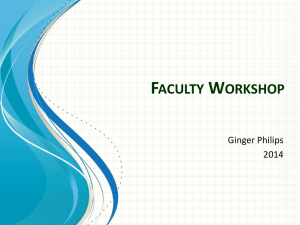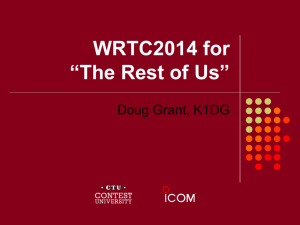Itinerant Time Tracker (ITT) User Manual
advertisement

Itinerant Time Tracker (ITT) User Manual August 2011 You can access ItinerantTo Time Tracker by going to:Tracker https://itinerant.bucksiuorg access Itinerant Time please log onto: https://itinerant.bucksiu.org Your user name is all lowercase, your first and last name separated by an underscore. Ex. paula_watts The default password is: bucksitt1 Directions for changing your password will appear later in this manual. Upon logging into ITT, the first page you will see is “My Dashboard”. In “My Dashboard” you will be able to manage your workload, manage service logs and see any comments from your supervisor. “My Dashboard” also has three dropdown menus: My Dashboard Student Reports. We will briefly review each of the dropdown menus. Manage Workload: This is where you will build your workload and log your time with students. To create a new workload you will click on the “new workload” button on the right side of the screen. The next page you will see is the Workload Information screen. Enter the date and a description of the workload and click on save. Ex. You are seeing students at Rolling Hills, you can use “Rolling Hills” as the description of your workload. Another example is if you have a set schedule every day, you use day of the week as your description. Your workload is now saved and you can begin to add your students. Click on the “add student” button. This will bring you to the page seen below. The “available students” box contains the names of all the students that you provide service to. Select the student(s) you wish to add to your workload, their names will become highlighted, and use the arrow buttons (located between the two student boxes) to move the students to the “selected students” box. Now select “Add Students to Workload”. Next, locate the students you will see in groups. Using the “G”, or group buttons you can create groups. The “G” in the first column will start a new group. To add additional students to a group you will select the “G” next to a students name from the second column. It is not necessary to assign students seen individually to a group. For example, selecting the “G” in the first column next to John Garman creates “Group 1”. John is seen with Victoria Gray and Sabrina Acevedo, so I will select the “G” from the second column next to Victoria & Sabrina’s names. This will place them in a group together. You will see a “1” in the column to the far right under the heading “Group” next to each student’s name. Once you have completed assigning groups click “Save”. Another feature is the replicate button, the “R” to the left of each student’s name. This button is used when you will be seeing a student twice on the same day. For example, John Garman was being seen in a group, but will now also be seen individually on the same day. Simply click on the “R” button and a blank individual service record will be added for John. Once all your Students have been added, grouped and/or replicated you are now ready to begin logging your work day. To add time for a student, click on the pencil/pink tablet to the left of their name. You will see an area for “Service Type”, “Treatment Codes”, and “Progress Indicator”. Please note that all three areas need to be filled in. The “Progress Indicator” is broken up into two categories, student and non-student. Please note that you may select more than one treatment code, but you may only select one progress indicator. Once you have completed this first page, click on the “Time” tab. The “Time” tab is where you will add the amount of time (in MINUTES) that you spend with each Student. The time you spend working with, or on behalf of a student will be logged in three color coded areas. Please refer to the “Itinerant Services Reporting” Sheet to clarify where to log your time for specific services. Once you have entered all your time you may select the “Notes” tab. The note screen is where you should write your daily notes and summary. The daily notes can also be printed in report form and will be discussed later in this manual. The summary is especially important for those students receiving Medical Access, and will print out on the students MA Log. (please note, the summary can be written once a month, or updated after each session.) NOTE: All ITT users should be noting their monthly summaries on this system at the end of the month- as opposed to handwriting- so that electronic signatures may be used when ready. Once you have entered your daily notes and/or summary click on “Save”. You will receive a notice towards the top left side of the screen that states “Service Log Saved”. If you do not see this notice you cannot be certain that your log has been saved. You can now move to the next student on your workload. On the right side of the screen a box appears with your student list for the day. Select the next student you wish to log time for. The student list is color coded and will help you to keep track of where you are. Green means the students log has been recorded accurately and saved. Yellow means you are currently working on this student’s record. Pink means that no time has been entered for the student. Another feature is the “Minutes This Month” log at the top of the student record. This logs how much time the student has received for the current month. To the right of “Minutes This Month” is the “Hours Logged Today”. “Hours Logged Today” shows how many hours you have entered for the day. It will change each time you log time for a student. Please note that groups will only be logged as one session. If you go back to “Manage Workload” you will see the calendar view with your workload. If your schedule is the same each day, you can open the workload and do a “Save As”. This will save the workload to future dates. Please note that the “Save As” function will only allow you to save workloads up to 60 days out. It is especially critical that you do not enter TIME for a student in advance of delivery! Once you have complete all your logs for the month, you will need to submit them to your supervisor for approval. Logs are to be submitted no later than the 5th of the month for the previous month’s time. To do so you will go to “My Dashboard” and select “Manage Service Logs”. You will be brought to the following page: Enter the date range you want to run service logs for and click “Select”. This will bring up all the service logs for the selected date range. You will see only the first page of student’s names. Click on “Select All”, this will select all pages included in your date range search. Next click on “Submit Selected” – all your logs will be sent to your supervisor for approval. You can also submit logs for a specific student by entering their name into the search criteria. Then follow the same instructions to submit the logs. The next dropdown menu is “Students”. This will allow you to look up the demographic and educational information for each of your students. Please note that this is a read only feature. All updates/changes need to go through the web ticket process. Providers have access to five reports. We will briefly discuss each report. The first report is the Itinerant Caseload. This report gives you a detailed listing of the students on your caseload as well as the services they receive. Please remember, all services are combined and listed in minutes. For example, if a student is seen once a week for 30 minutes in a group and once a week for 30 minutes individually, their frequency will show as 60 minutes per week. You can print out a copy of your Itinerant Caseload by going to the “select a format” dropdown. I recommend using the Acrobat (PDF) option. Select the format you would like and click on “Export”. We will be utilizing this report throughout the year to verify that your caseload is correct and up to date. The next report is the Itinerant Log. The Itinerant Log is a monthly listing of services provided. This report is extremely helpful and great to review at the end of each month to ensure that each student received the correct amount of service. To compile your report, select the school year, the month you wish to review and the student. You can also select “All” and it will give you a one page monthly glance for each of your students. To print a copy select the format you want from the dropdown menu and click on “Export”. MA Log: The MA Log is basically the same report as the Itinerant Log, however the MA Log contains a signature line. You will select the school year, month, and select “All” from the student list. This will generate your MA Logs to be submitted for reimbursement. (please note, the supervisor signature line is used primarily for SPL and OT assistants only and not required for all therapists.) Please note that your MA Logs will not generate until your service logs have been approved by your supervisor. Daily Notes: The Daily Notes report gives you the ability to print daily notes for a student. You select the begin date, the end date, and the students you wish to print this report for. Next, select the format you want to print it in and then click on “Export”. This will give you the full report. Daily notes will only be printed for those students that have entries on their service logs. CHANGING YOUR PASSWORD To change your password click on your name located at the top, right side of the page. This will bring you to the “Manage Your Profile” menu. Select “Change Password”, follow the prompts and click on “Change Password”. You have now updated your password! WEB TICKET PROCEDURE The new web ticket form can be found at: portal.bucksiu.org. You are advised to bookmark this address to save time! Click on the Special Education Tab at the top right of the screen. Using the menu at the left of the screen next click on Itinerant Services. Under the list of Libraries on the left of the screen select “ITT Add/Change Requests”. This will bring you to the Add/Change Request page. There you will see a listing of all additions and changes you have requested. Below the list is the “Add document” option. When you select this option you will be direct to the web ticket form. The ITT Add/Change Request allows you to add a new student (SA or EI), or update a current student’s record. You must indicate whether you are entering an Update, New Student, or EI Transition. This is a mandatory field. The following fields must be completed when submitting forms: New Student: ALL FIELDS ARE REQUIRED Updates: Student Name and Date of Birth Once you have completed the form click on “Submit” at the upper left side of the page. Your web ticket is submitted! You will receive an email alerting you that your Add/Change Request has been submitted. PLEASE NOTE: IMCOMPLETE FORMS WILL BE REJECTED BY THE SYSTEM IMPORTANT REMINDERS! All Therapists will be required to record a 7 hour work day. Service logs should be submitted by the 5th of each month. Once your logs have been approved you will NOT be able to go back and make changes or additions. The new Web Ticket can be found at portal.bucksiu.org IEP Dates will no longer be submitted on a Web Ticket. The Case Manager will be required to submit a monthly account of student’s with an updated IEP. Screenings of unidentified students will be logged under “Non Student Related Time”. Only initial evaluations will show up on your caseload. MA Logs will only print if they have been approved by your supervisor. Please do not hesitate to contact me with questions or concerns: pwatts@bucksiu.org 215-348-2940 x1678