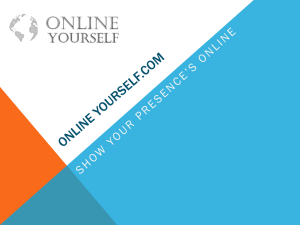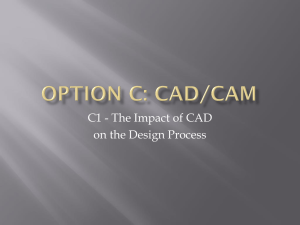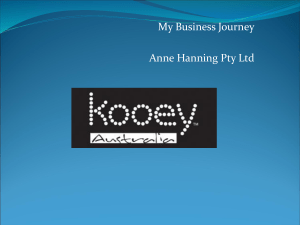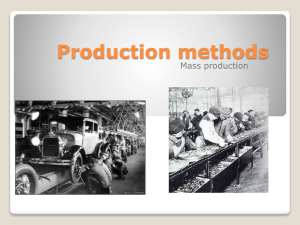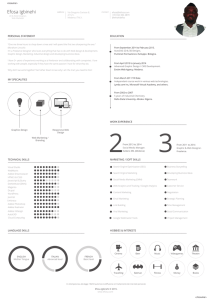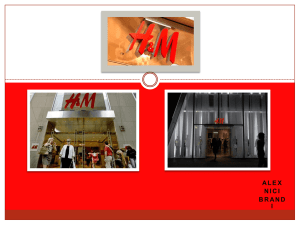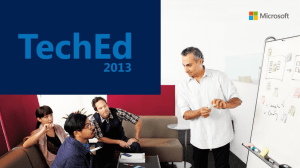Dynamic Forms Designing Forms Basics PowerPoint file
advertisement
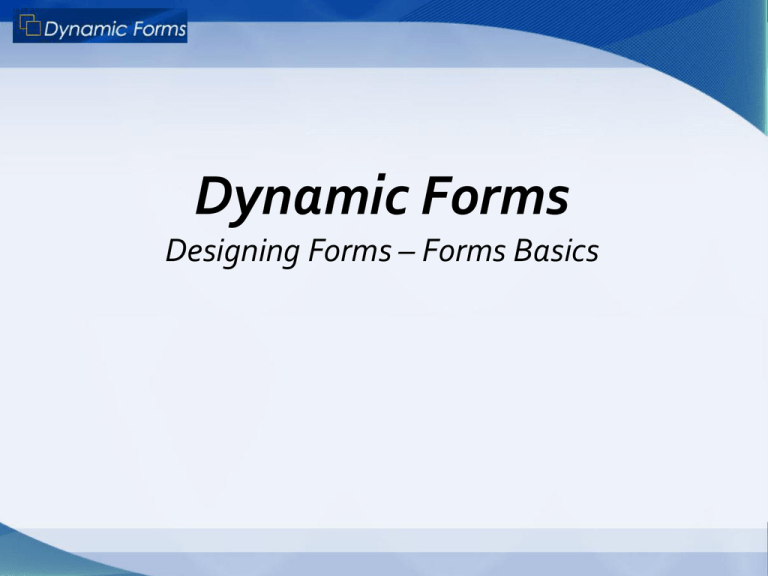
Dynamic Forms Designing Forms – Forms Basics Custom Logout/Timeout Clients now have the option to redirect the user to the url of their choice on logout or timeout. This change is done at the college level, but can be changed at the department level. Your Org admin has the ability to do this, or we would be happy to help as well. What kind of forms? • Forms with no payments, no signatures • Forms with signatures • Forms with payments * * Requires extra permissions Designing Forms Important Clicks: - Add a New Forms – initiates a new form - Pencil – moves you to Forms Basics page - Pencil on Paper – moves you to Page 1 of Forms Designer - Green Light – activates form (red light turns inactive) - Two forms – copies that form - Orange URL box – provides url for that specific form - X – deletes the form (or makes it disappear) Designing Forms Two Sections Forms Basics – How the form acts Designer – How the form looks Adding a Form When you click “Add a New Form” from the Home page, you will be placed into the Forms Basics page. Here you will define – How the form acts. The tabs across the top of this page will allow you to customize all aspects of the form. We’ll go into detail on each form. Dynamic Forms Designing Forms – Forms Basics Forms Basics: Form Name / Type Name: This will be the name listed on your Home Page Description: Allows you to add notes – will not be seen by users E-sign : Can choose from electronic signature options When you choose multiple signatures, you will need to create two signers (owner, co-signer(s)) Forms Basics: reCAPTCHA Users have the choice of adding a reCAPTCHA component to their forms - It is set to “No by default Forms Basics: Admin Notification Admin Notification: - Choose frequency of e-mail notifications - Choose e-mail or e-mails of users to be notified of form submission - Choose whether to user custom e-mail notifications Forms Basics Admin Notification Example: - Used User First Name / Last Name in Subject Line for alert - Can place form fields in subject line and/or body of e-mail Forms Basics: Payments Payment Forms: When creating a payment form, an authorized user must do three things: - Check this is a payment form - Select the appropriate payment vendor - Enter a valid configuration string for that combination Unless all of these things are present and valid, you will be unable to design a payment form (and you have to have Payment Form access to see the tab). Forms Basics: Inactive Remember the Green Light / Red Light? Here, you can post the form to your website, but if you want to make a change to the form, or if you are not ready to make the form available, you can keep the form in a red light status. So instead of the user getting an error when click on the form link, they will receive this customized message from you. Forms Basics: Confirmation Text Confirmation Text: Allows you to present the user with a customized message upon completion of the form. We can provide a quick hint on how to make this pretty fancy. Multiple Signature - Workflow Wizard There is now a wizard to help you create the workflow you need for your multisignature process. If preferred you can also opt out of the wizard. Multiple Signature – Workflow Wizard Form Routing: Choose Workflow: • Choose Broadcast (all co-signers are asked to sign at the same time) • Choose Sequential (co-signers are asked to sign form one after the other) • Choose Conditional (next set in the form routing is determined after the form is completed) Multiple Signature – Cosigner Attributes Signer Attributes: First Participant : Person who initiates the form, the form owner – who is the person that starts the form? Special Condition: Can the form owner also co-sign the form? Multiple Signature – Owner Instructions Owner Instructions: The Owner page will have a section called “Instructions”. This text will be presented to the initiator of the form only, with specific instructions on how to complete the form. The initiator may be asked to enter some part of the workflow here (possibly pick his/her manager or enter the e-mail address) – based on design. Multiple Signature – Owner Confirmation “Owner” Confirmation Text: The Owner page will have a section called “Owner” Confirmation Text. This text will be presented to the Form Owner once they have completed their part of the form. You can provide contact links for questions or next step instructions within your design if you like. Multiple Signature – Workflow What’s Next? Now you decide what is next. Do you want to: • Add another user • Add a school use only section – used anytime you have a “School Use Only” section on the fomr. Should be used for the last “school use only” section (if you have more than one). Multiple Signature – Co-signer Workflow Form Routing Form routing: How will this user be chosen? • Form Owner Specifies: Person who initiates the form will enter the cosigner information • Designer Specifies: Person who will designs the form, will enter in cosigner information – form intiatior will not be asked • Form Owner picks from Drop Down List: Don’t want your users to key in information? If the co-signers is one of a list, use the drop down list and the initiator can just choose the co-signer from the list Multiple Signature – Co-signer Workflow Form Routing You can elect to allow the next form participant stop the form Multiple Signature – Co-signer and Owner Notification E-mail These options allow you to customize the e-mail that goes to the co-signer and/or the form owner. You can customize the e-mail with values entered into the form. Option 1: “No” – the cosigner and/or owner would get a default e-mail designed by Next Gen. Option 2: “Yes”- the cosigner and/or owner will receive a custom e-mail based on your design here. If you are an SSO school – you may want our help with the url. Dynamic Forms Designing Forms – Forms Designer Forms Designer Two roads There are two ways to get to the Forms Designer….. From the Home Page From Forms Basics page Forms Designer Yikes!!! When you create a new form, Dynamic Forms starts you off with a nice blank sheet of web screen. Nothing on it! Yuck – let’s add something by clicking on the “Add New Item” button Forms Designer First, you will select if you want to: - Add a brand new item - Copy an item from another form Forms Designer At this point we pop up the Wizard. Like any good Wizard, he has three question for you. The first? What type of field do you want to place on the form? Forms Designer As you can see, you have the ability to choose from: - Table - Long Answer - Short Answer - Date Picker - Choice List - Check Box - Text - Image - Master item - File Upload - * Payment Text - * Payment Choice - * Payment Total *if payment form Forms Designer Next, the Wizard asks “What should this field look like on the form?” - Depending on the page item chosen, you will be asked different questions. With a Short Answer: - Choose field edit – is it a phone number, e-mail address, no edits - Choose width of input box for the user - Select Min/Max if applicable - Customize field label if applicable Forms Designer Lastly, the Wizard asks “What should I call this field?” - Think of this as – if I export the data, what is the column heading that I would like to see at that top of the Excel spreadsheet. - Also, you can indicate if the field is required or not Forms Designer After you save the page item, the Wizard closes and you will return to the Form Designer. You will see that your page items has been saved and it has been placed on the bottom of the form. Forms Designer Previewing as you go: With Dynamic Forms you can always preview what you have done two ways: Preview in Browser – allow you to see what the user will see Preview as PDF – shows you the form as a PDF Forms Designer Use a Stylesheet Dynamic Forms also allows users to reference their own stylesheet within the form. As you can see in the example above, the white space has now turned green as a property of the stylesheet. Font selections are also driven from the style sheet. Forms Designer When building forms, we know everyone does not work exactly in order. Sometimes you want to add a new field, but place it in the middle of the form. If you select “Reorder Items”, a list of the items on the form will appear on the left hand side of the form. You are then able to click on that item and drag it to the appropriate spot on the form. Exercise Add a form Task #1: Add one Short Answer with a phone number edit Task #2: Add one Long Answer with a text box that is: 75 pixels high and 500 pixels wide