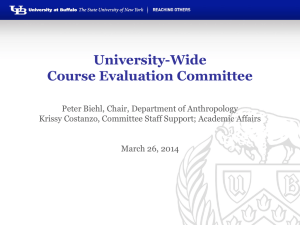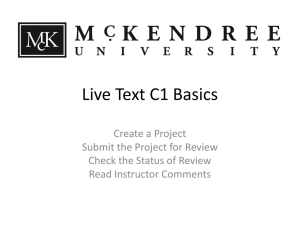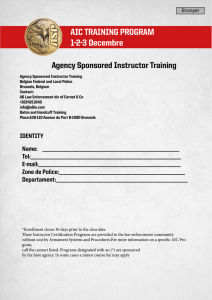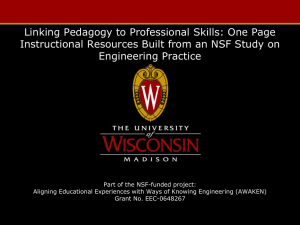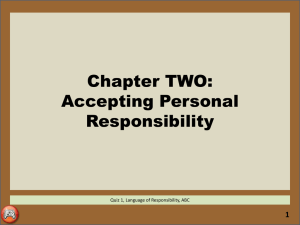Meeting Section
advertisement

ROSI Express Training: Adding Additional Instructors to a Course Meeting Section The new ROSI Express Report, Scheduled Courses with Instructor & Coordinator Diagnostics, allows you to view and make basic updates to your course instructor and coordinator assignments, including: The new ROSI Express Report, Scheduled Courses with Instructor & Coordinator Diagnostics, allows you to view and make basic updates to your course instructor and coordinator assignments, including: • Adding an instructor for a course that has none at all The new ROSI Express Report, Scheduled Courses with Instructor & Coordinator Diagnostics, allows you to view and make basic updates to your course instructor and coordinator assignments, including: • Adding an instructor for a course that has none at all • Removing a non-HRIS assignment and replacing it with one that is linked to HRIS (when possible) However, the report cannot currently be used to add additional instructors to a course meeting section that already has one or more. However, the report cannot currently be used to add additional instructors to a course meeting section that already has one or more. This can be done in ROSI Express, but not directly from the report. However, the report cannot currently be used to add additional instructors to a course meeting section that already has one or more. This can be done in ROSI Express, but not directly from the report. To add additional instructors to a course meeting section, please follow these steps. 1. In the left-hand menu, hover your mouse over “Resources.” 1. In the left-hand menu, hover your mouse over “Resources.” 2. Then hover your mouse over “Instructor Assignments.” 3. Then click on “Teaching Assignments.” 3. Then click on “Teaching Assignments.” 4. On the screen that follows, enter the Session Code, Activity Code, and Section Code for the course, and click “Browse Assignments.” 4. On the screen that follows, enter the Session Code, Activity Code, and Section Code for the course, and click “Browse Assignments.” 4. On the screen that follows, enter the Session Code, Activity Code, and Section Code for the course, and click “Browse Assignments.” 4. On the screen that follows, enter the Session Code, Activity Code, and Section Code for the course, and click “Browse Assignments.” 4. On the screen that follows, enter the Session Code, Activity Code, and Section Code for the course, and click “Browse Assignments.” 4. On the screen that follows, enter the Session Code, Activity Code, and Section Code for the course, and click “Browse Assignments.” A list of all existing meeting sections and instructor assignments for that course will be displayed. Note that in the example below, there is only one instructor assigned to teach meeting section 0101. Note that in the example below, there is only one instructor assigned to teach meeting section 0101. Note that in the example below, there is only one instructor assigned to teach meeting section 0101. This is the meeting section in need of an additional instructor. 5. Click “Add Instructor,” just above the list. 5. Click “Add Instructor,” just above the list. 5. Click “Add Instructor,” just above the list. 6. On the screen that follows, fill in the required information about the new instructor. Employee Type: To search the HRIS database for the new instructor, leave this set to “Human Resources.” Employee Type: To search the HRIS database for the new instructor, leave this set to “Human Resources.” Employee Type: To search the HRIS database for the new instructor, leave this set to “Human Resources.” Name: Click the “Search” link to open the instructor search pop-up. Name: Click the “Search” link to open the instructor search pop-up. Name: Click the “Search” link to open the instructor search pop-up. In the window that pops up, type all or part of the employee’s last and first names, and click “Search.” In the window that pops up, type all or part of the employee’s last and first names, and click “Search.” TESTA In the window that pops up, type all or part of the employee’s last and first names, and click “Search.” TESTA B In the window that pops up, type all or part of the employee’s last and first names, and click “Search.” TESTA B In the window that pops up, type all or part of the employee’s last and first names, and click “Search.” TESTA B In the search results that appear, click on the name of the employee you wish to assign as the new course instructor. TESTA B In the search results that appear, click on the name of the employee you wish to assign as the new course instructor. TESTA B In the search results that appear, click on the name of the employee you wish to assign as the new course instructor. TESTA B You will return to the “Manage Teaching Assignments” screen, with the selected employee’s name now appearing in the Name field. You will return to the “Manage Teaching Assignments” screen, with the selected employee’s name now appearing in the Name field. You will return to the “Manage Teaching Assignments” screen, with the selected employee’s name now appearing in the Name field. But you’re not done yet! Meeting Section: Select the Teach Method from the drop-down, and type in the Meeting Section number in the box. Meeting Section: Select the Teach Method from the drop-down, and type in the Meeting Section number in the box. In this example, the Teach Method is “Lecture” and the Meeting Section number is “0101.” In this example, the Teach Method is “Lecture” and the Meeting Section number is “0101.” In this example, the Teach Method is “Lecture” and the Meeting Section number is “0101.” In this example, the Teach Method is “Lecture” and the Meeting Section number is “0101.” Percentage Override: Percentage Override: This field is optional. It is used, when necessary, to indicate that instructors of a single meeting section are not sharing teaching responsibility equally. If the instructors of this meeting section are sharing the teaching responsibility equally, leave this field blank. If the instructors of this meeting section are sharing the teaching responsibility equally, leave this field blank. Add as Coordinator?: Add as Coordinator?: This field is optional. If the instructor you are adding is also the course coordinator, check the box. Otherwise, leave it un-checked. Otherwise, leave it un-checked. Evaluation Method: For courses that will be evaluated using the Online Course Evaluation system, this field will automatically be set to ONL, for “Online.” Evaluation Method: For courses that will be evaluated using the Online Course Evaluation system, this field will automatically be set to ONL, for “Online.” You can leave this as it is, unless any changes are necessary. You can leave this as it is, unless any changes are necessary. Evaluation Timing: This also applies only to courses that will be evaluated using the Online Course Evaluation System. Evaluation Timing: This also applies only to courses that will be evaluated using the Online Course Evaluation System. It uses the course session(s) to make an assumption about when the evaluation will be taking place. This example uses a full-year Y course, so the Evaluation Timing field Is automatically populated with APR, for “April.” You can leave this as it is, unless any changes are necessary. You can leave this as it is, unless any changes are necessary. To add this instructor with the information you filled in, click “Add.” To add this instructor with the information you filled in, click “Add.” To add this instructor with the information you filled in, click “Add.” Then click “Confirm” in the window that pops up. Then click “Confirm” in the window that pops up. Then click “Confirm” in the window that pops up. You will return to the list of course meeting sections and instructor assignments, and the new instructor you added will appear. You will return to the list of course meeting sections and instructor assignments, and the new instructor you added will appear. You will return to the list of course meeting sections and instructor assignments, and the new instructor you added will appear. If you go back to “Reports” and re-run “Scheduled Courses with Instructor/Coordinator Diagnostics,” the new instructor will now appear there as well. If you go back to “Reports” and re-run “Scheduled Courses with Instructor/Coordinator Diagnostics,” the new instructor will now appear there as well. If you go back to “Reports” and re-run “Scheduled Courses with Instructor/Coordinator Diagnostics,” the new instructor will now appear there as well.