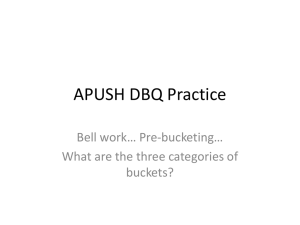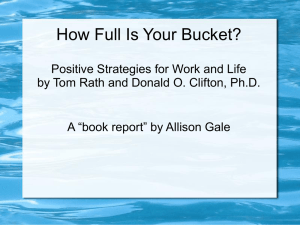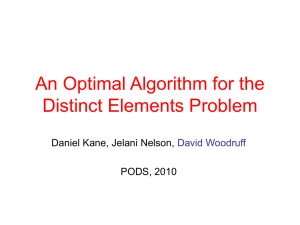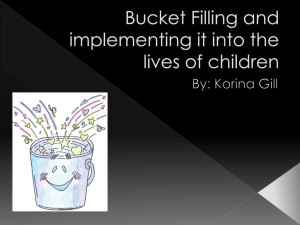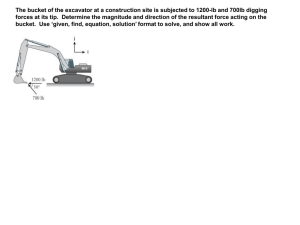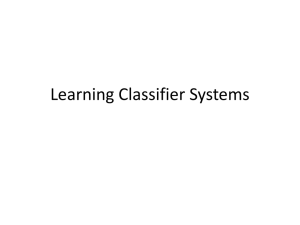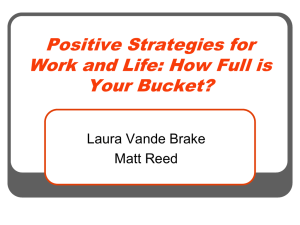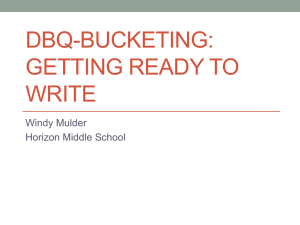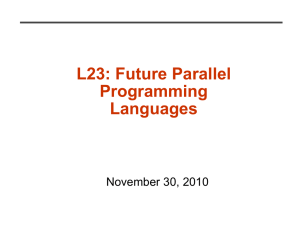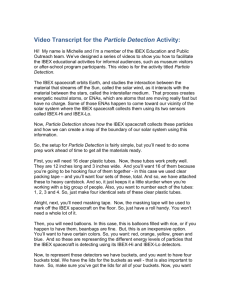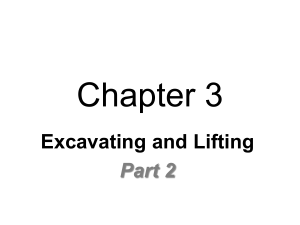PPTX - Evergreen
advertisement
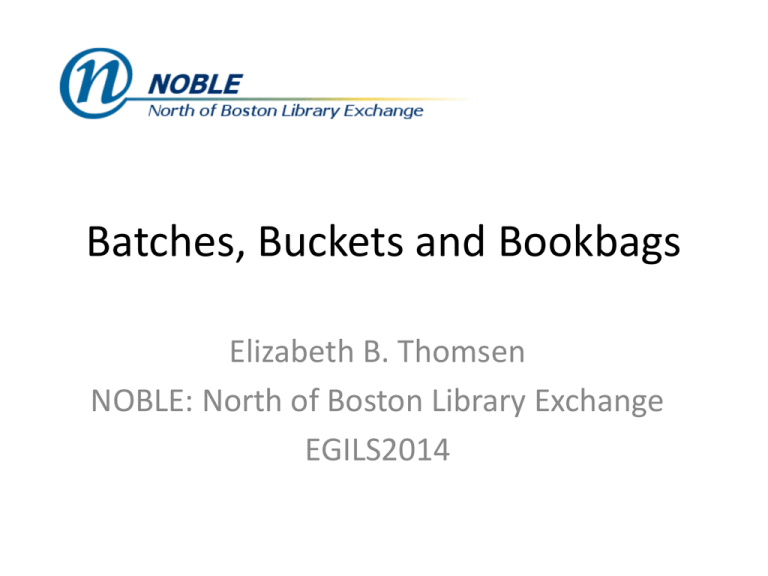
Batches, Buckets and Bookbags Elizabeth B. Thomsen NOBLE: North of Boston Library Exchange EGILS2014 Four Kinds of Batches • Item Status -- Temporary batch of items • Copy Buckets -- Persistent batch of item records • Record Buckets -- Persistent batch of bibliographic records • Bookbags -- Persistent batch of bibliographic records created My Lists in staff or public catalog Item Status Create a batch of items: • Scan items • Upload a file of barcodes • Be sure Trim List is unchecked! Table Tips: • Use the column picker to select and rearrange what columns appear on the screen. • Sorting and selecting lets you work with different groups of records • If you print or save CSV, you will get the same fields in the same order Upload from a File Item Status Screen Working with a Batch • • • • Select some or all records Edit, delete or perform other actions on items Print a list, save as CSV You can create and work with a batch of items in Item Status, but that batch only exists until you close the tab. If you want to be able to retain the batch, select all items and add them to a copy bucket. Sort and Select Actions for Selected Items Edit Batch of Items Save List CSV or Print Print List Expanded Format Before You Close the Tab Bucket Basics • Buckets hold batches of items or records for as long as you need them • You always see current item or record data in your bucket • Buckets are associated with your login but can be shared by number (they are never really private) Copy Buckets • Go to Copy Buckets from the portal page, toolbar or menu to create, delete or select copy buckets • Add selected items to new or existing copy bucket from the staff client • Use Pending as a temporary holding place to split and merge buckets • There are options to edit, etc., in record buckets but they work on ALL records, not selected records. The Show Status button opens records in Item Status for more options Copy Bucket Copy Selected to Pending Add Items to New Bucket Record Buckets • Record means bibliographic record • Does not connect to your library’s volume and item information • After the conference, NOBLE will be sharing some web-based tools that give you options for working with document ids to get barcodes and create booklists from files of document ids Record Bucket Adding Records to Buckets • Go to Record Buckets to create or manage buckets • Add one at a time from staff client (it's easier to select and add one bib record than multiple items) • Use a query Actions for Record Using Record Queries • Click on the Record Query tab in the Record Buckets interface • Input a simple query: author:steinbeck title:red pony su:iceland site:MELROSE • You can add all or selected titles from search results to Pending, and from there, you can add all or selected titles to one or more buckets • You can do multiple queries one at a time, and add all the records to one or more buckets Record Query Pending Records Record Bucket View MARC Batch Update Bookbags (My Lists) • From the staff or public versions of the catalog, choose titles and drop records directly into any bucket from the record page or search results. • Go to the patron account options to set the list to Shared. (If you did this in the staff client, you'll need to go to the catalog in a browser and login as the staff user.) Bookbags (My Lists) Shared View of List Open a Bookbag as a Bucket • In My Lists, click on HTML View to see the URL for your list. It will end with something like this: … /eg/opac/results?bookbag=953000 • Copy the number after bookbag= • Go to Record Buckets, and under Bucket View select Retrieve Shared Bucket from the dropdown and enter the bookbag id to open your list as a bucket Bucket View of List Converting a Bucket to a Bookbag You need to make two changes in database: • Change btype from staff_client to bookbag • Set public flag to TRUE Questions? Elizabeth Thomsen Member Services Manager NOBLE: North of Boston Library Exchange et@noblenet.org