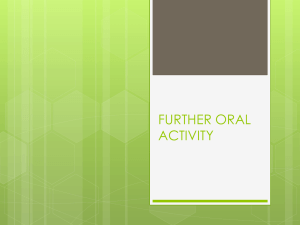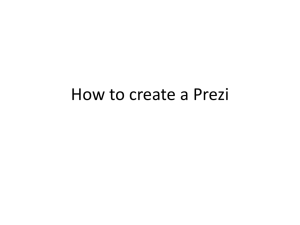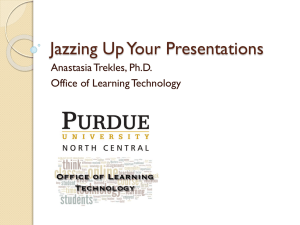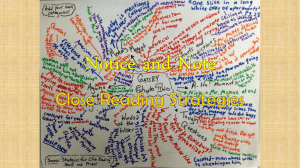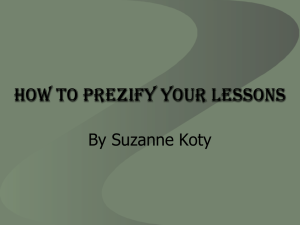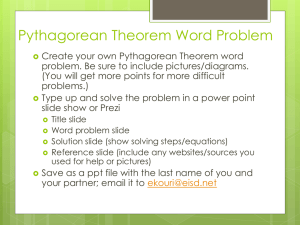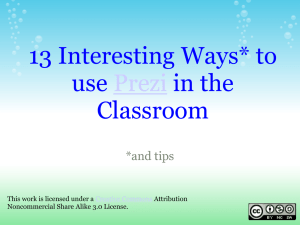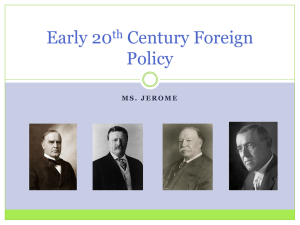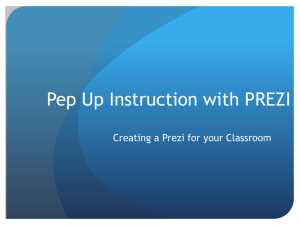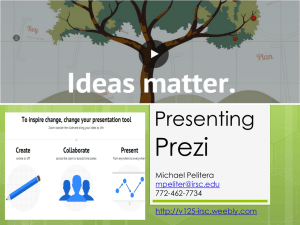Prezi and Voicethread - Geary County Schools USD 475
advertisement
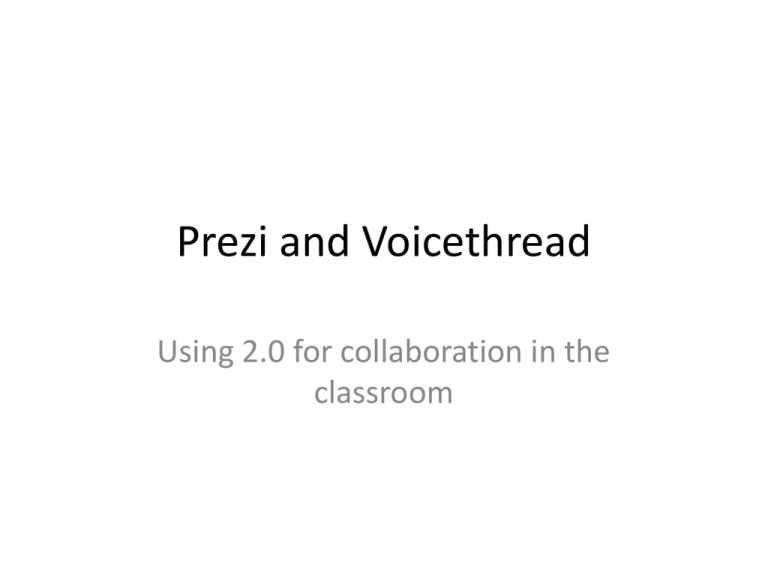
Prezi and Voicethread Using 2.0 for collaboration in the classroom Prezi vs. PowerPoint Prezi PowerPoint • • • • • Saved on hard drive or thumb drive or email • Requires up do date Microsoft office • Only one person can edit the PowerPoint • Videos and photos and pdf’s need inserted links or saved files • One dimensional presentation • Clumsy to use/view on smartphones and tablets • Microsoft office costs $ and updates. • • • • Saved Online Can be accessed by any computer Cannot use without internet Multiple people can edit at the same time Videos and photos, pdf’s and PowerPoints are inserted directly to Prezi Three dimensional presentation App available to view on smartphones and tablets Free to sign up and use, requires an email. Getting started • • • Sign up with a valid Email. Confirmation sent instantly to your Email. Click ‘New Prezi’ Either Choose a template (recommended for beginners) or start with a Blank Prezi. Using a Template • • • Paths and diagrams already included in Prezi Flows and works similar to PowerPoint Just add images and Content for each “Slide” Adding to a Template • You must unlock the Template to edit/add. • There is a lock on the right side of the screen, click to unlock the canvas. • Now you can edit your path or slides. • Path- the order in which your “slides” are viewed. Editing and adding to a Template • • • You must unlock the Template to edit/add. There is a lock on the right side of the screen, click to unlock the canvas. Now you can edit your path or slides. • Path- the order in which your “slides” are viewed. Changing the Frame • • • Click on the frame/slide Change what you want the frame/slide to look like Clicking on new frame will give you another slide, and add it to your path • Note- Copy and paste only works on Prezi with Ctrl C and Ctrl V Sharing/Collaborating • • • • • Click on ‘Share’ button in the top right corner On the drop down menu, click ‘Share Prezi’ A window will open with Privacy settings Options (Private, hidden, public, Reusable) BE AWARE OF PLAGAIRISM Adding People to Edit • You must type in the person’s Email they registered with PREZI. • Select whether you want the person to be able to just view or edit the Prezi. • Then click ‘Add’ and it will give them the rights to edit the same prezi. • Let the Collaborating begin! Hands On • • • • • Sign up Take 15-20 mins to work with Prezi. Work by yourself or with a partner Any questions or help just ask Any future questions email me peterkain@usd475.org Presenting/Web 2.0 • People only see the ‘Path’ that you set. • Easily use Prezi for a Gallery Walk • Allows place for students and teachers to comment. • Gives student feedback and ideas about their work. • Must be logged into Prezi to Comment (makes easy to monitor comments) Voicethread vs. Prezi Prezi Voicethread • • • • • • • • • • • • Saved Online Can be accessed by any computer Cannot use without internet Multiple people can edit at the same time Videos and photos, pdf’s and PowerPoints are inserted directly to Prezi Three dimensional presentation App available to view on smartphones and tablets Free to sign up and use, requires an email. • • • • • Saved Online Can be accessed by any computer Cannot use without internet Multiple people can edit at the same time Images, documents, and videos are inserted directly Two dimensional presentation Can add user’s voice and audio to the presentation. App available to view on smartphones and tablets Free to sign up and use, requires an email. Getting Started • • • Sign up with a valid Email If your school uses Voicethread a lot, set up educator account Click the ‘Create’ Tab to get started Adding Pictures, Videos and Docs Add any picture, video or document from: • Your computer • Website • Webcam • Camera • Camera from phone or tablet • Note when adding voice or video, your CPU will ask you to access your camera and mic, YOU MUST CLICK ALLOW TO RECORD VIDEO OR AUDIO Adding Your Voice (2.0) You can add: • Text your comment • Draw on the images (great for math) • Use webcam to record a video comment • Use a microphone to record an audio comment Share/Collaborate • Click on the ‘Share’ Button on the left • Click on the ‘Get a Link’ Button (make sure that the boxes are checked to view and comment) • Click on the ‘Copy the Link’ Button • Email, text, or type the link to another person • That person can now view and comment on your Voicethread Hands On • • • • • Take 15-20 minutes to use Voicethread Sign up Share with someone in the room Please ask questions Any questions, Email peterkain@usd475.org