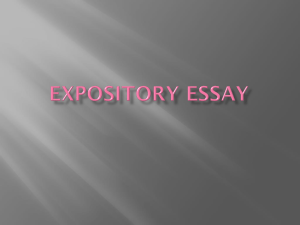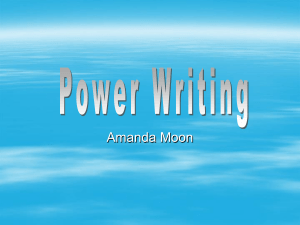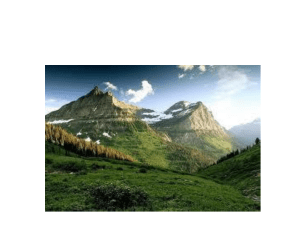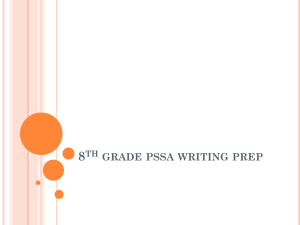MODULE 5

MODULE 5
WORD PROCESSING
Starting Microsoft Word
• To load Microsoft Word:
• 1. Click on the Start menu in the bottom left corner of the screen
• 2. Choose All Programs then Microsoft Office
(from the sub-menu which appears)
• 3. Finally click on Microsoft Office Word 2007
Basic Editing and Formatting
cont
cont
cont
cont
cont
cont
cont
cont
cont
cont
cont
cont
cont
Format Painter
Bulleted and Numbered Lists
Insert the same header or footer on each page
• Microsoft Office Word 2007 includes many predesigned headers or footers that you can insert into your document. Or you can create a header or footer from scratch. See information later in this article for steps to include the following popular items in the header or footer:
Header and Footer
• page number
• file name
• document title, author's name, or other document property
• current date
• Insert a predefined header or footer
• On the Insert tab, in the Header & Footer group, click Header or Footer.
• Click the header or footer design that you want.
cont
cont
• Header/Footer is used when writing an organization letterhead.
Paragraph
• Formatting paragraphs allows you to change the look of the overall document.
• You can access many of the tools of paragraph formatting by clicking the Page Layout Tab of the Ribbon or the Paragraph Group on the
Home Tab of the Ribbon.
cont
cont
• Change Paragraph Alignment
The paragraph alignment allows you to set how you want text to appear. To change the alignment:
• Click the Home Tab
• Choose the appropriate button for alignment on the Paragraph Group.
– Align Left: the text is aligned with your left margin
– Center: The text is centered within your margins
– Align Right: Aligns text with the right margin
– Justify: Aligns text to both the left and right margins.
cont
cont
• Indent Paragraphs
Indenting paragraphs allows you set text within a paragraph at different margins. There are several options for indenting:
• First Line: Controls the left boundary for the first line of a paragraph
• Hanging: Controls the left boundary of every line in a paragraph except the first one
• Left: Controls the left boundary for every line in a paragraph
• Right: Controls the right boundary for every line in a paragraph
cont
• To indent paragraphs, you can do the following:
• Click the Indent buttons to control the indent.
• Click the Indent button repeated times to increase the size of the indent.
cont
• To indent paragraphs, you can do the following:
• Click the Indent buttons to control the indent.
• Click the Indent button repeated times to increase the size of the indent.
• Click the dialog box of the Paragraph Group
• Click the Indents and Spacing Tab
• Select your indents
cont
Borders and Shading
• You can add borders and shading to paragraphs and entire pages. To create a border around a paragraph or paragraphs:
• Select the area of text where you want the border or shading.
• Click the Borders Button on the Paragraph
Group on the Home Tab
• Choose the Border and Shading
• Choose the appropriate options
Change Spacing Between Paragraphs and Lines
• You can change the space between lines and paragraphs by doing the following:
• Select the paragraph or paragraphs you wish to change.
• On the Home Tab, Click the Paragraph Dialog
Box
• Click the Indents and Spacing Tab
• In the Spacing section, adjust your spacing accordingly
Change Case
• You can hold down the shift key and then whatever letter you type will be uppercase.
• Or you can press the caps lock button to make
every letter you type uppercase.
• Pressing caps lock will return the case back to normal.
• If you have caps lock on, then pressing shift while typing a letter will insert a lowercase letter.
cont
• That’s changing case while you are typing.
• But you can also change the case of text that has already been typed in your Word document.
• All you have to do is select the text first, and then go to the Home tab and click the Change
Case button in the Font group.
• The Change Case button looks like this:
cont
cont
• When you click the button, you get the following options to choose from:
• Sentence case – in sentence case, the first word of each sentence has a capital letter and all other words are lowercase.
• For example, the man went home. the house was empty. empty becomes The man went home. The house was empty. Empty
• Lowercase – if you choose this option, all letters become lowercase.
• UPPERCASE – if you choose this option, all letters become uppercase.
• Capitalise Each Word – this option Capitalises Each Word In The
Selected Text. As Demonstrated Here.
• Toggle Case – choosing this option reverses the case of each letter so that i loVe TO dANcE ThE sLOW foXTroT becomes I LOvE to
DanCe tHe Slow FOxtROt.
Find and Replace Text
• Find text
• You can quickly search for every occurrence of a specific word or phrase.
• On the Home tab, in the Editing group, click Find.
• In the Find what box, type the text that you want to search for.
• Do one of the following:
– To find each instance of a word or phrase, click Find
Next.
– To find all instances of a specific word or phrase at one time, click Find All, and then click Main Document.
cont
• Find and replace text
• You can automatically replace a word or phrase with another — for example, you can replace Acme with Apex. The replacement text uses the same capitalization as the text that it replaces unless you select the Match
case check box. For example, if you search for
AKA and replace it with Also known as, the result is ALSO KNOWN AS.
cont
• If the Match case check box is selected, Office
Word 2007 searches only for words that match the case of the word or phrase that you typed in the Find what box.
• For example, if you search for AKA, the result includes AKA but not aka.
• Note If you don't see the Match case check box on the Replace tab, click More.
cont
• On the Home tab, in the Editing group, click Replace.
• Click the Replace tab.
• In the Find what box, type the text that you want to search for.
• In the Replace with box, type the replacement text.
• Do one of the following:
– To find the next occurrence of the text, click Find Next.
– To replace an occurrence of the text, click Replace. After you click Replace, Office Word 2007 moves to the next occurrence of the text.
– To replace all occurrences of the text, click Replace All.
cont
Tooolbars
• Adding Ribbon Commands to the Quick Access
Toolbar in Word 2007 and 2010
• 1
• Click the appropriate ribbon tab to display the menu ribbon with the command you want to add to the "Quick Access" toolbar.
cont
cont
• 2
• Right-click the command you want to add to
the toolbar. A popup menu will appear.
cont
cont
• 3 Select "Add to Quick Access toolbar" on the popup menu.
Adding and Removing Buttons on the Quick
Access Toolbar in Word 2007 and 2010
cont
• 1
• Click the "Customize Quick Access Toolbar"
button at the right of the toolbar. This button has a down arrow on it similar to the down arrow to the right of dropdown lists and to the right of docked toolbars in Word 2003. This displays the "Customize Quick Access Toolbar" dropdown menu.
cont
• 2
• Select "More Commands
�
" This displays the
"Word Options" dialog, with the "Customize"
option selected. The center pane displays 2 columns: the column on the left displays a list of available buttons, and the column on the right displays the buttons currently displayed.
cont
Drawing Toolbar
• If you can't see your drawing toolbar, click on View from the menu bar.
• From the drop down menu, move your mouse to
"Toolbars".
• From the sub menu that appears, make sure there is a tick next to Drawing.
• If there isn't, click on Drawing with your left mouse button.
• Your drawing toolbar is displayed. If it's not at the top with all the other tools, look at the bottom of the screen.
• This is the Drawing toolbar:
cont
To add an oval to your new page, click on the oval in the Drawing toolbar:
cont
• ove your mouse pointer to your white page.
(Anywhere on the page will do). Your mouse pointer will turn into a thin cross.
• Hold your left mouse button down
• Keep it held down and drag your mouse across the screen
• Let go when you're happy with the size
• Your shape will look something like the one below:
cont
cont
• If you hold your mouse over any of the white squares, your mouse pointer will change to the shape of a double-headed cross.
• This is the resize mouse pointer.
• To resize, hold down your left mouse button and drag in or out.
• The resize pointer looks like the one below:
cont
cont
• Move your mouse pointer to the edges of the shape and the pointer turns into a arrowheaded cross.
• This is the Move pointer.
• To move your shape, hold down your left mouse button and drag the shape to the position you want.
• The Move pointer looks like this: