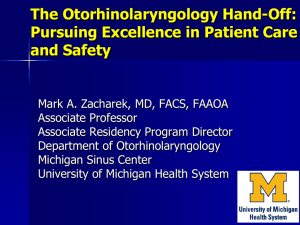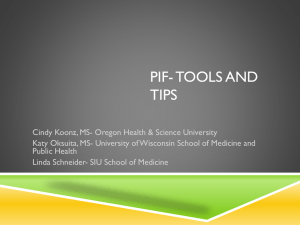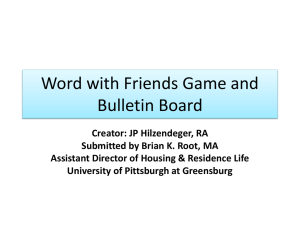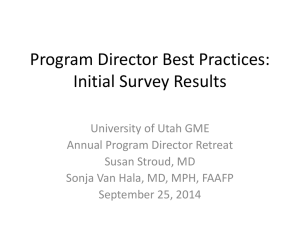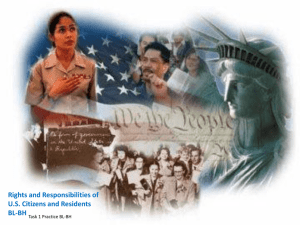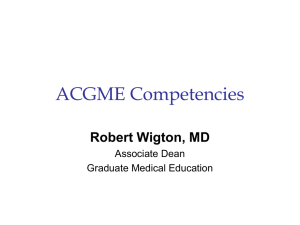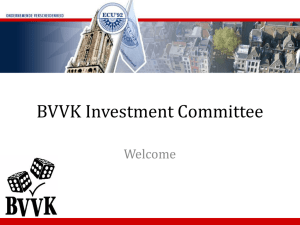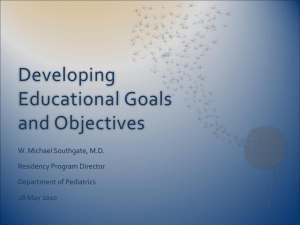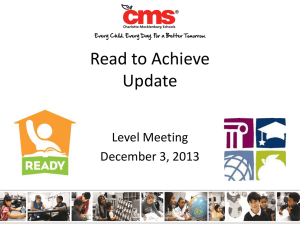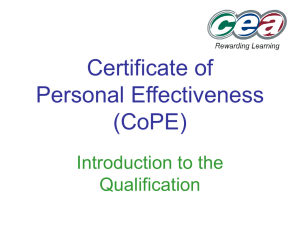New Innovations
advertisement
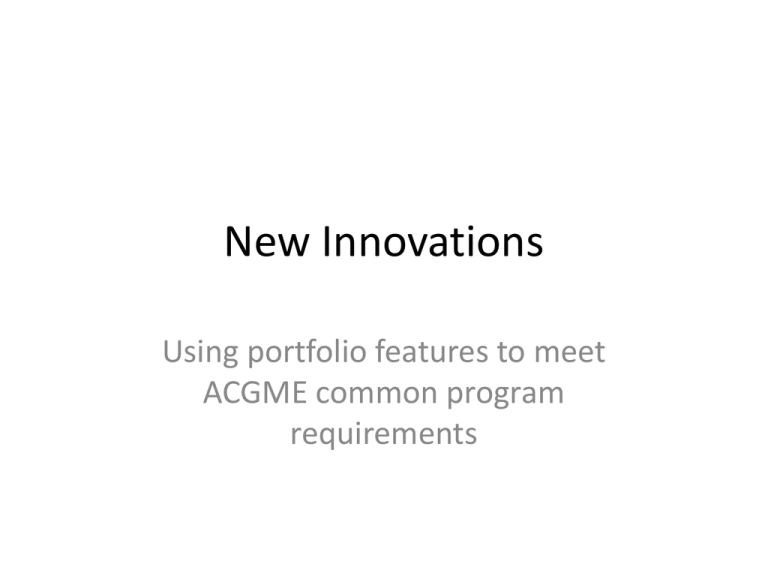
New Innovations Using portfolio features to meet ACGME common program requirements New Innovations: Portfolio • How many are using the Portfolio function of New Innovations? • Semi – Annual Reviews? • Scholarly activity tracking? – Research? – Quality Improvement Project? • Journals? ACGME Common Requirements: How do you meet these? Source Link: http://www.acgme.org/acWebsite/dutyHours/dh_dutyhoursCommonPR07012007.pdf ACGME Expectation: Self assessment and reflection • Site visitors may verify – IV.A.5.c) • How to document? – Check a box? http://www.acgme.org/acWebsite/navPages/commonpr_documents/IVA5c_EducationalProgram_ACGMECompetencies_PBLI_Documentation.pdf But…the PIF is going away! Right? Enter the “MILESTONES” • The documentation will not be going away… New Innovations: Goals & Objectives: 1. Access Portfolio Journal functions 2. Track ACGME Common Program Requirements “MILESTONES” 3. Implement "Portfolio - Journal" Functional element of resident Semi Annual Review New Innovations Portfolio How I use this: • ACGME Common Program Requirements – “Practice Based Learning and Improvement” – “Scholarly Activity” – “Quality Improvement Project” • MILESTONES – “Learning Portfolio” – “Practice Based Learning and Improvement” • Self – Directed Learning Okay. This is not going away So where do we start? Goals & Objectives: 1. Access Portfolio Journal functions 2. Track ACGME Common Program Requirements “MILESTONES” 3. Implement "Portfolio - Journal" Functional element of resident Semi Annual Review Objective 1: Access Portfolio • New Innovations: Portfolio Journals Getting There: • Step by Step • Start with “Journal” • Journal Assignment Start at the “Main” page of NI Go to Click tab (left) tab This will take you to the “Portfolio” page Main “Portfolio” page Three folder tabs on this screen Reviews (LEFT) Scholarly Activity (CENTER) Journals (RIGHT) Focus of today is the “JOURNALS” functions on this page Start by Clicking the Tab: New Journal Assignment This will take you to the “New Journal Assignment” page Objective 1 - complete • That was easy, right? Objective 2: Start Tracking • Use of Journal Assignment for ACGME tracking • Documentation… Journal: Tracking functions • Strength/Weakness self reflection Documentation of • Learning plan documentation ACGME common program requirements • Learning activity Longitudinal tracking of specific achievements • Inservice examination goals • Self Directed educational goals • Career plan and mentors Semi-Annual Review preparation • “Checklist” of items to discuss at face to face meeting • Reduces the [PD] burden of preparation Steps of Entering Journal Assignment • 1. Select a title • 2. Write the “Assignment Instructions” • 3. Select “People” for the assignment • 4. Set deadline • 5. Select “Reviewers” • Selecting the title: – I use as part of semi-annual review – Title: “Semi-Annual Review: AY 2012-2013 (#1) Step 1. Journal Entry Title (example) Step 2: Assignment Instructions • Variety of entry options • Tailor to your needs • At a minimum: – Include some documentation of “SELF DIRECTED LEARNING” The Journal Assignment: Ideas Write questions to meet the ACGME requirements • Strength/Weakness identification • Learning and improvement goals • Learning activities Add other items that you may wish to track • Advisor/mentor meetings • Research plans • Other goals • Career planning Assignment Instructions Basic Example: • List your learning plan for the next six months: • List a deficiency in your skillset which you would like to improve: • What is your goal percentile score for upcoming in service examination? • What skills have you improved since your last semi – annual review: Assignment Instructions: What I use Example of instructions I use Assignment instructions: • 1. List specific learning plan for each rotation for next six months: List plan for EACH ROTATION. • 2. Outline your learning plan for the ACR inservice examination. List your score goal. (If you are a senior resident, list your plan for the board examination). • 3. List your mentor. List dates of meeting(s) with mentor. • 4. List research or scholarly activity completed or in progress since last semi-annual review. • 5. List one or more areas of “weakness” in your skillset which you would like to improve. List plan for improvement. • 6. What was your least favorite rotation? What are your thoughts on improving the rotation? • 7. List your practice quality improvement PROJECT and date of completion. (Required once in 4 year residency) • 8. Identify your subspecialty interest area(s). List estimated confidence level (i.e. 0-100%) • 9. Indicate that you understand the process for confidential evaluation of residency program quality at: http://health.usf.edu/medicine/gme/index.htm (YES/NO). • 10. If you could change one thing about the residency program, what would you change? Step 2: • Assignment Instructions • You can: – Enter instructions directly into the text box – OR – “Cut and Paste” from separate document • Note: Your formatting will not be saved Step 2: Assignment instructions Step 3: Assign People Step 3: Assign People Resident list is automatically populated with the active resident roster. Adding residents: 1. Double click resident name 2. Select resident and click 3. Click to add all residents on roster You can remove residents by clicking opposite arrows Once residents are selected, click Step 4: Set due date Step 4: Set a due date Click calendar icon To open calendar pop-up Select your due date Step 5: Final Step Select Assignment Approval Step 5: Select Assignment Approval Select “reviewers” from green box in upper right hand corner. This is not required, BUT Selecting the box will send to reviewer for signature and additional documentation. Review and Distribute Once you have completed Step 5 Click Lower LEFT of the screen This will take you to the “Distribute Assignments” screen Review and Distribute Review your assignment list You can delete residents Use button to return to assignment screen To confirm and SEND assignment: Click Review and Distribute Assigned residents will now receive and email from new innovations indicating that a Journal Assignment is due. Success… well, almost • Next tasks 1. Reviewing journal entries 2. Sending reminders to complete journal entries 3. Deleting journal assignments Start at “Home” page Click View Journal Entries Move mouse to Tab Select and click: This will take you to “Journals” page “Journals” page “Journals” page Select Residents Journal Double click the resident’s highlighted box This will take you to the resident’s journal page Resident’s Journal Page This page shows all Journal entries completed by the selected resident Simply click the “title” of the entry, in this case: This will open the journal entry Journal Entry Display The resident journal entry is in the “notebook” section The instructions are on the right Journal Review: Comments and Return You can enter “Comments” in the green box lower left hand corner You can “return” the journal entry to have the resident edit and re-enter the journal entry by clicking: Clicking the return button will send the entry back to resident for correction Journal Review: Confirm review Once journal entry is acceptable, check item in “Reviewers” section to approve The resident will be notified of completed entry Next tasks: Managing Assignments • 1. Sending Reminder to complete entry • 2. Deleting Journal Assignment • These two tasks are done from another page Send Reminder for assignment Start at “Portfolio” page Click This will take you to the “Manage Assignments” page Manage Assignments: Send reminder First: Select correct dates 1. Click on the date range to select date of entry (default is today’s date minus 6 months) 2. Change the date range as needed 3. Click 4. This will populate the journal assignments Manage Assignments: Send reminder Assignments are listed by due date RED: Assignment dates in red = assignments were submitted late Assignment dates in black were submitted “on time” Manage Assignments: Send reminder(s) Send a reminder: Click the box(es) in the left column Click Email reminder will be sent to selected residents Manage Assignments: Delete assignments Delete Assignment(s): Click the box(es) in the left column Click The selected assignments will be deleted Done?... With there’s always more! • Last step… seriously • Set up “Notifications” • Go to main “Portfolio” page Configure “Notifications Go to tab Click This will take you to the “Notifications” page IMPORTANT! This will configure automatic email notification for the journal assignments “Notifications” page Select tab (right) Check the 4 boxes on the left to activate Journal notifications ACGME Common Requirements: Scholarly Activity; PQI? Source Link: http://www.acgme.org/acWebsite/dutyHours/dh_dutyhoursCommonPR07012007.pdf