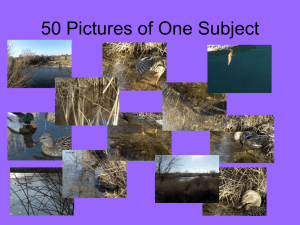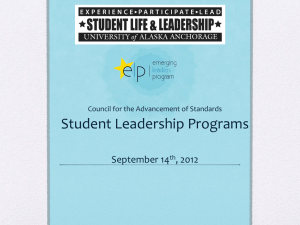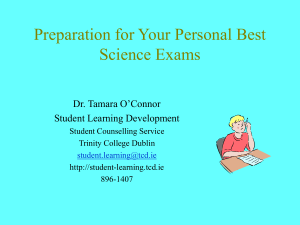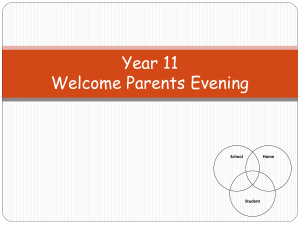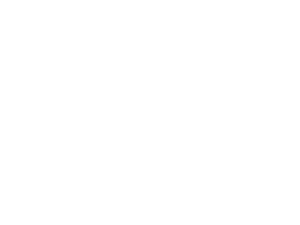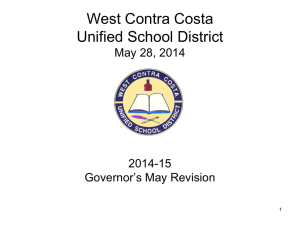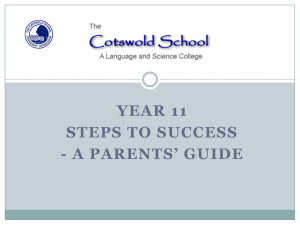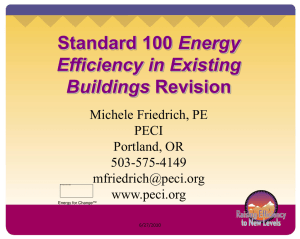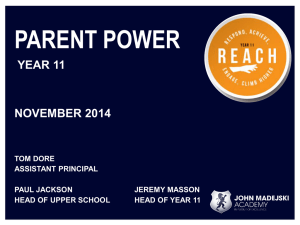Oracle Web ADI
advertisement

Budget Revisions Oracle Web ADI Budget Office & Business Technology Operations Budget Revisions • Using Journal Wizard • Using an Excel template to create a Budget Revision to upload into Oracle. • Adding Attachments • Submitting the Budget Revision for approval • Approval Process • How to Check Workflow status • Deleting a Budget Revision 2 How to create a Budget Revision • Responsibility needed: – UTPA GL Budget Revision User • Navigate to: – Journals • Launch Journal Wizard This is a tool used to create the Budget Revision with an Excel Template 3 How to create a Budget Revision •Select Create Document • Select Open in the File Download box. An Excel Template will open. (Note Information provided.) 4 Budget Revision Template • Select Options on Excel spreadsheet. • In Security Alert Screen choose “Enable this content” and select OK. 5 Budget Revision Template • The Wizard will create a document on which to create Budget Revision. • Do NOT Click Cancel. • A Confirmation screen will appear. Select Close. 6 Budget Revision Template Journal Header fields to be entered and reviewed: • Budget: Set to Revised Budget. If a Permanent Budget Revision is needed simply put “Permanent Change” in your justification or comment field & budget office will do the additional journal entry for you to affect Original Budget. • Batch Name: Use your UserID. System will append Journal ID # when uploaded. Journal lines detail needed: • Period • GL String: Account Combination – Fund, Funding Source, Organization, Project, Object, and NACUBO • Amount – Debit and Credit (both numbers should be positive) 7 Budget Revision Template Entering Period: • • • • Type directly in the cell or Right click on cell and select “List of Values” or Double Click on cell Search for and Select period and then click on Select button. 8 Budget Revision Template Entering GL Accounting String: You will now be able to setup new Objects. • • • • • Type directly in the cells or Right click on any field of the accounting string and select List of Values or Double click on any field of the accounting string to get following box. Enter Project # to retrieve combinations that exist. Enter Object Code to narrow your selection. Click on Combination Select the combination needed and click on Select button. System will present a series of screens on which to review your selection. 9 Budget Revision Template • Enter amount in relation to Funds Available on GL Inquiry Screen. Impact to funds availability Debit Credit Increase Decrease To move funds from revenue to wages, credit 40001 and debit 51101. To move funds from wages to operating, credit 51101 and debit 53001. • Check Totals. The majority of Budget Revisions should have balancing Debits/increase and Credit/decrease. 10 Budget Revision Template After Revision is completed, upload to Oracle. • Go to “Add-ins” in tool bar • Select Upload. 11 Budget Revision Template • • Verify that same lines on screenshot below are selected. Select Upload. System will go through a series of screens and finally a confirmation or error message will be displayed. 12 Budget Revision Template • Confirmation screen will show Group ID #, number of successfully upload rows, and Journal Import Request ID which can be used to identify your revision in Oracle. On your keyboard use Control and C keys to copy the ID. • Select Close. Excel sheet can also be closed at this time, unless the revision has to be corrected. You will notice Happy Faces for error free revision and Sad Faces when error exist in the Message column. 13 Budget Revision Template • Error messages will appear if error exist. Close this screen. • On Template error will be explained in Message column. Errors can be corrected and revision uploaded. In this example wrong fund was used. 14 Submitting Budget Revision Now that you have created and uploaded the Budget Revision, funds need to be checked and revision needs to be sent through workflow for approvals. In Oracle using your UTPA GL Budget Revision User Responsibility: • Navigation to: Journals – Select Enter on either of the following screens. 15 Submitting Budget Revision Find the Budget Revision by querying the Batch Name (use % as wildcard) • Recall you used your user name on Batch Name field. ie: %friv% • Journal Import ID system provided when you uploaded. Ie: %6606105% Sample Batch Name - frivera Budget Journal B 364122 66061050 If you do not have the above information query by typing “Budget” in Category field and “unposted” in Posting field and click on Find. 16 Submitting Budget Revision • On the Enter Journals screen select the Revision you wish to submit and select Review Journal. 17 Submitting Budget Revision • Selected Revision will appear along with a note stating that a justification and/or Optional comments need to be entered. Click OK. • Enter Justification and Comments. These fields are very important since they appear on the notification sent to approver. There is a 150 character limit on each including spaces. Click OK. 18 Submitting Budget Revision • Save Revision using Disc icon in toolbar or select File and then Save. • Click on Check Funds and system will provide the results. Results can be viewed by clicking on View Results. • Select Approve. This will start the workflow process. • After message confirming that revision has been sent to approver is displayed you may close this screen. 19 Submitting Budget Revision • Attachments can be added at this point by selecting the paper clip on the toolbar. 20 Submitting Budget Revision • To attach support documentation – After you click on the paper clip icon, the system will bring up the following screen to be filled out. – Enter other in the category field. – Enter the title of your attachment in the Title field. – Under description specify if your attachment is a file or an e-mail. 21 Submitting Budget Revision • • Under Data type you need to select file for excel or word documents or Short or Long text for e-mails. When you select file as the data type, Oracle will open a new window where you can search for and select the document you want to attach. 22 Approval Process • Approver will received Notification through email and need to log into Oracle to approve revision. Notice all detail provided. • Click on Enter Journals Form to review details of Budget Revision if Justification or Comments are not sufficient. 23 Approval Process • Click on Journal to view the entire Budget Revision. • Click on Check Funds to verify funds are available. If funds are not available revision should be rejected on Notification. • Notice that Approve Button is not available at this point because approval needs to happen on Notification. 24 Approval Process • Review Revision. • Review Justification. If additional information is needed attachments can be added at this point. • Close out this and previous screen and then return to Notification. 25 Approval Process • Approver must return to Notification to process Revision by selecting: – – – – Approve – will send revision to next approver Reject – sends revision back to initiator Reassign – allows you to assign someone else to approve revision Request Information – sends revision back to initiator with comments 26 Review Workflow Status • UTPA GLBudget Revision User → Monitor Workflow • Enter Revision ID with wildcard symbol (%) in front. • Hit enter and then select Show Process. 27 Review Workflow Status • Select Activity History • Clear all the options under Search, Activity Type and leave only Response and Notifications checked. Do not change any options under Activity Status. Click GO 28 Review Workflow Status • Under the Results Activities you will see each approval step in the process and on the top the name of the person next to approve. • (Alternatively, you may select to view the Status Diagram.) 29 Deleting a Budget Revision • When to Delete Budget Revision. – If revision is not needed – If the revision is rejected and no longer needed – If the revision is for an incorrect period; in this case, a new revision is needed. You can only delete revisions that are not in the workflow and are coded as “Unposted”. If a correction to the journal lines is needed do not delete your budget journal simply correct it. 30 Deleting a Budget Revision Find the Budget Revision by querying the Batch Name (use % as wildcard) • Recall you used your user name on Batch Name field. ie: %friv% • Journal Import ID system provided when you uploaded. Ie: %6606105% Sample Batch Name - frivera Budget Journal B 364122 66061050 • On the Enter Journals screen select the Revision you wish delete and click on the Delete icon. 31 List of valid object codes for Budget Revisions REVENUE Object code Description EXPENSES Object code Description 40001 Revenue Budget 51001 Single Incumbent Staff Salaries 42002 Indirect Cost Federal 51002 Faculty Salaries 42101 Indirect Cost Fed Pass Thru 51003 Longevity 42201 Indirect Cost State 51010 Pooled Salaries 42302 Indirect Cost St Pass Thru 51101 Wages 42401 Indirect Cost Local 52001 Employee Benefits 42501 Indirect Cost Private 53001 Operating Budget 44600 Transfer In Intrafund 53425 Transfer Out Intrafund various Transfer In Interfund* various Transfer Out Interfund* 54001 Books 55001 Scholarships 57001 Travel 58001 Capital Outlay 59001 Cost of Goods Sold *Contact the budget office for object code if transferring between major fund groups. 32 Contact Information UTPA Budget Office website: www.utpa.edu/budget/ Email Richard Wilson: wilsonr@utpa.edu Frances Rivera: frivera@utpa.edu Eduvina Rodriguez: erodriguez65@utpa.edu Magda Rangel: rangelma@utpa.edu Budgetoffice@utpa.edu 33