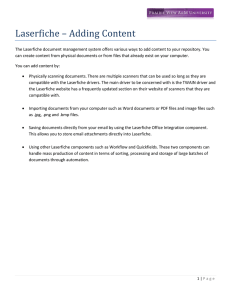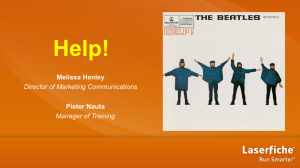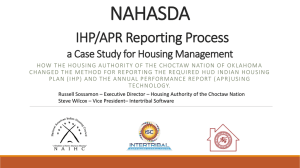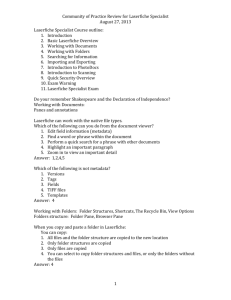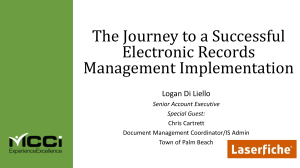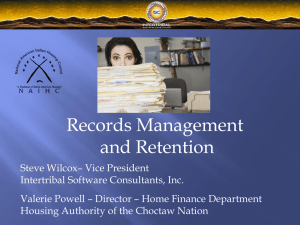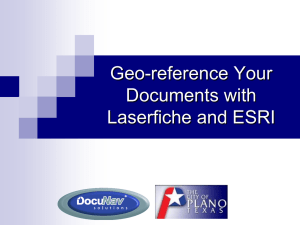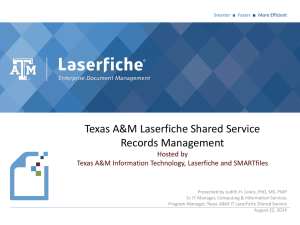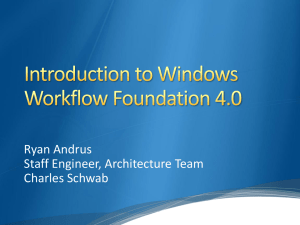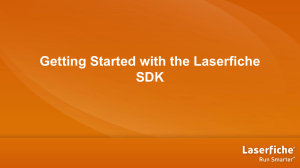Using the Laserfiche UI in Your Integration

Using the Laserfiche UI in Your
Integration
Objectives
‣ How Laserfiche UIs can be used
‣ Which UI should you use
‣ How to build web integrations
‣ How to build desktop integrations
Why Use the Laserfiche UI?
Benefits of the Laserfiche UI
‣ It already exists
‣ Familiar and powerful
‣ No additional training necessary
Built-In Tools
Built-In Tools
‣ Easy to configure
‣ Free (mostly)
‣ Powerful
Database Integration
‣ Quick Fields
‣ Workflow
‣ Forms
Quick Fields
‣ Pull information from a database
‣ Verify captured data against a database
‣ Most useful at point of capture
Workflow
‣ Pull information from a database
‣ Verify captured data against a database
‣ Update data in a database
‣ Insert new data in a database
‣ Useful at any point
Forms
‣ Pull information from a database
‣ Pass information to Workflow
‣ Simplify data entry
Other Options
‣ Snapshot
‣ Import Agent
‣ PDF activities
Advanced Options
‣ Workflow Web Service
• Pass data and parameters
‣ Custom Scripts/Activities
• Make Workflow or Quick Fields do new things
• Can use SDK, but don’t have to
Resources
‣ Courses:
• BPM204: Workflow Integration Strategies
• BPM302: Connecting Workflow to the World
• CC208: Intermediate Quick Fields
‣ Whitepapers:
• Custom Activities in Workflow (C#)
• Custom Activities in Workflow (VB.NET)
• Consuming the Workflow Web Service
Integration Marketplace
Integration Marketplace
‣ Library of plug and play integrations
‣ Built by development partners
‣ Cost-effective
Integration Marketplace
‣ Cool integrations:
• Automatic email import
• CRM software
• Screen scraping
Sample Integrations
Resources
‣ Integration Marketplace
‣ Marketplace Partners
Web vs. Desktop Integrations
Defining Terms
‣ Web = typically URL
‣ Desktop = mostly CAT
Web Integrations
‣ Convenient for other web apps
‣ Usable when off-site
‣ Easier to build
Desktop Integrations
‣ Work well with other desktop apps
‣ Provides deep level of control
‣ More challenging to code
‣ Requires desktop Client
Web Integrations
Web Access vs. WebLink
‣ Web Access:
• Allows read/write access
• Convenient for internal use
‣ WebLink:
• Read-only client
• Highly customizable
• Streamlined interface
Features
‣ Embed web clients in your application
‣ Control Laserfiche web clients via URL
• Search the repository
• Open entries
The Possibilities
‣ Search the Laserfiche repository
• Add a search box to your application
• Launch a pre-defined or templatized search
‣ Open entries
• Documents
• Folders
‣ Launch Web Scanning
The Basic Idea
‣ Programmatically create WA / WL URLs
‣ Embed those URLs in third-party apps
Necessary Supplies
‣ Web coding experience
‣ Integratable third-party application
‣ Web Access Help Files
‣ WebLink Help Files
‣ Advanced Search Syntax Whitepaper
Web Access - Documents
‣ http:// localhost /laserfiche/index.aspx?
db= LaserInvestigators # id= 1878 ;
• View=metadata
• Mode=officeplugin
• Action=checkout
Web Access - Searching
‣ http:// localhost /laserfiche/index.aspx?
db= LaserInvestigators # search= searchquery ; view=search;imageenable=true
Web Scanning
‣ lfwa80://scanning/<LocationOfScanningSe rvice.asmx>?<custom parameters>
WebLink - Documents
‣ http:// localhost /WebLink8/DocView.aspx?
dbid= 0 &id= 1878
‣ http:// localhost /WebLink8/DocView.aspx?
dbid= 0 &id= 766 &page= 2
‣ http:// localhost /WebLink8/DocView.aspx?
dbid= 0 &id= 1934 &openfile= true
WebLink - Searching
‣ http:// localhost /WebLink8/Search.aspx?
dbid= 0 &searchcommand= searchquery
‣ Make sure to URL encode your query!
Desktop Integrations
Client Command Line
‣ What you can do:
• Login as particular user
• Run a search
• Open a document
Client Command Line
‣ Launch the client and login automatically using domain authentication:
LF.exe -l"LaserInvestigators" -W
Client Command Line
‣ Opening a document by ID and view it in the Metadata dialog:
LF.exe -l"LaserInvestigators" -W –E1930 -M0
‣ -E specifies entry ID
‣ -M:
• 0: Metadata Dialog
• 1: Document Viewer
• 2: Electronic File
• 3: Electronic File (read-only)
‣ Use folder ID to go to that folder
• -r makes the folder the root of the tree
Client Command Line
‣ Run a search with –S
LF.exe -l"LaserInvestigators" -W -S"{[Case Files]:[Case ID]=\"7654\"}"
‣ Note: don’t forget to escape quotes
Client Command Line
‣ Command Line Reference: http://www.laserfiche.com/support/webhelp/Laserfiche/9.0/en-
US/UserGuide/Laserfiche_Client.htm#Appendix_D_Command_Line_Parameters.htm
LFE Shortcuts
‣ Laserfiche shortcut files
‣ Launches the client and performs an action:
• Open specific folder/document
• Run a search
• Checkin/checkout documents
LFE Shortcuts
‣ Create by:
• Drag out of the client while holding CTRL-Shift
• Workflow E-mail activity
‣ Simple XML Format:
LFE Shortcuts
‣ Configure Repository and Login
‣ Add server element in case the repository hasn’t been used before
LFE Shortcuts
‣ Open a document
‣ Mode:
• 0: Metadata Dialog
• 1: Document Viewer
• 2: Electronic File
• 3: Electronic File (read-only)
‣ Use makeroot =‘y’ to open folder as root of the folder tree
LFE Shortcuts
‣ Launch search
LFE
‣ LFE Reference: http://www.laserfiche.com/support/webhelp/Laserfiche/9.0/en-
US/UserGuide/Laserfiche_Client.htm#cshid=Appendix_E_Parameters.htm
Introduction to CAT
‣ .NET library for controlling the Laserfiche
Desktop Client
‣ New to Laserfiche 9
• Included with the 9.0 SDK
‣ “ImageEnable++”
Uses for CAT
‣ Launching the Client
‣ Finding and using open instances of the Client
‣ Launching Scanning
‣ Opening documents
‣ Running searches
‣ Adding custom buttons to the Client
‣ Retrieving the Client’s connection
‣ Finding out what document is open or selected
‣ Silently printing/exporting
‣ And more …
Class Layout
‣ ClientManager: Master class
‣ ClientInstance: Represents a single LF.exe
‣ ClientWindow: Represents a main window or doc viewer
• MainWindow
• DocViewer
‣ RepositoryConnection: A single Laserfiche connection
• One MainWindow can have multiple
RepositoryConnections
Want Sample Code?
‣ 9.0 SDK Documentation:
• C:\Program Files\Laserfiche\SDK 9.0\Samples\ClientAutomation Samples.zip
MonitorConsole: Reports details about open instances of the Client.
CustomButtonManager: Adds custom toolbar with various buttons that use CAT.
ScanningLauncher: Shows how to use CAT to launch scanning.
Questions?