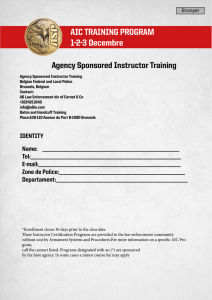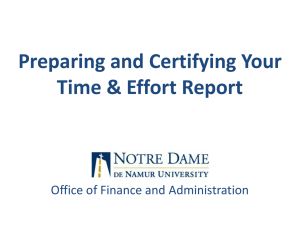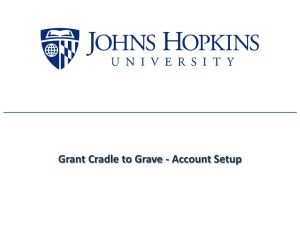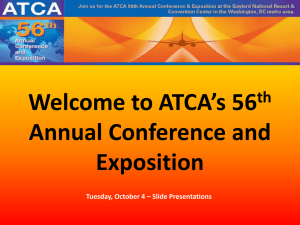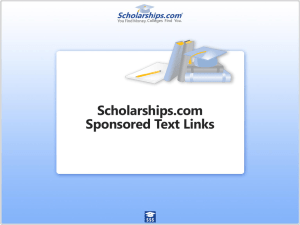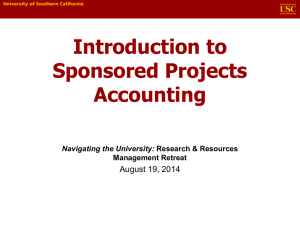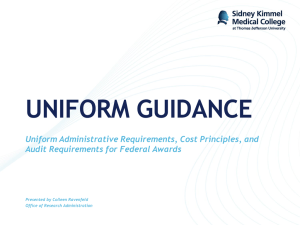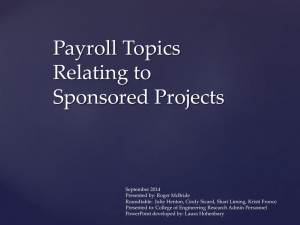Document
advertisement

Overview of the New UM Reports: PI Financial Reports ONRS Nursing Research Seminar Series November 10, 2011 1 Financial Reports Improvements Initiative Seven New Financial Reports Sponsored/Non Sponsored Summary - Overall Non Sponsored Activity by Fiscal Year Sponsored Project Summary by Budget Period Sponsored Project Activity by Budget Period Sponsored Project Activity by Project Period Payroll Detail Transaction Detail Viewing Reports Report Overview Sponsored/Non Sponsored Summary – Overall This report will return data for sponsored projects, non-sponsored projects, and non-sponsored ChartField string activity. It provides summary data for budget, resources, encumbrances, expenses and balance remaining for each project or ChartField string. From here, drill to Sponsored Project Summary by Budget Period, Sponsored Project Activity by Budget Period, Sponsored Project Activity by Project Period, or Non Sponsored Activity by Fiscal Year. Further drill to Payroll Detail information and Transaction Detail information is available. Viewing Reports Report Overview Non Sponsored Activity by Fiscal Year This report will return data for non-sponsored ChartField string fiscal activity. It summarizes month and fiscal year to date data (budget, resource, encumbrance, and expense) through a specified calendar month and year. The report includes subtotals for payroll/fringe and non-payroll totals. Data is summarized at budget account level. Report Overview Sponsored Project Summary by Budget Period This report will return data for sponsored project budget period fiscal activity. It provides a list of sponsored projects with summary data for budget, encumbrance, expenses and balance remaining by Budget Period. Expense and encumbrance data are reflected based on dates of the transactions. From here, drill to Sponsored Project Activity by Budget Period or Sponsored Project Activity by Project Period. Further drill to Payroll Budget Period summary reports and Budget Period Transaction Detail Information is available. Report Overview Sponsored Project Activity by Budget Period This report will return data for sponsored project “budget period” fiscal activity. It summarizes budget period data (budget, encumbrance, and expense) at the budget account level. The report includes subtotals for direct and indirect costs. Report Overview Sponsored Project Activity by Project Period This report will return data for sponsored project “project period” fiscal activity. It summarizes current month and inception to date data (budget, encumbrance and expense) at the budget account level through a specified calendar month and year. The report includes subtotals for direct and indirect costs. Report Overview Payroll Detail This report will return financial data for sponsored projects, non-sponsored projects, and non-sponsored activity. It provides salary and fringe expense and encumbrance detail by employee for a selected ChartField string or by sponsored project and time period. Report Overview Transaction Detail This report will return data for sponsored projects, non-sponsored projects, and non-sponsored ChartField string activity. It provides non-salary expense and encumbrance detail for a selected ChartField string or by sponsored project and time period Viewing Reports Getting Started…How to access PI Reports Select multiple ways to display data – summarized or detailed by budget period, fiscal year, or project period Starting from the top and drilling down - a sample report Using icons to download data, create bookmarks and create a pdf Reference the information icon to interpret the report structure and source of the data Creating links and bookmarks on your UM Reports Home Page A quick link option to connect to PI Reports Set up access to view reports Additional information about PI Reports Access PI Reports Sign on to UM Reports with your X.500 http://www.umreports.umn.edu/ Click User Login Button Click Search Reports Use the category drop down box to select “Principal Investigator (PI) Access PI Reports Access PI Reports View both your Sponsored & Non-Sponsored Reports View Sponsored Only More Options More Options Access PI Reports Access PI Reports View both your Sponsored & Non-Sponsored Reports Access PI Reports Tip: After you click on the drop down arrow, start typing in the last name into the text box to quickly locate the PI Access PI Reports Access PI Reports Note the icons in the right hand corner. You can download to Excel, create a .pdf image, bookmark this page, add this report to your reports home page, or view detailed information about this report. View summary of all projects by budget period Drill to Activity by Project Period View summary for a single project by budget period All PI’s Sponsored Projects Summary by Budget Period PI Reports Summary View with Chartstrings To display the chartstrings for non-sponsored budgets, click the “Include Chartstring” link. View summary of all projects by budget period Same view with chartstrings Drill to Activity by Project Period View summary for a single project by budget period View Including Chartstring Click the “Exclude Chartstring” link to remove the chartsrings. Access PI Reports Note the icons in the right hand corner. You can download to Excel, create a .pdf image, bookmark this page, add this report to your reports home page, or view detailed information about this report. Drill to Activity by Project Period Sponsored Project Activity by Project Period Summary Detail for the project period by individual Transaction detail by account code inception to date Multiple Ways to View Reports Start with the summary view and drill down Run one report for multiple budgets at the same time Go directly to a specific report Non-Salary Summary Budget Period Transactions Project Period Expense Accounting Period Payroll Fiscal Yr UM Reports Home Page Add PI Reports to my UM Reports Home Page From the Home Page click on the link to Search Reports On the Report Search Page, click “Advanced Search.” UM Reports Home Page Add PI Reports to my UM Reports Home Page From the Advanced Report Search Page, enter “PI” in the “Look for” field. Check mark the “Category” box Uncheck the “Show Report Descriptions” box Click on the “Search” Button at the bottom of the page UM Reports Home Page Add PI Reports to my UM Reports Home Page Seven PI Reports are now displayed Check a box in the “Include on my Home Page” column Click the “Include” link at the bottom of the column UM Reports Home Page Add PI Reports to my UM Reports Home Page The Report Search page will display again Click the “Home” link on the left UM Reports Home Page Add PI Reports to my UM Reports Home Page Confirm the category “Principal Investigator (PI)” is listed Click the “Principal Investigator (PI)” link The two PI Reports links selected now display on the Home Page UM Reports Home Page Insert a Bookmark to your favorite report Select a report you want to directly link to An example would be to view who was (or is) on payroll in a given month Once you see the bookmark icon in the upper right hand corner, click on it The bookmark will now appear on your UM Reports Home Page Note: If you are looking at a current month report that has not closed out, the information is as of the previous day UM Reports Home Page Insert a Bookmark to your favorite report The bookmark will be on your Reports Home Page and you can modify the report information after you link to it (for instance, change the month) Shortcut Shortcut to PI Reports from the “UM Reports: Known Issues and FAQ” handout The link below will take you directly to the Sponsored/Non Sponsored Summary – Overall Report https://www.umreports.umn.edu/framework/prompt.aspx?reportid=503 Shortcut details are discussed at the bottom of the FAQ handout (Click Here to Link to Handout) Where to Get More Information Financial Reporting Initiative http://www.finsys.umn.edu/reporting/PIrpts.pdf UM Reports: Known Issues and FAQ Job Aid for PIs : http://www.finsys.umn.edu/reporting/msg/ Add Report access for Co-I’s or Project Staff Request a non-sponsored budget to be added, or grant access to a Co-I or project staff to your sponsored project sonacctg@umn.edu Job Aid for Staff with EFS access http://www.finsys.umn.edu/reporting/CFmapping.pdf (Staff: as a courtesy, please check with PI’s before granting access to others to PI’s sponsored project reports) PI Reports 35