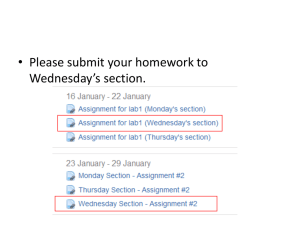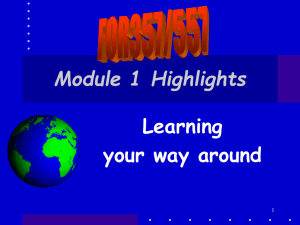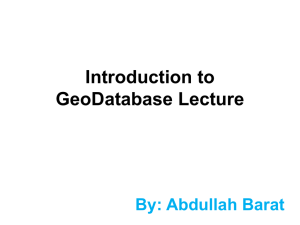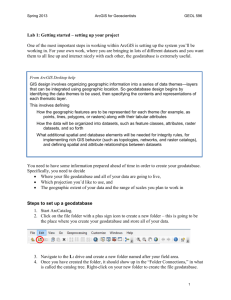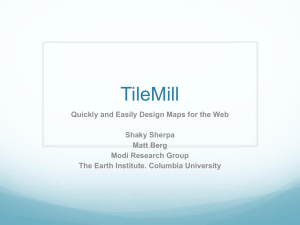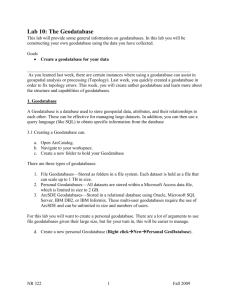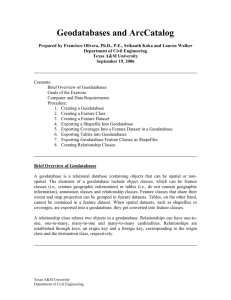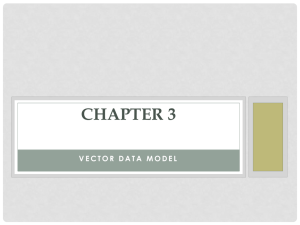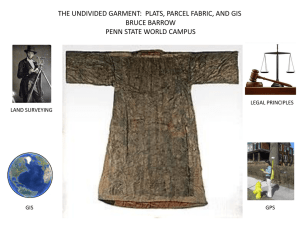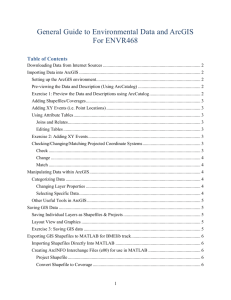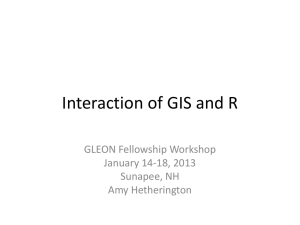Document
advertisement
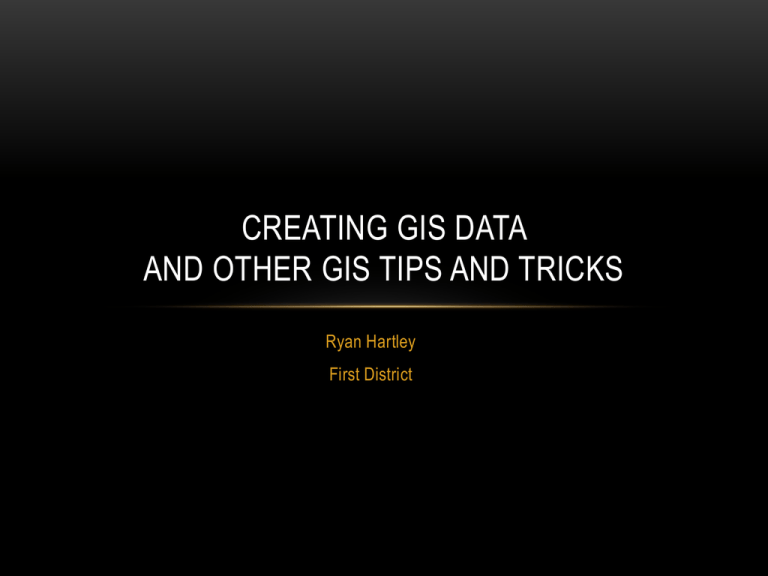
CREATING GIS DATA AND OTHER GIS TIPS AND TRICKS Ryan Hartley First District TOPICS COVERED IN THIS PRESENTATION • Using ArcCatalog • How to Create Shapefiles • How to Create Geodatabases • How to Create Feature Datasets • How to Create Feature Classes • Explaining the difference between a Shapefile and a Geodatabase Feature Class • Explaining the difference between a File Geodatabase and a Personal Geodatabase • How to Create Domains (Picklists) for your Data • Basic Editing • A Picture of NECOG’s Jeep with 3 Wheels Off the Ground • Other Cool Stuff You Won’t Get Anywhere Else ARCCATALOG: WHAT IS IT? A program that provides a catalog window that is used to organize and manage various types of geographic information for ArcGIS Desktop. The kinds of information that can be organized and managed in ArcCatalog includes: • Geodatabases • Raster files • Map documents, globe documents, 3D scene documents, and layer files • Geoprocessing toolboxes, models, and Python scripts • GIS services published using ArcGIS Server • Standards-based metadata for these GIS information items • And much more ARCCATALOG: WHAT IS IT REALLY? • It is Windows Explorer for your GIS LETS TALK ABOUT THE DIFFERENT TYPES OF DATA FOR A MINUTE!!! VECTOR: POINTS, LINES, POLYGONS RASTER: PIXEL-BASED DATA • Ownership Parcels (Polygon) • Aerial Photography • Lakes (Polygon) • Satellite Images • Roads (Line) • Utility lines (Line) • Light Poles (Point) • Fire Hydrants (Point) LETS TALK ABOUT MAP PROJECTIONS FOR A MINUTE!!! • A map projection is a mathematical expression that is used to represent the round, 3D surface of the earth on a flat, 2D map. THE TWO MAIN PROJECTIONS IN SOUTH DAKOTA ARE: UTM (Universal Transverse Mercator) • Zone 14 for most of SD • Zone 13 for extreme western SD • DATUM NAD83 • Units Meters State Plane (Lambert Conformal Conic) • FIPS Zone 4001 for the north half of SD (SouthDakotaNorth) • FIPS Zone 4002 for the south half of SD (SouthDakotaSouth) • DATUM NAD83 • Units Feet WHAT IS A SHAPEFILE? • A shapefile is a simple, nontopological format for storing the geometric location and attribute information of geographic features. Geographic features in a shapefile can be represented by points, lines, or polygons (areas). The workspace containing shapefiles may also contain dBASE tables, which can store additional attributes that can be joined to a shapefile's features. • The shapefile format defines the geometry and attributes of geographically referenced features in three or more files with specific file extensions that should be stored in the same project workspace. They are: .shp—The main file that stores the feature geometry; required. .shx—The index file that stores the index of the feature geometry; required. .dbf—The dBASE table that stores the attribute information of features; required. CREATING A SHAPEFILE USING ARCCATALOG • Open ArcCatalog • Start\All Programs\ArcGIS\ArcCatalog CREATING A SHAPEFILE USING ARCCATALOG • Navigate to your destination folder • Right-click in the contents area and select NewShapefile CREATING A SHAPEFILE USING ARCCATALOG • Enter the Name of the New Shapefile • Specify the type of shapefile from the drop-down menu CREATING A SHAPEFILE USING ARCCATALOG • To define a projection, under the Spatial Reference Description box, click the Edit button • Navigate to Projected Coordinate Systems\State Plane\NAD 1983 (2011) (US Feet) • Scroll Down to NAD 1983 (2011) StatePlane South Dakota N FIPS 4001 (US Feet) or S FIPS 4002 and Click to select and then Click OK CREATING A SHAPEFILE USING ARCCATALOG • The new Shapefile is created WHAT IS A GEODATABASE? The geodatabase is a "container" used to hold a collection of datasets. There are three types : • File Geodatabases—Stored as folders in a file system. Each dataset is held as a file that can scale up to 1 TB in size. This option is recommended over personal geodatabases. • Personal Geodatabases—All datasets are stored within a Microsoft Access data file, which is limited in size to 2 GB. • ArcSDE Geodatabases—Stored in a relational database using Oracle, Microsoft SQL Server, IBM DB2, or IBM Informix. These multiuser geodatabases require the use of ArcSDE and can be unlimited in size and numbers of users. File and personal geodatabases, which are freely available to all ArcGIS users (i.e., users of ArcView, ArcEditor, and ArcInfo), are designed to support the full information model of the geodatabase. This includes topologies, raster catalogs, network datasets, terrain datasets, address locators, and so on. File and personal geodatabases are designed to be edited by a single user and do not support geodatabase versioning. WHAT IS A FEATURE DATASET AND A FEATURE CLASS? • A feature dataset is a collection of related feature classes in a geodatabase that share a common coordinate system. Feature datasets are used to spatially or thematically integrate related feature classes. Their primary purpose is for organizing related feature classes into a common dataset for building a topology, a network dataset, a terrain dataset, or a geometric network. • Feature classes are homogeneous collections of common features, each having the same spatial representation, such as points, lines, or polygons, and a common set of attribute columns, for example, a line feature class for representing road centerlines. The most commonly used feature classes in the geodatabase are points, lines, polygons. GEODATABASE DATA MODEL CEATING A GEODATABASE • Navigate to your destination folder • Right-click in the contents area and select NewFile Geodatabase CREATING A FEATURE DATASET • Navigate inside the geodatabase by double-clicking it • Right-click in the contents area and select NewFeature Dataset CREATING A FEATURE DATASET • Enter the feature dataset’s name and click Next • Navigate to Projected Coordinate Systems\State Plane\NAD 1983 (2011) (US Feet), Scroll Down to and select NAD 1983 (2011) StatePlane South Dakota N FIPS 4001 (US Feet) and click Next • If necessary select a vertical coordinate system, otherwise click Next • Use the default tolerances until you are more comfortable with how these work and click Finish CREATING A FEATURE DATASET CREATING A FEATURE CLASS • Navigate inside the geodatabase feature dataset by double-clicking it • Right-click in the contents area and select NewFeature Class CREATING A FEATURE CLASS • Enter the name of the feature class • Use the drop-down menu to specify the type of feature class • Click Next CREATING A FEATURE CLASS • Click the Default radio button and click Next CREATING A FEATURE CLASS • Add the necessary data fields, specifying the data type • Click Finish CREATING A FEATURE CLASS CREATING A DOMAIN FOR A FEATURE CLASS • Feature classes have the option of creating domains • Domains allow the feature class creator to limit the input of data to a set of choices in a pick list • Avoids corruption of data from input error • Makes data population more efficient • Right-Click on the geodatabase and click Properties CREATING A DOMAIN • Click the Domain tab • Enter the Domain Name and Description • Specify the Field Type, Domain Type, and if necessary, choose which Split Policy to use • Enter in the Coded Values. The Code is the actual value entered into the database; the Description will be the value shown. In most cases both the Code and the Description are the same. CREATING A DOMAIN • In the geodatabase, right-click on the feature class and click properties to bring up the Feature Class Properties box • Click on the appropriate Field Name to bring up the Field Properties • Click the drop-down menu next to the Domain field and select the corresponding domain • Click OK BASIC EDITING IN ARCGIS • Right-Click on the feature class you want to edit, mouse down to Edit FeaturesStart Editing BASIC EDITING • Click the Editor Toolbar button on your main menu to open the Editor Toolbar BASIC EDITING • Click the Create Features button on the Editor toolbar to open the Create Features box located on the right side of the screen • In the Create Features box, click the BuildingsGeoDatabase feature class to add a new point feature BASIC EDITING • Click on the map viewer window to add a new building point • Click on the Attributes button on the Editor toolbar to bring up the Attribute Editor box on the left side of the screen • Enter in the attributes for the building point BASIC EDITING • BE SURE TO SAVE YOUR EDITS • To save your edits, click the Editor button, then slick Save Edits BASIC EDITING Deleting a point: • Select the feature using either the Edit tool or the Select Features tool • Click the Delete Button OTHER GIS RELATED TIPS: SETTING A LAYER TO MAKE IT SELECTABLE • At the top of the Table of Contents, click the List by Selection button • Scroll down to the layer to make selectable and click the Click to Toggle Selectable button OTHER GIS RELATED TIPS: “HELP I’VE LOST MY TABLE OF CONTENTS!!!” • Under the Windows menu, click the Table of Contents Option OTHER GIS RELATED TIPS: “HOW CAN I GET A LAT/LONG POSITION?” • Using your Identify button, click on the feature or area • Once the Identify Results box opens, click on the arrow button to the right of the Location pane • Choose the type of measurement desired OTHER GIS RELATED TIPS: MEASURING AREAS • Click on the Measure tool • Click on the Measure an Area button on the Measure tool pop-up box • To change the unit of measure, click Choose UnitsArea and then click on the preferred unit of measurement QUESTIONS/COMMENTS? THANKS Ryan Hartley GIS Coordinator First District ryan@1stdistrict.org (605) 882-5115