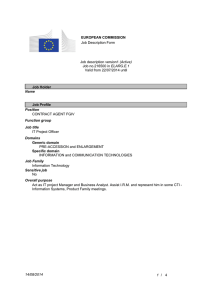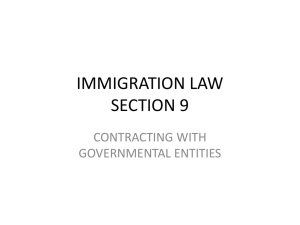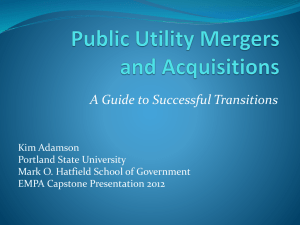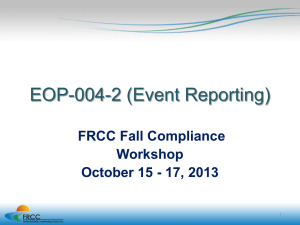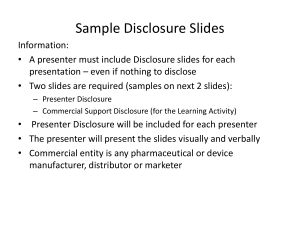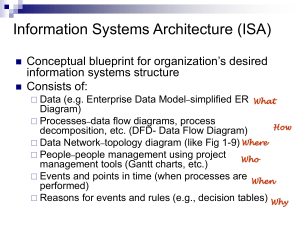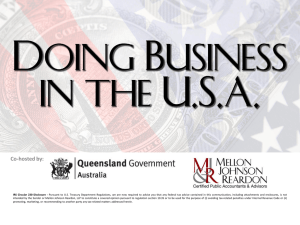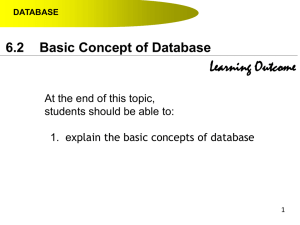Introduction to Entity Framework pptx
advertisement

Introduction to Entity Framework
Part 1
Tom Perkins
NTPCUG
Walkthru Overview
• We plan to construct a simple website for
Contoso University
• Users can enter and update student,
instructor and course information.
• We will use Entity Framework 6 and MVC 5
• The hand-on walkthru will follow the
Microsoft tutorial:
– http://www.asp.net/mvc/tutorials/gettingstarted-with-ef-using-mvc
Objective 1
CONFIGURE YOUR COMPUTER
Prerequisites
• Visual Studio 2013 or Visual Studio 2012 or
Visual Studio 2013 Express for Web
• .NET 5
• Entity Framework 6 (installed during course)
• Windows Azure SDK 2.2 (required)
Azure SDK
• Required – the application will not compile
without it
• Download the Web Platform Installer, then
follow the instructions
– http://www.windowsazure.com/en-us/downloads
• This will take a while to download
Sample Screen
Part 1 Walkthru Objectives
1.
2.
3.
4.
5.
6.
7.
8.
9.
10.
11.
Configuration, including Azure SDK
Create Contoso University C# Web Project
Set up the site style
Install Entity Framework 6
Build the Data Model
Create the Database Context (Data Access Layer)
Set up EF to Create Test Data
Connect to LocalDB
Create a Student Controller and Views
View the Database
Review EF Conventions
The TimeSaver .docx File
• Some of the steps in the walkthru involve a
fair amount of typing.
• The TimeSaver .docx file includes snippets
that can be pasted over a default file created
by the system.
Objective 2
CREATE THE CONTOSO UNIVERSITY
WEBSITE
Create the Contoso University Website
• Open VS 2013 (or whatever)
• Click File | New | Project
• Enter ContosoUniversity
•
•
•
•
Name: ContosoUniversity
Select ASP.NET Web Application
Select file location (C:\)
Click OK
• Select the MVC Template
• Click Change Authentication
• Select No Authentication
• Click OK
• In the ASP.NET Project Dialog Box
• Click OK to create the project
Run the project (F5)
Objective 3
SET UP THE SITE STYLE
Change the Master Layout
• Open
Views\Shared\_Layout.cshtml
• Change “My ASP.NET
Application” and “Application
Name” to “Contoso University”
• Add menu entries for
See TimeSaver.docx Mod 1
–
–
–
–
Students
Courses
Instructors
Departments
MVC Concepts
• ViewBag:
– The ViewBag property enables you to dynamically share values
from the controller to the view. It is a dynamic object which
means it has no pre-defined properties. You define the
properties you want the ViewBag to have by simply adding
them to the property. In the view, you retrieve those values by
using same name for the property.
• ActionLink – returns the virtual path of the specified
action – Parameters
– Text for Link
– Action Name
– Controller Name
Views\Home\Index.cshtml
• Replace the contents of
Views\Home\Index.cshtml
with TimeSaver.docx –
Modification 2
• Read through the contents
of
Views\Home\Index.cshtml
• Press CTRL + F5 to run the
site
Objective 4
INSTALL ENTITY FRAMEWORK 6
Install most recent EF 6
• Select
Tools\LibraryPackageManager\
PackageManagerConsole
• At the PM> prompt, type
“Install-Package
EntityFramework”
• Note that Entity Framework is
added to the application
Install EF
Automatic Install
• The scaffolding feature can automatically
install EF
• It will automatically
– install the EF NuGet feature
– Create the database context class
– Create the connection string
• This was done manually in this tutorial to see
the steps involved.
Objective 5
CREATE THE DATA MODEL
3 Entity Classes: Course, Enrollment, Student
Course to Enrollment: One to Many Relationship
Student to Enrollment: One to Many Relationship
We’ll create one class per entity.
Create the Student Entity
In the Models folder
Create a new class called Student.cs
Replace the code with TimeSaver.docx Mod 3
( on a following slide)
• ID
– Becomes primary key of database table for class
– EF interprets ID or classnameID as primary key
• Enrollments – Navigation Property
– Holds other entities related to this property
– Student’s entity Enrollments (plural) property contains references to all the
Enrollment entities for that student
– Defined as virtual – allows lazy loading
– Type must be a list that allows updating, deleting, adding, -- such as
Icollection.
The Student Class (Replace default code)
using System;
using System.Collections.Generic;
namespace ContosoUniversity.Models
{
public class Student
{
public int ID { get; set; }
public string LastName { get; set; }
public string FirstMidName { get; set; }
public DateTime EnrollmentDate { get; set; }
public virtual ICollection<Enrollment> Enrollments { get; set; }
}
}
Create the Enrollment Class
In the Models folder,
create the Enrollment.cs class.
Replace the existing code with TimeSaver.docx – Mod 4
The Enrollment Class
namespace ContosoUniversity.Models
{
public enum Grade
{
A, B, C, D, F
}
public class Enrollment
{
public int EnrollmentID { get; set; }
public int CourseID { get; set; }
public int StudentID { get; set; }
public Grade? Grade { get; set; }
•
– Note different pattern
•
}
Grade property – enum
– ? Indicates nullable
• StudentID – foreign key
• Navigation property is Student
– Contains single Student entity
– Not multiples as before
• CourseID – foreign key
• Navigation property is Course
public virtual Course Course { get; set; } •
public virtual Student Student { get; set; }
}
EnrollmentID – creates primary key
– Contains single Course entity
– Not multiples as before
EF identifies foreign key properties
if it’s named <navigation key
property name><primary key
property name>
The Course Entity
In the Models folder
create the Course Class
Replace the generated code with TimeSaver.cs – Mod 5
The Course Class
using System.Collections.Generic;
using System.ComponentModel.DataAnnotations.Schema;
namespace ContosoUniversity.Models
{
public class Course
{
[DatabaseGenerated(DatabaseGeneratedOption.None)]
public int CourseID { get; set; }
public string Title { get; set; }
public int Credits { get; set; }
public virtual ICollection<Enrollment> Enrollments { get; set; }
}
}
Enrollments – navigation property – a course may have many enrollments
DatabaseGenerated Attribute – you can set the primary key.
Objective 6
CREATE THE DATABASE CONTEXT (DATA
ACCESS LAYER)
Database Context Class
• This is the main class that provides EF
functionality for a given data model.
• You derive this class from the
System.Data.Entity.DbClass.
• You specify which entities are included in the
data model.
• You can customize EF behavior here.
• In this project, the class is called
SchoolContext.
Create the Database Context Class
• Right-click the ContosoUniversity project in
the Solution Explorer.
• Click Add, then New Folder
• Name the new folder DAL (for Data Access
Layer)
• In the DAL folder, create a new class named
SchoolContext.cs
• Replace the template code with
TimeSaver.docx – Modification 6
Code for SchoolContext.cs
using ContosoUniversity.Models;
using System.Data.Entity;
using System.Data.Entity.ModelConfiguration.Conventions;
namespace ContosoUniversity.DAL
{
public class SchoolContext : DbContext
{
public SchoolContext() : base("SchoolContext")
{
}
public DbSet<Student> Students { get; set; }
public DbSet<Enrollment> Enrollments { get; set; }
public DbSet<Course> Courses { get; set; }
protected override void OnModelCreating(DbModelBuilder modelBuilder)
{
modelBuilder.Conventions.Remove<PluralizingTableNameConvention>();
}
}
}
Notes for Database Context class
• Specifying Entity Sets
– A DbSet for each entity
– Entity Set corresponds to a database table
– Entity corresponds to a row in the table
• Connection String name
– (“SchoolContext”) - Passed to constructor for class
• modelBuilder.Conventions.Remove statement
– If not present, generated table names would be plural
– Students, Courses, etc.
Objective 7
SET UP EF TO CREATE TEST DATA
Initialize with Test Data
• When application runs, EF can
– Create a database
– Drop and Create a database
• Specify
– Every time
– Or when model is out of sync with existing database
• Seed method
– Called to repopulate database when EF runs
• Dropping database causes loss of all data
– In development, use Seed() method to repopulate
– In production, use Code First migrations whenever schema
changes
Create Initializer Class
• In DAL folder
– Create a new class called SchoolInitializer.cs
– Causes database to be created
– Loads database with test data
– Replace generated code with TimeSaver – Mod 7
School Initializer Class (partial)
using System;
using System.Collections.Generic;
using System.Linq;
using System.Web;
using System.Data.Entity;
using ContosoUniversity.Models;
namespace ContosoUniversity.DAL
{
public class SchoolInitializer : System.Data.Entity.DropCreateDatabaseIfModelChanges<SchoolContext>
{
protected override void Seed(SchoolContext context)
{
var students = new List<Student>
{
new Student{FirstMidName="Carson",LastName="Alexander",EnrollmentDate=DateTime.Parse("2005-09-01")},
new Student{FirstMidName="Meredith",LastName="Alonso",EnrollmentDate=DateTime.Parse("2002-09-01")},
new Student{FirstMidName="Arturo",LastName="Anand",EnrollmentDate=DateTime.Parse("2003-09-01")},
new Student{FirstMidName="Gytis",LastName="Barzdukas",EnrollmentDate=DateTime.Parse("2002-09-01")},
new Student{FirstMidName="Yan",LastName="Li",EnrollmentDate=DateTime.Parse("2002-09-01")},
new Student{FirstMidName="Peggy",LastName="Justice",EnrollmentDate=DateTime.Parse("2001-09-01")},
…
Tell EF to Use the Initializer on Entry
• Add Mod 8 to Web.config file (in the root
project folder
<entityFramework>
<contexts>
<context type="ContosoUniversity.DAL.SchoolContext, ContosoUniversity">
<databaseInitializer type="ContosoUniversity.DAL.SchoolInitializer, ContosoUniversity" />
</context>
</contexts>
<defaultConnectionFactory
type="System.Data.Entity.Infrastructure.LocalDbConnectionFactory, EntityFramework">
<parameters>
...
</providers>
</entityFramework>
Objective 8
SET UP EF TO USE A SQL SERVER
EXPRESS LOCALDB DATABASE
LocalDB
•
•
•
•
Lightweight version of SQL Server Express
Starts on demand, runs in user mode
Works with .mdf files
LocalDB files in App_Data folder can be
deployed with the project
• Not to be used for production web
applications
Working with LocalDB
• Open the (root) Web.config file.
• Add Modification 9 just prior to the
<appsettings> element
• EF will use LocalDB ContosoUniversity1.mdf
• EF will create this database
Code for Connection String
<connectionStrings>
<add name="SchoolContext" connectionString="Data
Source=(LocalDb)\v11.0;Initial
Catalog=ContosoUniversity1;Integrated Security=SSPI;"
providerName="System.Data.SqlClient"/>
</connectionStrings>
Objective 9
CREATE STUDENT CONTROLLER
AND VIEWS
Student Controller and Views
• Objective: Display the Student data
• A request for data automatically triggers the
dropping and re-creation of the Code First
database.
– The test data tables will be initialized.
• First step – a new controller.
• Build the project.
– Makes the model and context classes available to
the MVC controller scaffolding.
Build a new controller
1. Right-click on the Controllers folder in the
Solution Explorer.
2. Select Add.
3. Select New Scaffolded Item.
Select MVC5 Controller with views, using Entity Framework.
Press Add.
Controller name: StudentController
Model Class: Student (ContosoUniversity.Models)
Data context class: SchoolContext(ContosoUniversity.DAL)
Leave other defaults as-is.
Click Add
Scaffolding - Definition
The term “Scaffolding” is used by many software technologies to mean “quickly
generating a basic outline of your software that you can then edit and
customise”.
- Generated Code
- Contains basic requirements
- Can be edited and customized
Controllers\StudentController.cs
… walkthru …
A class variable contains an instantiated database context object.
private SchoolContext db = new SchoolContext();
Index Action:
- gets a list of students from the Students property in the database
context instance (db).
- the list of students is passed to the Students\Index.cshtml view. The
view will render the list in HTML.
Students\Index.cshtml displays the list in a table – examine the code for this.
Run the project (CTRL + F5) and view the Students link.
Objective 10
VIEW THE DATABASE
The SQL Database
When you tried to access the data,
EF saw there was no database
Generated the database
Ran the seed method populate the data.
1. Close the browser.
2. In Server Explorer
1. Expand Data Connections
2. Expand School Context (Contoso University)
3. Expand Tables (to see the database).
Viewing the Database
3. Right-click the Students table, then click Show Table Data.
Objective 11
REVIEW “CONVENTIONS”
Some EF Conventions
• Database table names
– Derived from the pluralized form of the Entity classes.
• Database column names
– Derived from Entity property names.
• Primary Key properties
– Derived from entity property names ID or
<classnameID>
• Foreign Key properties
– Derived from <navigation property name><primary
key property name>
Next – Really getting into CRUD
FINIS