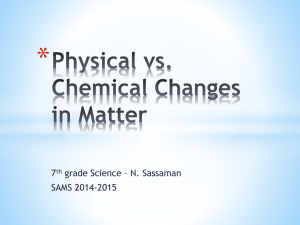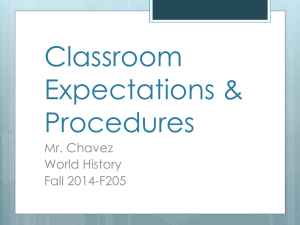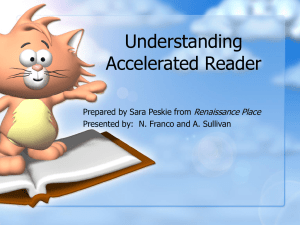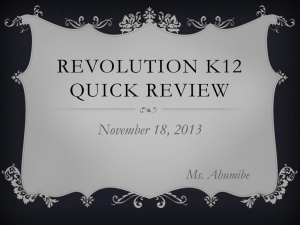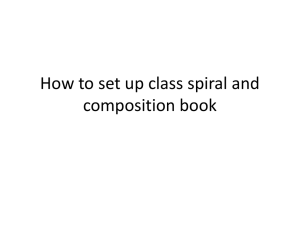Quick Key App Tutorial (1)
advertisement

Quick Key App Click here to download from the app store! Beth Conner – Upton by Chester High School What does the app do? • Using the iPad camera, the app scans the students answers and provides a mark in seconds! • The app provides a results report for each pupil. • Useful as an AfL tool – e.g. as exit tickets with your quiz questions and options displayed on a PowerPoint. Which subjects will find this app useful? • MFL • Science • D&T • English • RE • Math's • Great to test vocabulary and spellings (incorrect spellings can be used as a multiple choice option) 3 1. Getting started 1.Log onto http://www.quickkeyapp.com 1.Click sign up and enter your details. 2. Setting up classes 1. On your homepage click ‘classes’ 2. Next click ‘new class’ 2. Setting up classes 1. Fill in the details of your class 2. Click ‘create class’ 2. Setting up classes 1. Click ‘quick add’ 2. Setting up classes 2. Click ‘add students’ when you have completed your class 1. Enter pupils names separated with a comma and a new line 3. Setting up a quiz •Your quiz needs to be multiple choice. •The app is only designed to mark the answers to your quiz. So you will set the quiz questions up in your usual way e.g. verbally ask the questions, questions on a PowerPoint or worksheet. 3. Setting up a quiz – mark scheme The mark scheme for the quiz can be done on the website or using the app. 3. Setting up a quiz – mark scheme Using the app Click Quizzes Click ‘add’ 3. Setting up a quiz – mark scheme Using the app Save!! Choose how many answers the quiz will have. Enter the correct answers to complete your mark scheme. 4. Assigning classes to your quiz Using the app Click Classes & Students Click the class 4. Assigning classes to your quiz Using the app 1. Click Quizzes Click Assign Quizzes 4. Assigning classes to your quiz Using the app 2. Save! 1. Choose the quiz 5. Setting up your quiz in class. Make sure pupils know their unique ID number (they could write it on the inside of their book) 1.Click classes& students 2.Click ‘students’ 3.Unique ID number (all four digits) 5. Setting up your quiz in class. Setting up the quiz sheet Students write in their unique ID and shade in the corresponding numbers in a dark pen 5. Setting up your quiz in class. Setting up the quiz sheet Students can then fill in their answers in dark pen (unused questions can be left blank) 6. Marking/Scanning Quizzes • Once quizzes have been completed they can now be scanned in using the iPad’s camera function. • To do this, click on the Quick Key App. 6. Marking/Scanning Quizzes Click ‘scan existing quiz’ Then select the quiz you wish to mark and the class you are marking. 6. Marking/Scanning Quizzes The camera function will then automatically start. Hold the camera so the green corners match up with the corners of the question sheet. Green corners Within seconds, the camera scans the students ID and calculates their score – this is automatically saved so you can move straight onto the next students quiz. 6. Marking/Scanning Quizzes If the camera doesn’t scan (reasons such as; student has used pencil, not fully coloured in the circles) you can manually type in their results. 6. Marking/Scanning Quizzes If the camera doesn’t scan due to poor light, you can adjust the flash setting. Flash option 7. Results Results can be seen two ways; by pupil or by question. Providing a useful AfL tool. By student By question Top tips • Students need to make sure the circles are completely coloured in. • Put students ID in the back of their book. • Laminate the answer cards so they can be used time and time again! • Hold your iPad steady and about 1520cm away from the answer sheet. 25