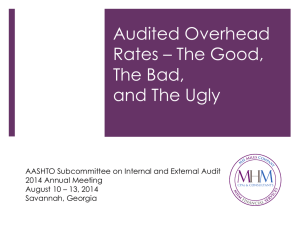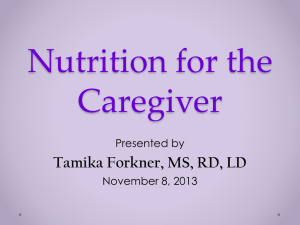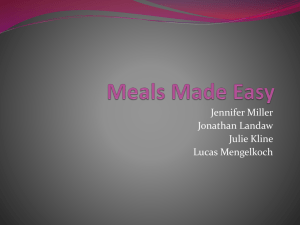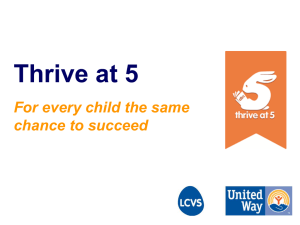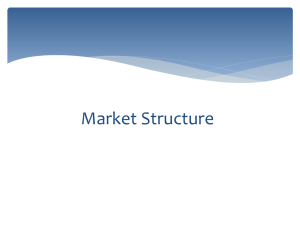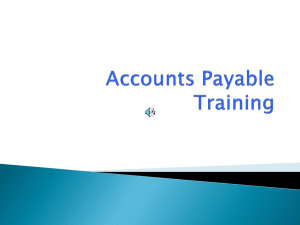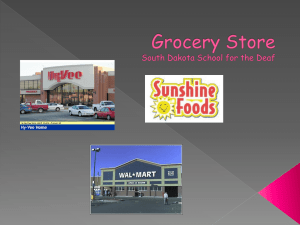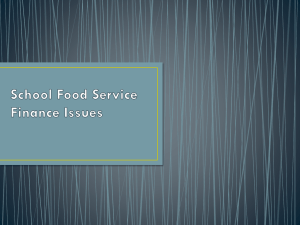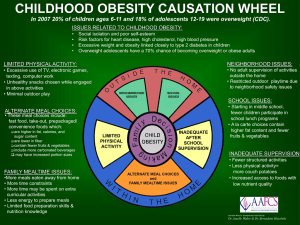AFMIS Training - Minnesota National Guard
advertisement

AFMIS Training is located at: https://secleeafmisweb.sdcl.lee.army.mil/AFMISWEB. AFMIS Live is located at https://secleeafmisweb.sdcl.lee.army.mil/AFMISWEBNG. • Purpose • Overview • Catered Flow • A Rations Flow • Consolidated Meals • Training Site CDF • Initial Set Up • Catered Meals • Request • Receive and Pay Vendor • Headcount Input • DA 5914s • Scan and Go • Closeout •Prepared Meals • Request • Receive and Pay Vendor • Headcount • DA 5914s •Closeout •Consolidated Meals • Unit to Unit • Unit to CDF •Headcount •Cooks Worksheets PURPOSE • Enhance the Paperless System • Provide World Wide Access for Subsistence Requesting • Provide Better Management of Subsistence Resources Document Hierarchy NGB State (OC) MSC (IC) BN (IC) MSC (IC) BN (IC) BN (IC) BN (IC) Unit Unit Unit Unit Unit Unit Unit Unit The State is responsible for all funding and approval of subsistence and is the Operational Command (OC) Intermediate Commands (IC) have visibility only. CATERED MEAL AFMIS FLOWCHART Start Unit eating with another unit? (90-60) Consolidated Meal No Collect Detail Reports or DA 5913s from other units (90-45) Feeding Unit Submits Request (60-45) Yes Request Approved by OC (45-35) Send a DA 5913Rq to supporting unit (90-60) No Yes Unit Prints off PR&C and Purchase Rations with GPC No End Unit Reports Headcount and Closes out Report (5) Feeding Unit Gathers Headcount Data Contract Required (45-35) Yes Contract Initiated PREPARED MEAL AFMIS FLOWCHART Start Feeding Unit Gathers Headcount Data Collect Detail Reports or DA 5913s from other units (90-60) OC submits Grocery Order to Apperts Feeding Unit Submits Request (60-45) Request Approved by OC (45-35) Yes No Unit Prints off Grocery Order and enters into Apperts Unit Reports Headcount and Closes out Report (5) End CDF MEALS AFMIS FLOWCHART Start Units Contact COR to determine if CDF is Operational (90-60) Unit submits request to CDF for meal cards Feeding Unit Submits AFMIS Request (60-45) Request Approved by OC (45-35) No Feeding Unit Gathers Headcount Data Yes Unit Reports Headcount and Closes out Report (5) End INITIAL SETUP • Identify User (Completed prior to training) • Set up GPC Holders (Cardholder Maintenance) • Primary • Alternate • MSC / State • Input Vendors (Meal Supplier Maintenance) • Enter Food Service Personnel Information (Dining Facility Cash Data Maintenance) • Input Inventories (A rations units only) GPC HOLDER SETUP Setup of GPC holders is under “Finance” Cardholder Maintenance •A Primary and Alternate GPC holders will be established for each unit. •The GPC holders do not need to be assigned to the unit. •The next higher should be set up as an alternate GPC INITIAL SETUP GPC HOLDER SETUP •Click on Create •Enter your GPC holder information •Select if individual is the primary GPC •Click on Save or Save and Return to enter another GPC holder INITIAL SETUP VENDORS SETUP Setup of Vendors •Click on Meal Supplier Maintenance •Click on the Create button on the next screen INITIAL SETUP VENDORS SETUP •Complete the vendor information •Indicate if the vendor can cater meals •Indicate if the vendor can supply groceries. INITIAL SETUP •VENDOR enter Vendor for a catering or grocery vendor •DINING FACILITY for military units that will provide meals to you. •Leave the Primary check box blank. • Enter at least three vendors that you normally use. •Click on SAVE or SAVE and Return to add additional Vendors NOTE: IF YOU ARE FEEDING WITH ANOTHER MILITARY UNIT, ENTER THE UNIT’S INFORMATION Food Service and Unit Personnel Input To enter the unit information click on the “Dining Facility/Unit Information Maintenance” link under Headcount/Cash Collection section INITIAL SETUP Food Service and Unit Personnel Input Enter the Name, Rank, Title, commercial and DSN telephone numbers for the Food Service Officer, Food Service Sergeant, and Responsible Commander. INITIAL SETUP INVENTORY INITIAL SETUP (A Rations Units) •An initial inventory of your stock must be accomplished before you submit a meal request. • Under INVENTORY MANAGEMENT select “Physical Inventory” • Select the type of inventory as Monthly • Select the current Month. • Click on the NEXT button. Units that have a CONSOLIDATE INVENTORY should maintain a manual inventory of their stock and not input physical inventories. INVENTORY (A Rations Units) • You should already have conducted a physical inventory of your self stock before begin the initial setup inventory. •Click on the “Print Count Sheets” This sets the inventory date. You should receive a “Negative Report”. •Close the Report and the “Enter Counts” button will activate INITIAL SETUP INVENTORY (A Rations Units) • Select Semiperishable from the dropdown menu. (Units should not have perishable stock on hand) • To add your inventory, enter the TIIN number at the bottom of the page and select the “ADD” button. If you do not know the TIIN number Select the SEARCH Icon at the bottom of the page INITIAL SETUP INVENTORY (A Rations Units) • You have three search options in the SEARCH BY • TIIN • NSN • Item Name • Enter the information you would like to search for and click on the SEARCH button • Once you find the item you would like to add, click on the green arrow to the left of the item. The item will be transferred to your inventory worksheet. INITIAL SETUP INVENTORY (A Rations Units) • Enter the inventory count under the “Loose Count”. • Repeat the steps until you have all of your inventory entered. •PRINT RECOUNT SHEETS to insure there are no zero balances entered. If there are any items that do not have a count a report will be displayed, otherwise you will receive an “Error Encountered” which is OK. • PRINT VARIANCE REPORT This will show the difference between the physical inventory and the Balance on Hand (BOH) INITIAL SETUP INVENTORY (A Rations Units) • Once you have run the PRINT VARIANCE REPORT the “FINALIZE INVENTORY” button will activate. • Click on the “FINALIZE INVENTORY” button to complete the inventory and display the “Accountably Inventory Report”. Notice the BOH now reflects the physical count INITIAL SETUP AFMIS Training is located at: https://secleeafmisweb.sdcl.lee.army.mil/AFMISWEB. AFMIS Live is located at https://secleeafmisweb.sdcl.lee.army.mil/AFMISWEBNG. CATERED MEALS • The Catered Meals Process is used to create the documents required by units and food service personnel to request and account for meals catered to the reserve center (armory) or provided by the vendor at their establishment. • Catered meals will only be provided to Soldiers authorized to receive Subsistence-in-kind (SIK) at no cost to the Soldier. • Catered meal can be created by units that have cooking capability as well as units that do not have cooking capability. • Unit commanders will continue to submit DA 5913 Request (electronic or hard copy) 60 days prior to the meal, to the unit Supply NCO. If Consolidating, the unit will submit a DA 5913 Request to the supporting unit within 60 days prior to the meal. • AFMIS entries MUST be submitted NLT 30 days prior to the meal. CATERED MEALS • Requesting Catered Meals • Individual Meal Request • Consolidated Meal Request • Extended Meal Request • • • • • • Voiding Request Checking Status of a Request Completing the Purchase of Approved Request Reporting Headcount Information Closing a Catered Meal Request Required Documentation CATERED MEALS • Start Catered Meals Request Menu by clicking on the Catered Meals link under Meal Production CATERED MEALS • To create a catered meal order on the left side enter Location, Month and Year. • The Catered meal order page will open. Enter • Account (IDT or AT) • Purpose: Training • Check all Standards Met • Meal Style Itemized or Buffet CATERED MEALS • At the bottom left of the page enter the meal date • Enter the type of meal from the drop menu • Click ADD • This will add the catered meal to the meals list above. • You can add as many meals as you need CATERED MEALS • Enter the headcount for the meal and the projected cost per meal • If a warning triangle appears this means a cooking unit is available at your armory location. CATERED MEALS • Click on the Meal detail that will open the meal detail page • If you selected Itemized meal style the Item Details TAB will be displayed. • Enter the meal items. • Meal Remarks, enter any remarks specific to this meal not the entire meal order. You could enter the menus here if you selected buffet. CATERED MEALS • Do the same for the rest of the meals on this request click on the next detail meal icon. • Enter the Supplier information • Enter the Cardholder information CATERED MEALS • Order Remarks is where you will enter the information required for the entire order • • • • Document number Consolidating Information Feeding plan Any additional information to support this entire request. W90HBU-2033-3000 MUTA 4 0600-1700HRS, RON Consolidating 43rd Band- 45, 92nd TC-5 Sat 13 Mar B: 45 L: MREs D: MREs Sun 14 Mar B: 45 L: 50 D: 0 Operational Rations required to support training operations. Catered Meals Individual Meal Request • Click on the “Submit” button to submit your request for approval. The Catered Meal search/create page will appear. • If you are consolidating with another unit, Complete a DA 5913 Request and e-mail it to the supporting unit. CATERED MEALS CATERED MEALS • Search for your order, add the information you want to filter and click on the SEARCH button on the right side. • The meals will be displayed in the lower portion of the page. • Click on the Pencil icon to edit the meal request or to close it out. The number of meals on the request are displayed here CATERED MEALS • Click on the meal detail icon. • Enter the actual cost of the meal • Enter the Headcount for your unit under the National Guard field • Consolidated meals scroll down and enter them under other. CATERED MEALS • Enter the register receipt number from GPC Receipt or your document number. • Click on the CLOSE MEAL button located at the top of the page. This will close only this meal. Once you close all of the meals on this request the entire order will be closed and you will receive a confirmation. Catered Meals ADMINISTRATIVE REPORTS AND INFO • CATERED MEALS REQUIRED DOCUMENTATION • Training Schedule • Change in Menu Memorandum (if required) • DA 5913 – Request (w/rosters if consolidated) • DA 5913 – Report • Copy of the GPC Receipt (Except Contracted Meals) • DA 5914 Rations Control Sheets AFMIS Training is located at: https://secleeafmisweb.sdcl.lee.army.mil/AFMISWEB. AFMIS Live is located at https://secleeafmisweb.sdcl.lee.army.mil/AFMISWEBNG. PREPARED MEALS • The Grocery Orders Process is used to create grocery orders, for units that have cooking capabilities, which are electronically submitted to the State Food Program Manager (FPM) for review and funding. • Maintain an automated Headcount. • Maintain Cash Receipts documents. • Maintain Inventory of shelf stock PREPARED MEALS • • • • • • • • • • Requesting Prepared Meals Receive the Groceries Completing the Purchase of Approved Request Production Control Sheets Kitchen Requisitions and Returns Inventory of ending shelf stock Reporting Headcount Information Reporting Cash Collection Closing Meal Request Required Documentation PREPARED MEALS • • Prepared meals must follow a certain flow in order for the inventory to remain correct The initial inventory is populated with what you have in shelf stock. Initial Inventory Request Groceries • Production Sheets breaks out what groceries go to which meal and who is preparing them • Kitchen Requisitions and Returns draws the groceries from your inventory • Final Inventory verifies items you have on shelf stock. The next time you submit a request the grocery worksheet will show the balance of items required that are on hand. Receive Groceries • • Request Meals from approved Menu produces the grocery list and draws items from your inventory. Receive Groceries into inventory Production Sheets Kitchen Requisitions Final Inventory Prepared Meals CREATING A GROCERY ORDER • Initiating a prepared meal request by clicking on the “Grocery Support” link under ORDERS/RECEIPTS • To generate a grocery order click on the “Generate Grocery Order” link PREPARED MEALS Prepared Meals CREATING A GROCERY ORDER • RDD (Required Delivery Date) enter the date the raw subsistence needs to be delivered or picked up from the vendor. If you enter an RDD that already exists you will receive an error message to inform you that a request for that date already exists and that you will need to select another RDD • Under “Meal Date” enter all of the dates that you will be serving meals for this request by enter the date or click on the calendar icon selecting the date and then click on the ADD button. PREPARED MEALS •Once you have all of the dates enter click on the CONTINUE Button. Prepared Meals CREATING A GROCERY ORDER • Select the date the meal will be served. • Select the meal for that Date, Breakfast, Lunch or Dinner • Select the Menu Name from the drop down menu (14/21 day Menu, Quick Prepare Menu, etc..) • Select the Menu Day. You will need to refer to the approved Menu Plan. • Once you have selected the meal click on the ADD button and repeat these steps to add additional meals. PREPARED MEALS Prepared Meals CREATING A GROCERY ORDER • If you exit this window without generating the request all data will be lost. • Enter Projected Headcount for each day. • Click on the “Generate” button to build the grocery list (This does not submit your request only build the grocery list. • The “Grocery Order and Production Schedule(s) Generated Successfully” will be displayed and will allow you to “Edit Grocery Orders”, “Return to Grocery Support” or return to the Main menu. PREPARED MEALS Enter your projected headcounts for all of the meals in the “Proj HC” data field. If you try to generate the request without the headcount data completed you will receive an error message. Prepared Meals PREPARING REQUEST FOR APPROVAL • Select “Grocery Support” under Orders / Receipts section. • Select “Grocery Order” • Execute a search for the grocery order. If you select ALL under status, all grocery orders will be displayed. • Select the Grocery Order you need to process by clicking on the pencil at the far left of the request. PREPARED MEALS Prepared Meals PREPARING REQUEST FOR APPROVAL • • • Enter the Account type (IDT, AT) Enter the Purpose of the request from the dropdown menu (Always select Training) You will need to cycle through the TABs to complete your request. • ITEM Data is a list of grocery items to support the menus • Unit Info • Supplier Info • Ship To • Cardholder • Remarks PREPARED MEALS Prepared Meals PREPARING REQUEST FOR APPROVAL • ITEM Detail provides a grocery list of subsistence you need to prepare the requested meals. • Order Quantity. You can adjust the order quantity based on the quantity you have in stock. If item is at zero you must delete if from the grocery order. • The BOH will display what you have on hand to assist in adjusting your “Order Qty” • Adding items to the grocery list, click on the search icon to look up the item. PREPARED MEALS Prepared Meals PREPARING REQUEST FOR APPROVAL • • • • Conducting a search for an item to add to the grocery list can be accomplished by: • TIIN • NSN • Item Name Once you have found the product you require click on the green arrow and it will be added to the bottom of your grocery list Enter the quantities that you require To Delete items from the grocery list, select the item by checking the box to the left of the item and then clicking the DELETE button on the Grocery List. DO NOT click on the DELETE button at the top of the page, that will delete the entire grocery order. PREPARED MEALS Prepared Meals PREPARING REQUEST FOR APPROVAL • • Unit Info TAB shows the unit information Supplier Info TAB, Select the vendor or unit from the dropdown menu. If the vendor or unit is not listed you will need enter the vendor into the program before you can continue, select “SAVE AND RETURN” to save what you have completed and then enter the vendor. PREPARED MEALS Prepared Meals PREPARING REQUEST FOR APPROVAL • Ship To TAB. This TAB allows you to indicate the address the vendor will be delivering your grocery order to or where the unit will be consuming the meal at. If the location is not listed in the dropdown, click on the ADD link to add the new location. Your primary location should be your primary training site such as the armory. • Cardholder TAB The cardholder TAB identifies the GPC holder who will pay for the meal. Select the individual by clicking on the dropdown arrow PREPARED MEALS Prepared Meals PREPARING REQUEST FOR APPROVAL • • • PREPARED MEALS Remarks Tab Enter • Training Status • MUTA 1,2,3,4 • AT • Other units Feeding Unit (headcount) • Reasons any Item Data information was changed Once all of the information has been entered you can either “Save” the request or “Submit” the request Submit the request by click on the “SUBMIT” button at the top left of the page. If you are missing some information you will receive and Error notice that will explain what you need to do to correct the error. Prepared Meals EDIT, DELETE OR VOID REQUEST PREPARED MEALS EDITING REQUEST - Request can be edited prior to it being submitted. • Access the request click on Grocery Support under Orders/Receipts and then Grocery Orders. • Conduct a search for the request and click on the edit icon make required changes and Submit or save the request. DELETE REQUEST – Request can be deleted prior to it being submitted. Once it has been submitted it can only be voided • Access the request click on Grocery Support under Orders/Receipts and then Grocery Orders. • Conduct a search for the request and click on the edit icon click on the DELETE button located at the top left of the screen. VOID REQUEST – Request can only be voided once it has been submitted or approved. • Access the request click on Grocery Support under Orders/Receipts and then Grocery Orders. • Conduct a search for the request and click on the edit icon click on the VOID button located at the top left of the screen. Prepared Meals ADJUSTING HEADCOUNT PREPARED MEALS • Select “Grocery Support” under Orders / Receipts section. • Select “GROCERY SCALE ORDER” • Conduct a search for the approved or unsubmitted request. Search period is optional • Select the request to be scaled by clicking on the edit icon to the left of the request • Enter the new projected headcount . • Remarks are required, enter the reason for the scaling. • Click on SCALE ORDER button located at the top right of the page Prepared Meals SUBMITTING A REQUEST FOR APPROVAL PREPARED MEALS • Select “Grocery Support” under Orders / Receipts section. • Select “Grocery Order” • Execute a search for the grocery order. If you select ALL under status, all grocery orders will be displayed. • Select the Grocery Order you need to process by clicking on the pencil at the far left of the request. • Click on the SUBMIT button located at the top left of the screen Prepared Meals SUBMITTING A REQUEST TO VENDOR PREPARED MEALS • Open up the Grocery Request from the Main Menu by clicking on Grocery Support under Orders/Receipts and then GROCERY ORDERS • Execute a Search for the request • Print off the Detail Report. There are two ways to print off the report • Click on the Report ICON in the second column to the left of the request. Hovering the mouse of the print icons will show which reports are available for the search window • Open the request by clicking on the edit icon and then click on the PRINT DETAIL button located at the top left of the page. Prepared Meals SUBMITTING A REQUEST TO VENDOR • Items listed on the Grocery Support Report that have a zero in the “Order Qty” column are items that were filled using Shelf Stock. These items MUST be lined off to prevent ordering • The prices on the report are based on previously entered prices for this vendor. The vendor will be required to adjust the prices and any quantities due to a difference in packaging. PREPARED MEALS Prepared Meals CHECKING STATUS OF REQUEST PREPARED MEALS • Select “Grocery Support” under Orders / Receipts section. • Select “Grocery Order” • Execute a search for the grocery order. If you select ALL under status, all grocery orders will be displayed. • The Status is located on the far right of the request. • Unsubmitted • Submitted • Approved • Disapproved (Can be re-opened and resubmitted to correct administrative changes) • Pending Contract • Voided • Closed Prepared Meals RESUBMITTING DISAPPROVED REQUEST PREPARED MEALS • Request that are returned Disapproved for administrative reasons can be re-opened and resubmitted. The dates of the battle assembly cannot be changed. • To re-active a disapproved request, open the request that was disapproved and click on the REOPEN button located at the top left of the screen. • Headcount information cannot be rescaled from this window you must go through the GROCERY SCALE ORDER addressed early in this presentation. Prepared Meals RECEIVING SUPPLIES PREPARED MEALS • From the Main Menu click on GROCERY SUPPORT under Orders / Receipts then GROCERY RECEIPT. • Execute a search for the grocery order. If you select ALL under status, all grocery orders will be displayed. You have the option to set filters to focus your search on. • Select the Grocery Order you need to process by click on the pencil at the far left of the request which will display the Grocery Order Detail screen. Prepared Meals RECEIVING SUPPLIES • • PREPARED MEALS ITEM DATA TAB Update the correct cost and quantity of grocery items received. A warning triangle will be displayed if the cost of the product differs much from the cost on file. • Adjustments are discounts that affect ( either positive or negative) the total cost. Remarks are required for any adjustments entered. • Enter the amount on the vendor’s register receipt into the RECEIPT TOTAL field. The Total cost must equal the Receipt Total. • Additional items may be added to the request by click on the Items added will be located at the bottom of request. These must equal each other search icon at the bottom of the screen. Prepared Meals RECEIVING SUPPLIES PREPARED MEALS CARDHOLDER TAB • Verify the GPC holder who made the GPC purchase . • Enter the unit’s authorization number which is a control number or document number. HEADCOUNT TAB • The headcount displays the approved and actual headcount for each meal. This is informational only. SUPPLIER TAB • The supplier TAB displays the approved vendor. REMARKS TAB • Enter any remarks pertaining to this grocery receipt, if you do not make any entries on this tab an automated remark will be generated when the receipt has been executed indicating the receipt is “Closed”. • Close the Receipt by clicking on the EXECUTE button located at the top left of the page. Executing the receipt places the items into the inventory so they can be drawn by the Kitchen Requisitions. Prepared Meals PRODUCTION SCHEDULES PREPARED MEALS • Before Production Schedules can be ran the order MUST be RECEIVED, and the receipt executed. If the grocery order is scaled, the projected Headcount and Portions on the production schedules will need to be adjusted. • Select the unit from the dropdown menu • Enter the Start and end dates to search and click SEARCH. The right side of the page will populate request during that period. • Click on the edit icon to the left of the meal to create the production schedules . Prepared Meals PRODUCTION SCHEDULES • Enter the time the meals are to be served under the Serving Period • The projected headcount will be populated from the meal request. If the grocery order has been scaled you will need to adjust the PROJECTED HEADCOUNT. • Enter the individuals that will be preparing the recipes and the start times. • Portions sizes will need to be adjusted if the headcount was scaled. PREPARED MEALS Prepared Meals PRODUCTION SCHEDULES PREPARED MEALS • The warning triangles to the right of the Recipes indicates there are critical points to watch out for on that recipe. • Information that is entered incorrectly will display an error icon hovering the mouse over the icon will provide you what the error is. • Additional instructions can be added by clicking on the Special Instructions icon to the right of the recipe. • Additional Recipes may be added by adding the receipt number at the bottom of the page and clicking on the ADD button or by searching for the Recipe. Prepared Meals PRODUCTION SCHEDULES PREPARED MEALS • Print the Production Schedule by clicking on the PRINT button located at the top. • Any special instruction that were added to a receipt will be printed below the receipt. • Clicking on the PRINT OUTSIDE MENU will generate the outside menu to be posted at the headcount station. • Generate the Kitchen Requisition by clicking on the GENERATE KITCHEN REQUISITION button located at the top left of the page. The system will let you know if the requisition was generate correctly. The Kitchen Requisition breaks out the grocery items required for each menu. • Click on SAVE or SAVE & RETURN Prepared Meals KITCHEN REQUISITIONS & RETURNS PREPARED MEALS • Click on KITCHEN REQUISITIONS & RETURNS link on the Main Page under Meal Production on the left • Enter the Start and End meal dates to search for the Kitchen Requisition that was generated early, then Click on the SEARCH button. • The Kitchen requisitions for each meal will be populated to the right of the search criteria. • Requisitions that have a checkmark under the Finalized column have been closed. • The requisition can be deleted by clicking the box to the left of the requisition and clicking on the DELETE button. • Click on the edit icon to open the Kitchen Requisition and Returned to begin working on that meal. Prepared Meals KITCHEN REQUISITIONS & RETURNS PREPARED MEALS • On the top of the Kitchen Requisitions page there are several buttons. The Print button will print your working Issue and Return worksheet. This will be the document you will use to populate this screen with. • The PRINT ADD-ONS button will print a blank Issue and Return worksheet to capture any additional items you might require to enhance this meal. • The FINALIZE button will close out the meal and move all the items drawn and used in this meal from the inventory and add any unused or returned items back into the inventory. Prepared Meals KITCHEN REQUISITIONS & RETURNS PREPARED MEALS • Click on the PRINT button to print the worksheet. • Record the items drawn from the grocery stock and items returned back to the grocery inventory. EXAMPLE You draw two cans of coffee use only one can so you return one can. You would enter a two under the ACT QTY ISSUED then when you return the unused can you would enter a one under the ACT QTY RETURNED column. Prepared Meals KITCHEN REQUISITIONS & RETURNS PREPARED MEALS • Following the meal, the Kitchen Requisition needs to be completed. • Enter the quantities from the Issue & Returns worksheet . • If you enter an amount that is greater then what is available in the inventory a RED arrow will be displayed. • If you enter a amount under the returns that is greater the what was issued an error icon will be displayed • Click on the UPDATE button on the right side of the page to update the kitchen requisition price. The Estimated price and Actual price should match. They will not if any items were not used or returned. • Finalizing the Kitchen Requisition should not be accomplished until all items are posted to the Issued and Returned. Click on the FINALIZE button at the top of the page. Finalizing will update your grocery inventory. Prepared Meals HEADCOUNT / CASH COLLECTED • PREPARED MEALS The Headcount/Cash Collected Detail page displays the meal information at the top . There are two TABs for SIK and Buffet Cash/PD that also show the total counts under each TAB. Enter feeding unit’s headcount under ARNG • Enter the actual unit headcount in the “Army National Guard” data field. • If consolidating the meal enter the actual headcounts from the other units in the “Other” data field. • Using the SCAN & GO procedures will automatically populate these fields. • When the page is saved the Total Cash On Hand will be updated. Cash will be turned in to the State Dispersing Officer once every six months if the unit collects less than $50.00 per quarter or whenever the amount of cash on hand exceeds $500.00 Consolidated Meal Enter the total number of HCs from the other units. In OTHER Prepared Meals END OF MONTH INVENTORY PREPARED MEALS • Units that have a Consolidated shelf stock will be required to maintain a manual inventory of the shelf stock. • Request CANNOT be submitted on the same date an Inventory is conducted. • Click on the PHSYCIAL INVENTORY link under Inventory Management. • Select “Monthly” for inventory type. • Select the current month and then click on the NEXT button. This will open a Physical Inventory Warnings/Alerts page Prepared Meals END OF MONTH INVENTORY PREPARED MEALS • Click on the PRINT COUNT SHEETS button. This will set the inventory date and activate the ENTER COUNTS button. The count sheets will provide you a list of grocery items that were drawn from since the previous inventory. • Click on the ENTER COUNTS to open the inventory page Prepared Meals END OF MONTH INVENTORY • Using the count sheets, update the inventory on hand. • Perishable • Semi-perishable • Additional items can be added to the inventory if this are not listed. • Units that have a consolidated shelf stock need to zero out all items and record shelf stock manually • Print the Recount Sheets to ensure counts have been entered for each item. PREPARED MEALS Prepared Meals END OF MONTH INVENTORY • If there are any items that do not have a count, a report will be displayed, otherwise you should receive an Error Encounter. • Print the Variance Report PREPARED MEALS Prepared Meals END OF MONTH INVENTORY PREPARED MEALS • Print the Variance Report. The variance report will show the differences between the physical count and the balance on hand (BOH). • Physical count column should reflect the actual items on hand. • Once the variance report is run the FINALIZE INVENTORY button will become active • Click on the FINALIZE INVENTORY button to complete the inventory. The “Accountable Inventory Report” will be displayed. Prepared Meals ACCOUNTING WINDOS PREPARED MEALS • Unit’s that do not close out subsistence request within the accounting window may be required to consume operational rations for the next battle assembly. • Battalion Commanders that have units that do not close out their subsistence request within the accounting window will be required to submit to the G4-FPM a memorandum explaining why the unit failed to close out their subsistence request and measures to prevent future occurrences. Closed out Date Accounting Period Accounts Locked January 15 March February 15 April March 15 May April 15 June May 15 July June 15 August July 15 September August 15 October September 15 November October 15 December November 15 January December 15 February Point of Contacts: MSG Paul Erickson 320-616-2683 paul.erickson1@us.army.mil SFC Garth Ristau 320-616-2684 garth.ristau@us.army.mil