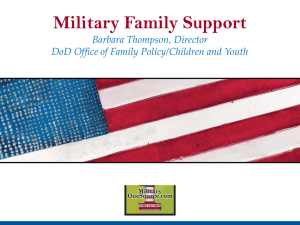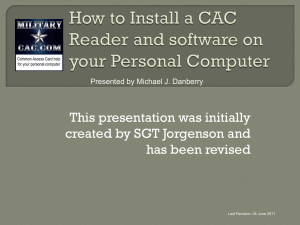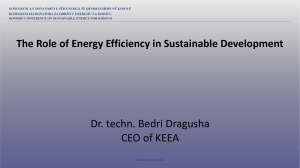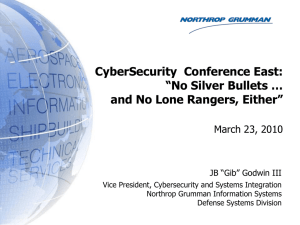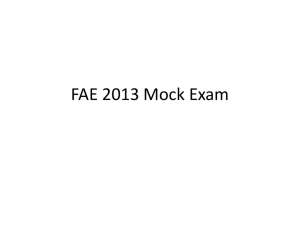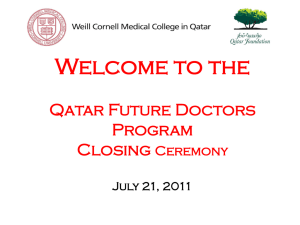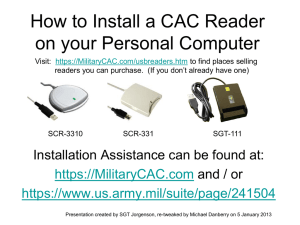Making AKO work with Internet Explorer
advertisement

Making DoD Enterprise Email, AKO, and other DoD websites work with Internet Explorer on your Windows computer. Presented by: Michael J. Danberry Last Revision / review: 22 February 2015 Performing these fixes in your Internet Explorer web browser “should” fix most access problems. Personnel utilizing this guide without CACs should only skip the pages marked: “This page is CAC Specific.” CAC holders need to follow ALL slides. The most up to date version of this presentation can be found at: http://milcac.us/tweaks 1 To successfully access DoD websites, you need to have the Department of Defense (DoD) certificates installed and run the Cross Cert Removal Tool Download links to the latest InstallRoot file can be found on: https://militarycac.com/dodcerts.htm Note: It will not harm your computer to run this file more than once. Download the Cross Cert Removal Tool from links on: https://militarycac.com/activclient62update.htm If after installation of DoD certs you see “There is a problem with this website’s security certificate” or see red certificate errors, follow this guide: https://militarycac.com/dodrootca2.pdf 2 Open Internet Explorer (IE) 9 - 11 (32 bit); Make sure the page you are having problems accessing is NOT open in any tabs or another IE browser, Select Tools You may also click the “Alt & T” keys on your computer keyboard Image from Internet Explorer 9, 10, or 11 3 Open Internet Explorer (IE) 6-8 (32 bit); Make sure the page you are having problems accessing is NOT open in any tabs or another IE browser, Select Tools You may also click the “Alt & T” keys on your computer keyboard Image from Internet Explorer 8 4 Windows 8 / 8.1 users need to use the Internet Explorer from the Desktop NOT the one from the Start tiles 5 Select Internet Options (IE 9 – 11) after clicking the ‘gear’ 6 Select Internet Options (IE 6 – 11) 7 Check the Delete browsing history on exit (box) (IE 11 users, See note below) and then click the Delete… (button) NOTE: IE 11 users may have problems if you check this box. 8 Select the top 3 check boxes, click Delete 9 Click Settings 10 Change this number to 50, click OK NOTE: This is just my personal recommended size. Making it smaller will make your browser look for an updated page more often. The larger it is, the more web sites are being stored on your computer. 11 Click the Security (tab)(1), Trusted sites (green checkmark)(2), then Sites (button)(3) 2 1 3 12 Remove all websites that end in .mil from the Websites: box by clicking the link, selecting Remove, then clicking Close This is the Websites: box NOTE: Most Government owned computers will not let you access this area to remove the sites. NOTE2: Some people will argue that AKO “should be” in the trusted sites. Here’s what I’ve been able to deduce: it IS needed with IE 6 & 7, however, if using: IE 8, 9, 10, or 11 you will be “recycled” to the AKO home page. So, IE 8, 9, 10, and 11 users REMOVE it. 13 Click the Content (tab), Certificates (button) Click: Clear SSL state 14 You “should” only see 3 DOD certificates (2 with EMAIL and 1 without) under the Personal (tab). If you see more than 3, look at slide 24 for further instructions. Dual CAC holders will see a 4th certificate once their PIV is activated. This page is CAC Specific 15 Click the Intermediate Certification Authorities (tab). First, verify you have DOD CA CA-19 through DOD CA-32 under the Issued To (column) (if you don’t, go back to slide #2 and install the DoD Root Certificates again). Secondly, scroll down to below the DOD EMAIL CA-32 and look for the certificates in the Certificates image below and any shown in the blue box below. IF you see any of these certificates, select it, and click Remove. If you don’t see them, select Close on this window and continue with this guide Issued To Issued By Common Policy Common Policy Entrust Common Policy VeriSign Digital ID Certificate Expiration Date is Expired - Cross Cert remover Automated file (you may need to run as administrator) to remove certificates Listed above (same as slide 2): Download from MilitaryCAC (13 AUG 14 version) Download from DISA (13 AUG 14 version) Another way to remove the certificates utilizing certmgr.msc This guide can be used if the method above doesn’t work for you. 16 Information about the Cross Cert Remover Click the Connections (tab)(1), LAN settings (button)(2), make sure none of the boxes are checked(3) (Personal Computers only), click OK 1 3 2 17 Click the Advanced (tab), scroll to the bottom of the list, check Empty Temporary Internet… and make sure that only SSL 3.0, TLS 1.0, 1.1, & 1.2 (see NOTE2 below) are checked. SSL 2.0 is NOT checked NOTE: If you are receiving the error: “Error 107 (net::ERR SSL PROTOCOL ERROR): SSL protocol error” or Unknown error you may need to leave SSL 2 checked. NOTE: Windows XP and Vista users will not see TLS 1.1 & 1.2, they are only seen on Windows 7 & 8 NOTE: “Some” computers refuse to leave TLS 1.0 checked and SSL 2.0 unchecked. If this happens, click the Reset… (button). NOTE2: The Air Force AROWS, Navy NROWS, Army’s MilConnect & ALMS Websites need TLS 1.1 & 1.2 unchecked to be accessed. So, if you are having problems with some sites, uncheck these and try again. 18 Close Internet Explorer, reopen it and try logging into a DoD CAC enabled website now • If it still does not work, close the browser and reopen it one more time, then go to the next slide. 19 Compatibility View is necessary with Internet Explorer 8 - 11 to access government websites like: Web.mail.mil, OWA, NKO, DTS, and others Look for the little “torn paper” icon and click it (IE 8-10 only) Internet Explorer 11 users will not see the “torn paper.” Click Tools (or “Alt” & “T” keys on your keyboard), Compatibility View Settings, and enter: “mail.mil”, “army.mil”, “osd.mil”, and “navy.mil” in the “Add this website:” box. Click Add, then Close The next slide shows images of how to do this Further information regarding this issue can be read on Microsoft.com http://support.microsoft.com/kb/2866064 20 Reasons to do this: -------The website worked before but not now -------Internet Explorer 11 is your browser -------Add website to compatibility view mail.mil An easy way to add is to go to the website then click compatibility view settings. The correct website should be automatically inserted into the add location. DoD Enterprise Email needs: mail.mil added DTS needs: osd.mil added Army websites need: army.mil added Navy personnel need: navy.mil added Internet Explorer 11 Compatibility View with Windows 7, 8, and 8.1 mail.mil osd.mil army.mil navy.mil 21 If you are still having issues, you can uncheck "Enable Enhanced Protected Mode*“ This is usually needed to sign evaluations on EES (Army’s OER system). https://evaluations.hrc.army.mil See more information at https://MilitaryCAC.com/ees.htm To try this option, Click Tools, Internet Options, Advanced (tab) NOTE: Running Enhanced Protected Mode* helps prevent attackers from installing software or modifying system settings if they manage to run exploit code. It is an extra layer of protection that locks down parts of your system that your browser ordinarily doesn’t need to use. - Unfortunately it blocks access and functionality to / on some DoD 22 websites like HRC’s EES. If the previous adjustments did not work, select Reset… at the bottom of the Advanced (tab), AND what you see on the next page 23 You may need to Remove your certificates (see slide 15 for instructions on how to get to this location). Remember, Dual persona personnel will have 4 certs after they have activated their PIV certificate. NOTE2: You will receive a message stating: You cannot decrypt data encrypted using the certificates. Select: Yes NOTE: Removing certs and your CAC, then reinserting CAC is a great way to test if your reader and middleware are working properly. This page is CAC Specific 24 Your certificates “should” automatically be available to Windows when you remove and reinsert your CAC into the reader, however… • If you have ActivClient 6.2.0.x installed.. You can double click the ActivClient icon (by your clock in the lower right corner of your screen) now go to slide 27 • If you don’t see it there: Click Start, All Programs, ActivIdentity, ActivClient, User Console. Now go to next slide • Windows 7 & 8 / 8.1 native users will not see an ActivClient icon, since you are not using it. This page is CAC Specific 25 Forget state for all cards in ActivClient 6.2.0.x, this helps Dual CAC holders immediately after a PIV activation • Click Tools, Advanced, Forget state for all cards (twice) DOE.JOHN.ANDREW.1111111111’s Make Certificates available to Windows... Forget state for all cards Go to next page to Make Certificates available to Windows This page is CAC Specific 26 How to make your certificates available to Windows when using ActivClient 6.2.0.x • Click Tools, Advanced, Make Certificates available to Windows DOE.JOHN.ANDREW.1111111111’s Images used from DISAs JITC website You should see this message This page is CAC Specific 27 Try these if you are still having issues: Try using the 32 bit version of Internet Explorer (if you’re currently using 64 bit Windows) Here’s how to get to the 32 bit IE: Click Start, All Programs, Internet Explorer (NOT Internet Explorer (64-bit)). NOTE: When using Windows 8 or 8.1, this is “normally” the Internet Explorer in Desktop mode (NOT the one in the start tiles). NOTE2: In rare occasions, your time on your computer may be off by more than the server’s 5 minute limit. Please check your clock and time zone. 28 Try logging into a CAC enabled DoD website with your CAC, it “should” now work If all of the previous ideas did not work, please visit: https://militarycac.com/cacdrivers.htm to start troubleshooting your CAC reader 29 Presentation created and maintained by: Michael J. Danberry https://MilitaryCAC.com If you still have questions, visit: https://militarycac.com/questions.htm 30