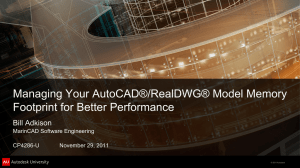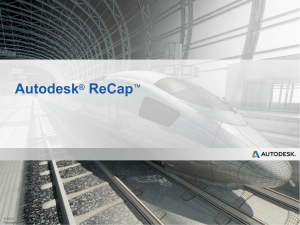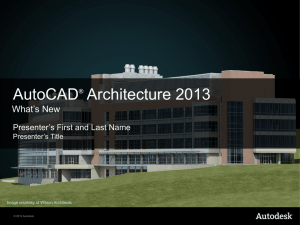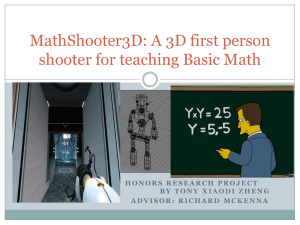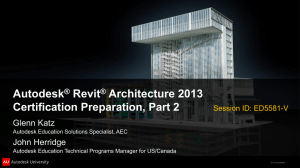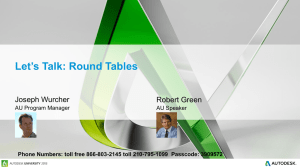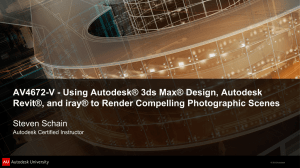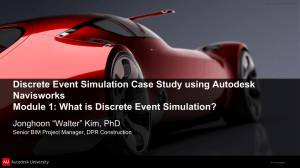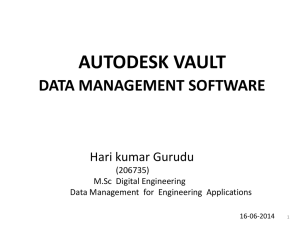Blend shape deformers

UK Autodesk Maya Training Programme
Brought to you by Autodesk Education & Teach Design
2 Day training event
Day 1
Two Day Teacher Education and Development
Overview of day 1
• Introduction to the environment
• 2d Nurbs Curves
• 3d Nurbs Curves
• Polygon Modelling
• Creating a character using polygons
• Blend shape deformers
© 2012 Autodesk
List of Assets
Video Tutorials
Video 1 – Intro to Nurbs modelling
Video 2 – Nurb modelling 3d shapes
Before we begin, you will need access to all video tutorials, and example outcomes.
Video 3 Polygon Tools
Video 4 – Character Creation 1 - Body
Video 5 – Character Creation 1 - Eye
Video 6 – Character Creation 1 – Eye lids
Video 7 – Character Creation 1 - Mouth
Video 8 – Blend shape deformers
Video 9 – Setting up Animations and paths
Video 10 – blend shapes sequence keyframing
Video 11 – Cameras
Video 12 – Cameras keyframe
Video 13
–
Cameras Sequencing
Video 14 – Lights
Video 15 – Materials
© 2012 Autodesk
Introduction
Our task today is to model a character, explore alternative approaches where possible, and establish you as a competent user of the software.
Go to the start menu, and under Autodesk, select the software option:
© 2012 Autodesk
Starting the Software – interface, start procedures, saving your work
Things to set before we start:
© 2012 Autodesk
Starting the Software – interface, start procedures, saving your work
Set the project file location:
Set the undo to infinite:
© 2012 Autodesk
Features of the Maya environment – Ribbon,
Menus
Menu Sets
Status line Shelf
Qwerty Tool box
Panel toolbar
View cube
Navigation bar
Workspace
Quick Layout buttons
Time Slider
Range Slider
Layers
Play back
© 2012 Autodesk
The Create tab – Creating Nurbs models
Construct Nurbs surfaces using Nurbs Primitives or by Nurbs Curves
© 2012 Autodesk
You will use:
- Nurbs Primatives
- CV Curve Tool (control Vertex)
- EP Curve Tool (Edit Point)
- Bezier Curve Tool
2d sketching – Using Nurbs Curves
We will now go through 4 different ways of sketching using the Nurbs creation tools
Nurbs Primitives
CV Curve Tool
EP Curve Tool
Bezier Curve tool
Each of these techniques will take you through how to use standard settings and go into the settings dialogue box to set your own preferences
After each demo, attempt to use each technique with the support of the video. Each video has sound (headphones might be applicable for students) which will talk you through the steps.
© 2012 Autodesk
Video 1 – Intro to Nurbs modelling
3d sketching – Using Nurbs Curves
We will now go through 4 different ways of sketching 3d models using the Nurbs creation tools
Extrude
Loft
Rotate
Using an image plane
Each of these techniques will take you through how to use the tools to produce a 3d form
After each demo, attempt to use each technique with the support of the video. Each video has sound (headphones might be applicable for students) which will talk you through the steps.
Video 2 – Nurb modelling 3d shapes
© 2012 Autodesk
The Create tab – Creating Polygon models
Construct 3d shapes using polygon Primitives
Video 3 Polygon Tools
© 2012 Autodesk
You will use:
- Polygon Primitives
- Edge, Face and vertex selection
- Extrude
- Bevel
- Wedge Face
- Merge
- Merge Vertex
- Polycount
- Bridge
- Combine and Separate
Break for Lunch
Having used all the creation tools
When we return we will concentrate on using the tools to create a simple character for animating.
Once we have this in place, we can discuss extension tasks to today’s learning, including;
- Project Pinocchio for character creation
- Importing simple characters
- Mapping standard moves from the Visor
© 2012 Autodesk
Character Creation – Using Polygon Modelling tools
In this session we are going to look at how we can use some of the
Polygon modelling tools that we have already used, plus learn further mesh editing tools
Additional Features covered:
- Attribute Editor
- Channel Editor
- Insert Edge loop
- Select loop
- Material Attributes
- Booleans – Union, Intersection, Difference
- Using the Outliner and Panels
- Parent and child
- Hypergraph panel
- Interactive Split tool
Video 4 – Character Creation 1 - Body
Video 5 – Character Creation 1 - Eye
Video 6 – Character Creation 1 – Eye lids
Video 7 – Character Creation 1 - Mouth
© 2012 Autodesk
Blend shape deformers – Use to set up facial expressions
To help us with setting up facial expressions for our animation we are going to set up some Blend shape Deformers for our character.
Features covered:
- Lock selected
- Duplicate
- Duplicate with transform
- Duplicate special
‘g’ short cut command
- Hide selection
Video 8 – Blend shape deformers
© 2012 Autodesk
Summary on Maya skills learnt so far
Today you have :
• Learnt about the User Interface including the; Primary Environment; UI Navigation/Interaction; Graphics
Window Display and Navigation Control
• Applied 2D tools including; Creating 2D Nurbs curves; CV Curves; EP Curves; Bezier Curves; Modify
Curves; Different properties of Nurb curves.
• Created 3D features using 3d Nurbs modelling including: Extruding, lofting, Revolving and using an image plane.
• Created 3D features using Polygon tools including: Extruding, Bevelling, Wedge face, Merge, Bridge, combine and seperate
Used Polygon modelling using the following: Insert Edge loop, Select loop, Material Attributes, Booleans –
Union, Intersection, Difference, Using the Outliner and Panels, Parent and child, Hypergraph panel,
Interactive Split tool
• Learnt how to set up Blend shape deformers.
© 2012 Autodesk
UK Autodesk Maya Training Programme
Brought to you by Autodesk Education & Teach Design
2 Day training event
Day 2
Two Day Teacher Education and Development
Overview of day 2
• Setting up animations and animation paths
• Keyframe animation of Blend shape deformers
• Using Cameras
• Keyframing cameras and sequencing
• Lights
• Materials
© 2012 Autodesk
Setting up Animations and Animation Paths
In this session we are going to look at how we can use a curve to set up a motion path, how to set the playback time and how to use keyframes.
Additional Features covered:
- Time line
- Playback area
- Playback preferences
- Motion Path
- Hide
- Key selected
- Keyframes
- Break Connections
Video 9 – Setting up Animations and paths
© 2012 Autodesk
Keyframe animation of Blend shape deformers
In this session we are going to look at how we can use out blend shape deformers and lock different expressions at different points in our sequence using keyframes.
Additional Features covered:
- Time line
- Key all using the blend shape deformers menu
- Key feature using the channel box editor
Video 10 – blend shapes sequence keyframing
© 2012 Autodesk
Using Cameras
In this session we are going to look at how we can use cameras to shoot different sections of our animation.
Additional Features covered:
- Safe Action
- Safe Title
- Tumble
- Track
- Dolly
- Camera
- Camera and aim
- Camera, aim and up
- Camera parenting to character
- Clip Planes
- Background colour
Video 11 – Cameras
© 2012 Autodesk
Break for Lunch
• Having set up our cameras and animation paths.
When we return we will concentrate on Keyframing cameras and sequencing the shots, adding different Lights to our scenes and adding materials.
We will then round up the two day course with a review of what we have learnt, and take the ACU exam.
After we can discuss how to work with students and groups of students using these resources and discuss other projects available.
© 2012 Autodesk
Keyframe cameras and sequencing
In this session we are going to look at how we sequence our cameras to create an animation.
Additional Features covered:
- Animation editor
- Camera sequencer
- Create shot
- Playblast
Video 12
–
Cameras keyframe
Video 13 – Cameras Sequencing
© 2012 Autodesk
Lights
In this session we are going to look at how we can add different light effects into our scene.
Additional Features covered:
- Turn all light off
- IPR renderer
- Ambient light
- Render settings window
- Light attribute editor
- Directional light
- Point light
- Spotlight
- Look through selected
- Area light
- Depth Map shadows
- Ray trace shadows
Video 14
–
Lights
© 2012 Autodesk
Materials
In this session we are going to look at how we can add different
Material effects to objects in our scene.
Additional Features covered:
- Hypershade
- Common Material Attributes
- 2d textures
- 3d textures
- Checkerbox
© 2012 Autodesk
Video 15
–
Materials
Other points new to the 2014 ACU
These are some new items that have been added to the ACU test that were not originally on the 2012 Certified user coverage
The root joint is the highest joint in a skeleton’s hierarchy.
A skeleton can have only one root joint. You can move and orient the entire skeleton in world space by translating and rotating the root joint
© 2012 Autodesk
Other points new to the 2014 ACU
These are some new items that have been added to the ACU test that were not originally on the 2012 Certified user coverage
HumanIK tools in Maya provide a complete character keyframing environment with full body and body part keying and manipulation modes, auxiliary effectors and pivots, and pinning.
Ik Fk Control
Lets you manipulate and key the joints of a joint chain that has an animated IK handle. In addition to being located in the local IK Handle Attributes, Ik Fk
Control is also present in the global skeleton settings
© 2012 Autodesk
Discuss and Review – what have we covered, what are the alternatives
This is your opportunity to bring everything together and summarise what we have achieved.
This would be an ideal opportunity to share some of the individual work you have achieved, allow the whole group to see the range of different solutions you have arrived at, and address any questions about how students might engage with these resources..
© 2012 Autodesk
What Next, Q&A – and close
At this stage in the day, do we have any questions about Autodesk Maya?
It is important that you appreciate it will take some time for you to be fully conversant with all of these procedures but, on the road to achieving this, there is a lot of support out there; http://area.autodesk.com/
- firstly, all of the activities demonstrated live today are available in video format for you to review again and again until you are confident – www.autodesk.com/designthefuture
- the Autodesk Student Community http://students.autodesk.com
is an excellent way to link with colleagues and is a source of free student software
- Digital STEAM Workshop http://curriculum.autodesk.com/student/public has a wealth of learning resources, look out for the Digital Study Packs
- looking ahead, you will find the Student and Faculty Expert community http://www.studentexpert.net
is a great source of teacher experience
© 2012 Autodesk