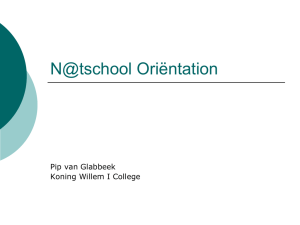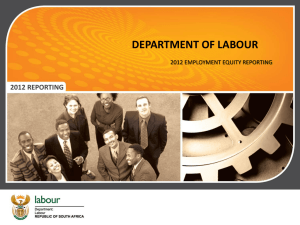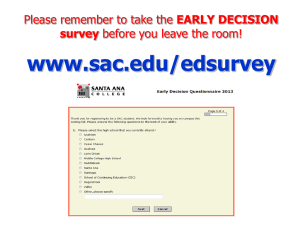PROACTIS password policy
advertisement

PROACTIS: Supplier User Guide Password Management Contents • Introduction Why PROACTIS Password Management • • • • • I have forgot my password How to amend my current password PROACTIS Supplier Manuals Introduction This manual is intended for all existing Supplier Network users Instructions are provided on what do to if you have forgot your password and also on how to amend your current password Please familiarise yourself with the manual prior to amending passwords Why PROACTIS • The PROACTIS Supplier Network is very easy to use. • You can self register and maintain your own data, • • • • downloaded documents Submit tender responses electronically 24 hours a day, 7 days a week Tenders lodged electronically do not incur postage or courier costs You receive automatic confirmation that your response has been received You can search the database for awarded contracts as a means of identifying potential business leads Why PROACTIS On the Supplier Network you are able to; • • • • • • Search for sales opportunities Create relationships with Customers Register an interest in opportunities Respond to opportunities online Create electronic invoices and get paid more quickly Communicate with your customers online Password Management I have forgot my password 6 easy steps to reset I have forgot my password Step One: Open the Supplier Portal Copy / type the link into your internet browse https://www.proactisplaza.com/SupplierPortal/?CID=coillte Or Use an internet search engine to find the PROACTIS Supplier Portal I have forgot my password Step Two: Click ‘Forgotten login details?’ Step Two use the ‘Forgotten login details’ link on the Supplier Portal front screen I have forgot my password Step Three: Enter Details Step Three requires you to enter the details displayed. The entry of details allow you to be verified The email address and memorable question displayed are mandatory and must be answered I have forgot my password Step Four : Password codes received A temporary password is received in two halves (1) The first half of a password is displayed on screen (2) The second half is received via email I have forgot my password Step Five: Sign into the Supplier Network using both codes I have forgot my password Step Six: Select a new password Step Six requires you to enter a new password Clicking on the PROACTIS Tool tip provides information on the PROACTIS password policy Please ensure you select a password that you will remember PROACTIS password policy: Password must be between 6 and 50 characters in length. It must contain at least 2 numbers How to amend my current password How to amend my current password How to amend my current password Step One: Sign into the Supplier Portal Step One requires you to sign into the Supplier Portal How to amend my current password Step Two: Navigate to Password Manager The main supplier dashboard allows you to control your Portal Select ‘Change Password’ from the business dropdown How to amend my current password Step Three: Create a new Password Enter the ‘Current’ and ‘New Passwords’ Enter the ‘Current’ and ‘New Passwords’ Clicking on the PROACTIS Tool tip provides information on the PROACTIS password policy Please ensure you select a password that you will remember PROACTIS password policy: Password must be between 6 and 50 characters in length. It must contain at least 2 numbers How to amend my current password Step Four: Notification Please ensure notification of the amendment is displayed on screen PROACTIS Supplier Manuals • • • • • • • • • • Registering on the Supplier Portal (Invited by Customer) Registering on the Supplier Portal (Self Registration) Changing my Organisation details Registering an interest in a tender opportunity Responding to a tender opportunity Locating / Amending a tender opportunity response Invoice Management Contract Management Password Management (Forgot or Amend) Frequently Asked Questions (FAQs)