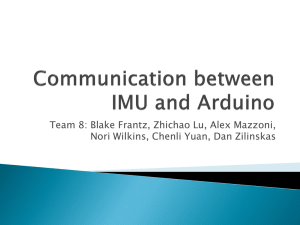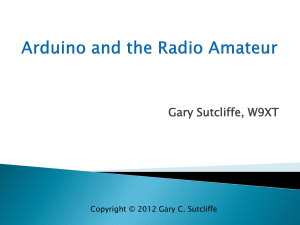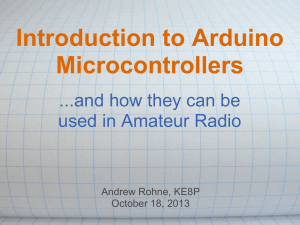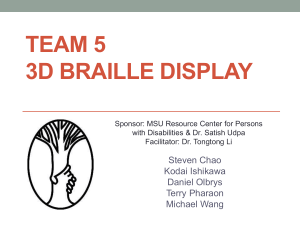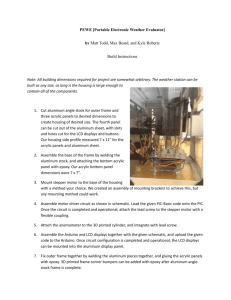PowerPoint slides for the ART 110 - Arduino
advertisement
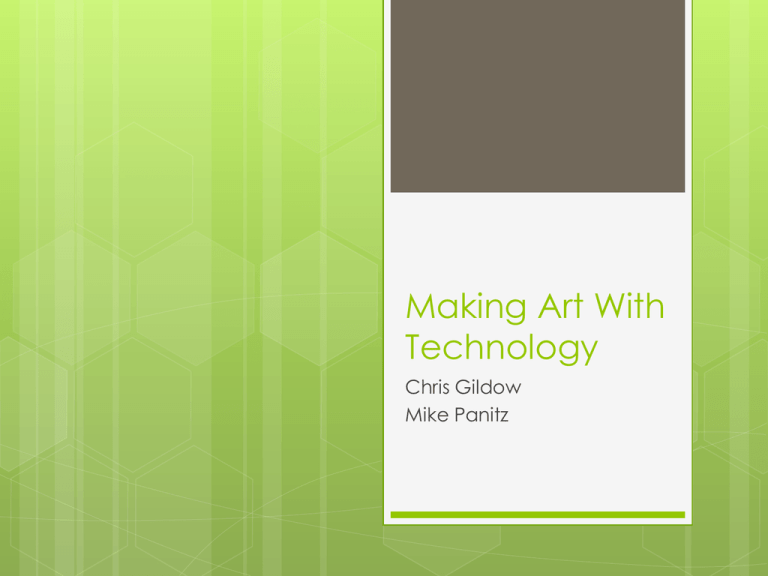
Making Art With
Technology
Chris Gildow
Mike Panitz
Finished Example
Let’s
look an example of what you’ll be
able to do by the end of today’s class
Overall Goal
We're
going to use a small, cheap
computer to make lights flash when you
push a button
Then
you're going to incorporate this into a
2D design project
Today’s Goal
Learn
how to use the technology…
…by
creating a ‘throwaway’
art project…
…so
you can start planning your
real project.
Next Steps
At
the end of today you’ll have enough
knowledge to decide what you want to do
for your real project
You can shop for any extra supplies that you
want over the weekend
You don’t have to get extra stuff.
But if you do, get it soon so you can make
progress next week.
Setting Up
The Arduino
Disclaimer
We're
going to be using very low-power
electrical devices that are designed to be
safe
Do
NOT attempt to rewire your
home electrical system unless you
have the proper training!!
This class NOT provide the proper training!
Do NOT mess with the electrical plugs in the
walls of your home!!!!
Get the laptop online
Login
Make sure to type
.\student
exactly, including the .\
Make
sure that the hardware switch on the
side shows you green
Log
into the wireless network
Windows will auto-install driver software only if
it’s online!!
Get the software for your own
computer
Go
to:
http://arduino.cc/en/main/software
Download the right software for your
computer (Windows, Mac, etc)
The
software is free (open source)
Get the Arduino & USB cable
out of the bag
Plug Arduino into computer
Plug the Arduino into the
computer
Windows
But
should auto-detect
only if the computer is online!!
Install the device driver
Eventually
Notice
it'll finish
the number after COM!!
In this case, COM3.
If you forget that number it's ok,
just remember that there's a number there
Start the Arduino Editor Program
Either Start All Programs Arduino:
Or else Start, type "Arduino"
Open the ‘Blink’ example:
(Now you’ll see TWO windows)
(Feel
free to close the first, empty window)
Verify
Click
on the
check mark:
Then
see if
there are any
errors at the
bottom
White
text that
only lists the
size means it
went ok!
Upload
Click
on the
arrow
Then
see if
there are any
errors at the
bottom
Orange
text
means
something
went wrong!!
Use COM3, not COM1
Arduino
defaults to COM1, not COM3
Tell it to use COM3 (or whatever it suggests)
Success!
And
now the Arduino now blinks
(It’s the little orange light next to pin 13)
Adding LED
lights
Wiring up a single LED circuit
Electricity
'flows' like water
A wire needs to go from a 'pin', out to the
LED, then back to 'ground'
What
to attach
Instructions
(pictures on next slides)
Pin 13 resistor (using wire)
Tie the resistor to the LONG LEG of the LED
If
you get this backwards the LED will not light
up
You won’t damage it either, though
Short leg of the LED GND (ground) (using
wire)
The
bare metal wires can’t touch each
other
The
LED should now blink, too
Attach LED WITH RESISTOR
The
longer leg
(with the resistor(s))
goes to pin 13
Shorter leg
goes to (any)
GND
Note: if you
get it
backwards it
will not break...
...but it won't
light up, either
Base of strippers = scissors
Place
wire here to cut it
NOTE: The wire spools need to last us for the entire
project
Use 20 gauge
to strip plastic insulation
How To Bend Wires
The
end of your wire strippers are actually
pliers
Make just two of these
Straight at one end
(This will be stuck into the Arduino)
Curled over at the other end
(This will be wound around the LED’s wire)
Plug a wire into pin 13
Plug a wire into GND
Do Not Connect Wires To Each
Other
DO
NOT LET THE BARE METAL WIRES TOUCH!!!!!
If you do you'll destroy your Arduino
We don't have extras, so be careful!!!
It's
totally ok for the insulated parts of the wire to
touch
Insulated = rubber/plastic coated parts
Pick an LED to use
Then attach one resistor to
the LONGER leg of the LED
(2 resistors is fine, but not
needed)
Use the pliers part of your
wire strippers to bend the
LED’s LONGER leg around
the resistor
And also bend the resistor’s
wire around the LED’s leg
Clamp them tightly to
ensure a good connection
Attach LED WITH RESISTOR
The
longer leg
(with the resistor(s))
goes to pin 13
Shorter leg
goes to (any)
GND
Note: if you
get it
backwards it
will not break...
...but it won't
light up, either
Troubleshooting Tips
USB
cable plugged in?
ComputerUSBArduino
Is
the Arduino green 'on' light on?
Is the Arduino orange 'pin 13' light blinking?
Are the wires securely stuffed into the pins?
Are wires tied onto the button well?
If this doesn't work, ask the teacher
You could try another, but if you accidentally
blew out the button’s light you don't want
to destroy another
WARNING: Complexity Ahead!
For your initial version of your design you will be
limited to 5 lights, each of which must have it’s
own wire from pin XX out to the resistor&LED,
and a separate wire from the LED back to GND.
This will help limit the complexity of the wiring,
and help you bring your design into better focus
If and when this is working just fine then you can
ask the teacher if you can add more wires/LEDs
You can ‘split’
a wire out to 2 LEDs
Changing the
LED’s blink
pattern
Let’s look at the software
The
‘Arduino software’ on your laptop lets
you look at the program
The program is a bunch of commands,
written out textually
We tell the Arduino software on your laptop
to Verify (compile) the commands into a
language that the Arduino hardware can
understand
Then
we tell our laptop to upload that
program into the Arduino hardware
Let’s
now
look at the program in more detail
Comments Contain Hints For You
Comments
are ignored by the program
You can ignore these, too
Or - write yourself notes inside of comments!
/*
Multi-line comment starts here
Blink
Turns on an LED on for one second, then off for one
second, repeatedly.
This example code is in the public domain.
*/ Multi-line comment ends here
// Pin 13 has an LED connected on most Arduino boards.
↑ Single-line comments starts with //, goes to end of
line
Setup function
//
the setup routine runs once at the start:
void setup() {
// initialize the digital pin as an output.
// pinMode(led, OUTPUT); // change led to 13
pinMode( 13, OUTPUT);
}
Replace
led with 13
pinMode tells Arduino how you want a pin to
behave
In this case, we want to send electricity OUT along the
wire plugged into pin 13 – use OUTPUT
loop function
Replace led with 13 here, too
// the loop routine runs over and over again forever:
void loop() {
digitalWrite( 13, HIGH); // turn the LED on (HIGH is the
voltage level)
delay(1000);
// wait for a second
digitalWrite(13, LOW); // turn the LED off by making the
voltage LOW
delay(1000);
// wait for a second
} // when the program gets here it goes back to the
// top of the loop function
1000 milliseconds = 1 second
Details Must Be Exactly Right
Capitalization
matters – write out names EXACTLY
digitalWrite, delay, led, HIGH are good
DigitialWrite, digitalwrite, Delay, high are bad!
No
comma in numbers ( 1000 instead of 1,000)
DO
separate 13 and HIGH using a comma ,
Match
Don't
the open and close parentheses ()
forget the semi-colon ( ; )
void loop() {
digitalWrite( 13, HIGH);
delay(1000);
...
Debugging
If
the program has
verification errors,
then start by getting
the line number
Go to that line
Start at the top and
count as you move
down
Can anyone find a
better way?
Error Messages
Line
May or MAY NOT be the actual cause of the
error
You'll need to figure out what the correct
thing to do is
Your
# is where the Arduino got confused
job: Get the 'gist' of the error message
Don't worry about the fact that it doesn't
make a lot of sense
It may not make any sense
Strategies for debugging
Compare
FileExamplesBasicsBlink, etc
Neighbors' programs
Get
your program to working program
multiple people to look at it
Everyone in your group
People in neighboring groups
Instructors
Let’s change the pattern
(by copy and paste)
Copy
the lines you're interested in
Make sure to paste INSIDE the loop function
void loop() {
Inside means:
digitalWrite(led, HIGH);
after the opening {
delay(1000);
digitalWrite(led, LOW);
delay(1000);
digitalWrite(led, HIGH);
delay(200); // shorter blink
digitalWrite(led, LOW);
delay(200);
before the closing }
}
Save Your Work
THE EXAMPLE IS READ-ONLY, so you’ll need to
save a copy of your work into a new file
The normal Control+S, or the menu item:
Then say 'Ok':
Pick a name like ‘MyBlink’. Put it wherever you
want (a folder on the desktop would be great)
SAVE YOUR WORK!!!
MAKE
SURE TO SAVE THESE FILES BEFORE
YOU LEAVE TODAY!!!!!
I
EMAIL YOURSELF A COPY!!!!
PUT IN YOUR GOOGLE DRIVE / MICROSOFT
ONEDRIVE / DROPBOX /ETC!!!!
think that the files will be auto-deleted
when you log out
Useful Pattern:
Turn a light on and leave it on
Replace
//
led with 13 here, too
the loop routine runs over and over again forever:
void loop() {
digitalWrite( 13, HIGH);
// Notice how everything else has been removed
}
Exercise: Add a second LED
Pick a pin (say, 7)
Setup function:
Put it away from 13, to give yourself some space
Don’t forget to add pinMode(7, OUTPUT);
Loop function:
Turn both on, then wait 1 second, then turn off ONLY pin 13
(pin 7 stays on), wait 1 second, turn pin 7 off, wait 1 second,
then repeat
void loop() {
digitalWrite( 13, HIGH);
digitalWrite( 7, HIGH);
delay( 1000 );
digitalWrite( 13, LOW);
delay( 1000 );
digitalWrite( 7, LOW);
delay( 1000 );
}
Adding a
light-up
pushbutton
Part 1: Making the button
light up
Light & button are separate
The
light is basically just an LED inside the
button
We’ll look at how to wire that up
Software control of the light is exactly the
same as for the LED
Responding
to the button is a bit different
So we’ll handle that separately
What to attach
Pin 13 resistor (using a wire)
Wiring LED
resistor + side of middle pair
- side of middle pair GND (using a wire)
How to attach the wire to the pin without breaking it
Twist the wire into a curly-Q
1.
2.
3.
The end of your wire-stripper is actually pliers – twist
the wire with those pliers
Thread it through the hole in the pin
Then use the pliers to clamp it down
WARNING: It’s very easy to accidentally twist the
button’s pin
The bare metal wires can’t touch each other
Pushbutton should now blink
(Using the ExampleBlink program)
Adding a
light-up
pushbutton
Part 2: Responding to the
button being pushed
Adding A Button
Button
will trigger a sequence of lights
While the sequence is running Arduino will
ignore the button
When the sequence ends the Arduino will do
nothing until the button is pushed again
What
Pin 7 + side of outer pair
Do
Wiring Button
side of outer pair GND
NOT use pin 13
It doesn’t work because the built-in LED causes
problems
Other pins should work (Pin 7 seems good)
The
to attach
bare metal wires can’t touch each other
This is getting tricky – there’s 4 wires all right next to
each other
This shows both the
LED and the button
connected
void
setup() {
// pin 13 is still the LED inside the button
pinMode(13, OUTPUT);
}
// pin 7 is connected to the button
// part of the button
// tell the Arduino that we want to get
// information in from the button
pinMode(7, INPUT_PULLUP);
loop() {
// check if the pushbutton is pressed.
// if it is pushed, then the electricity
// is LOW:
if (digitalRead(7) == LOW) {
// the sequence starts here:
digitalWrite(13, HIGH); // turn 13 on
delay(1000);
digitalWrite(13, LOW); // turn 13 off
delay(1000);
digitalWrite(13, HIGH); // turn 13 on
delay(1000);
digitalWrite(13, LOW); // turn 13 off
// remember that we ignore the button
// until the sequence ends
void
}
}
Next
techno-steps
Where to get the hardware?
Arduino
Plans for making them are freely available
several different vendors all make
Arduinos/Arduino-compatible stuff
I'm
is "open source hardware"
not recommending anything specific
These are just examples
AdaFruit.com
SparkFun.com
others I'm sure
Where to get the hardware?
Arduino
category on AdaFruit:
http://www.adafruit.com/category/17
I *think* this is close to what you're working with:
http://www.adafruit.com/product/50
This
is ONLY the Arduino – not the LEDs, resistors, tools,
USB cable, power cable, etc, etc
You
can get kits (these are a good place to
start)
SparkFun Inventor's Kit for Arduino - V3.1
https://www.sparkfun.com/products/12001
If you liked the programming
BIT 115:
Good orientation to programming even if you
never do this professionally
Good to understand how this works
Good in case you work with software engineers later
DOES transfer to UW as UW 1xx
Introduction to programmers...
for nonmajors...
...who have never programmed before.
It's NOT "grey area" / restricted elective
Offered every quarter, including summer