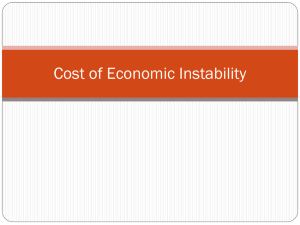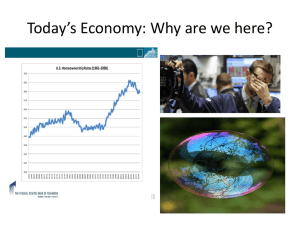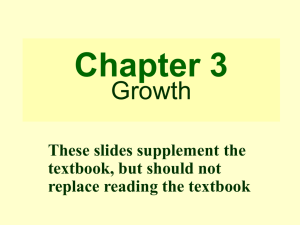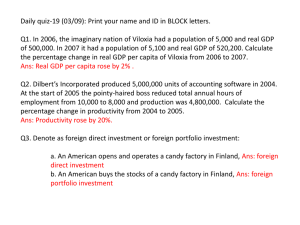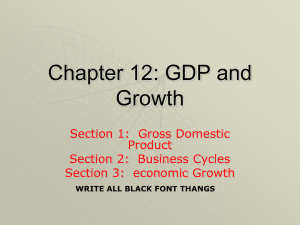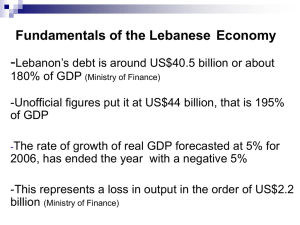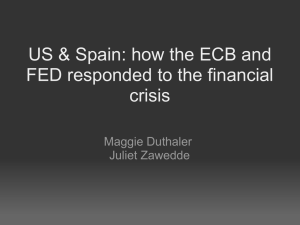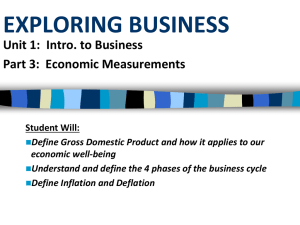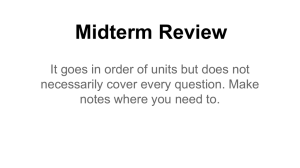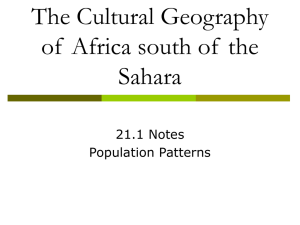orientwp - Computer Keyboarding 1, 11e
advertisement

Orientation to Word Processing Arlene Zimmerly, Coauthor Gregg College Keyboarding & Document Processing, 11e Note: This presentation was created for use by instructors or students to serve as a possible model in a keyboarding course. Your specific course requirements may vary. Topics Practice exercises Reference Manual Document processing (DP) GDP on a Mac GDP routines: Start Work, manage files, Browse, and Submit Work Word Options Annotations File management Edit work Microsoft Word Manual Scoring results Lesson 21E: file management and orientation to Practice exercises Developing proofreading skills Proofreading Checks Return to GDP routine Extra credit Lesson 30E and Correspondence 30-19: typical Practice exercise and DP job Document assessment and Gradebook 2 Practice Exercises and Document Processing Jobs You need Microsoft Word for Windows and basic Windows file management skills to complete Practice exercises that begin in Lesson 21 and document processing jobs that begin in Lesson 25. Have your textbook and Word Manual available, and log in to GDP. You can complete the activities in the presentation or read about them and try them on your own later. Note: See “Practice Exercises & Document Processing” for a review of the concepts in this presentation. If you are familiar with basic file management practices in Windows, you may skip Lesson 21-22. If you are familiar with basic Windows and Word features, you may skip the Practice exercises in Lessons 21-24. 3 GDP on a Mac GDP is entirely Web-based, and you can complete all skillbuilding using the GDP Web site, a highspeed Internet connection, and your textbook. To complete any document processing jobs in Lessons 21 to 120, consider using Boot Camp to create a Windows bootable partition on the Mac hard drive where the Windows version of Word could be installed. For details, visit http://www.apple.com/support/bootcamp/. Alternatively, if you have access to a PC with Word 2007 or 2010 installed, you could use a Mac to complete skillbuilding and a PC to complete document processing activities. 4 Word Options Before you begin, you should verify certain Word settings so that Word will behave as expected: From any document screen in Word, right-click the Status bar; from the Customize Status Bar pane, check Vertical Page Position. To open Word Options in Word 2007, click the Microsoft Office button; click the Word Options button (lower right-hand corner). To get to Options in Word 2010, from the File tab, click Options at the bottom of the drop-down menu. Now, verify or set these Word options: Word Options, Proofing, AutoCorrect Options, AutoCorrect tab: • Check: Show AutoCorrect Options buttons • Uncheck: Capitalize first letter of sentences Word Options, Advanced group. Under Editing options: Uncheck: Use CTRL + Click to follow hyperlink Note: See “Getting Ready for GDP11e in Internet Explorer,” “Set All Word Options for GDP,” for details and a complete listing of all Word options to be verified. 5 File Management To simplify file management, create a GDPFILES directory on the Windows Desktop (or on your flash drive) to segregate all Word files associated with GDP. Press WINDOWS + M to show the Desktop. Right-click on an open space on the Desktop; click New, Folder. With New Folder still highlighted in the folder name box, type GDPFILES; press ENTER. Double-click the folder to open Windows Explorer; click inside the Address box to display and highlight the directory path. Note: See “Getting Ready for GDP11e in Internet Explorer,” “Create GDPFILES Directory,” for details. 6 Microsoft Word Manual Review these Word features on pages 1-36 of the Word Manual. Word Manual Features GDP—Word Settings Appendixes A, B, and C GDP—Help GDP—Start Word Choose a Command File—Open GDP—Quit Word Navigate in a File File—Save/Close/New Switch Windows Select Text Bold Undo/Redo a Command Help Print Preview Spelling and Grammar Check Show/Hide Formatting Zoom Print 7 Lesson 21E & File Management You must download a Resource file before you start the Practice exercise for Lesson 21E. Hands-on practice in 21E will reinforce some basic Windows file management skills you will use throughout the course. 8 Lesson 21E: Getting Started and Orientation to Word Processing—A From the GDP menu, click 21E; read the introductory screen, and click Download File. In Internet Explorer, click Save; browse to the GDPFILES directory, and click Save; when the download is complete, click Close. (See “Getting Ready for GDP11e in Internet Explorer” for steps for Internet Explorer 9.) In Firefox, click Save File, OK; right-click the file name in the Downloads list to see where it is saved—remember this location as you might need it later when browsing to open a file! You are now ready to start the Practice exercise. 9 Lesson 21E (cont’d) Read the introductory paragraphs, and click Start Work. In Internet Explorer, click Save; browse to the GDPFILES directory, and click Save; when the download is complete, click Open. In Firefox, click Save File, OK; double-click the file name in the Downloads list to open it. You are now ready to follow the steps in the Practice exercise, page 4; for now, just review the basic parts of the Word window. 10 Lesson 21E (cont’d) Word 2007 11 Lesson 21E (cont’d) Word 2010 12 Lesson 21E (cont’d) Move to page 10, read the “File—Open” section; then move to the Practice exercise, step 1, page 11, to practice manually opening practice-21, the resource file you downloaded earlier. In Word, press CTRL + O. From the Open dialog box, browse to the file. In Internet Explorer, browse to the GDPFILES directory, and double-click practice-21. In Firefox, double-click practice-21 in the Downloads list to open it. If you closed that list, browse to the Downloads folder on your computer (or wherever Firefox saved it). 13 Return to GDP Best Practice: When you save a file before closing it, always use Save As (F12) rather than Save to verify or change the save location so that you can later find and upload this previously saved file using Browse in GDP. Click the Close button (X) to close both Word files without saving any changes. Resume GDP activities; the GDP11e – Internet Explorer or GDP11e – Mozilla Firefox browser window should be the active window at this point. (“Return to GDP” simply means to close Word and return to the GDP browser window.) X Or: X If the GDP browser window is not the active window, from the Windows Taskbar, click the task button named GDP11e – Internet Explorer or GDP11e – Mozilla Firefox to resume GDP activities. 14 Lesson 30E Lesson 30 is presented next because it includes a typical Practice exercise and document processing job. You will not complete Lesson 30 until later in the semester. Click Start Work, and follow the same steps to download the start file as you did in Lesson 21E; then follow the steps in the Practice exercise, page 48. In step 4, save practice-30 to the GDPFILES directory. Note: None of the Practice exercises are ever permanently saved in GDP. 15 Document Processing Jobs Correspondence 30-19 is a typical document processing job and is also designated as a Proofreading Check in your textbook. 16 Use the Reference Manual Review any formatting information or steps in the textbook before beginning any document processing job. Formatting must be correct. Review the corresponding section in the electronic Reference Manual in GDP or the printed one in the front of the textbooks as needed. 17 GDP—Start Work Click Start Work, to download the starting file. When you click Start Work, several things happen: Any previous attempts at this job are not reopened; instead, GDP downloads the starting file for this document (typically, a blank screen with an assigned file name). A time stamp is added (any Start Work attempt is considered a new attempt by GDP), and time restarts from zero—Time Spent, which will be recorded later in the Portfolio, begins to accumulate now. Note! Time Spent is recorded in your Portfolio based on the time elapsed between Start Work and Browse actions. If you move away from this screen and return later to use Browse and Submit Work, GDP continues to add minutes to Time Spent. Therefore, if elapsed time is a factor in grading, use Submit Work immediately after browsing, and work quickly to complete any file management activities. 18 Correspondence 30-19 Open the starting file, type the job, and proofread carefully for keystroking and formatting errors correcting copy as you go. Can you identify the errors below? Typically, we miss about 1/3 of all proofreading errors. 19 Save and Return to GDP Best Practice: Press F12 to save the Word file. Browse to the GDPFILES directory, save the file there, and note the file name. X Note: You may change the file name if desired. Also note that your browser might add a number after the file name to help you identify the file version. X Click the Close button (X) to close both Word files without saving any changes. Resume GDP activities from the GDP11e – Internet Explorer or GDP11e – Mozilla Firefox browser window, which should now be active. Or if the GDP window is not active, from the Windows Taskbar, click the task button named GDP11e – Internet Explorer or GDP11e – Mozilla Firefox. 20 GDP—Browse Click Browse; browse to the GDPFILES directory. Double-click the file to be uploaded and saved to GDP; when the browse action is complete, the file name appears in the Browse box. At this point, several things happen: The uploaded file is now saved to the GDP Web site but will not yet appear under My GDP, Portfolio. If desired, you can move to a second location and use Edit Work to download the browsed file and resume work at that location (perhaps at home or at work). A time stamp has been added for the document. Time Spent begins when you click Start Work and ends when the file name appears in the Browse box. Note! To record Time Spent based on time elapsed between Start Work and Browse, you must click Submit Work before leaving this screen! 21 GDP—Submit Work When you click Submit Work, several things happen: The job is scored and sent to your instructor. When your instructor logs in to GDP, a special icon will appear next to your name to alert the instructor to new work. Time Spent is recorded in your Portfolio and is based on the time elapsed between Start Work and Browse actions. Note! If Time Spent is a factor in grading, work quickly from Start Work through Browse; do not leave the document screen until you click Submit Work! 22 Check Annotations Your instructor will assess your work and add annotations, which you can view in your Portfolio. Note that a red “A” flags all items with annotations—always click Show All to be sure that all work is displayed. Click Advanced Filter Off; in the Filter Student Portfolio dialog box, click Annotated only to view only annotated work. (Click Advanced Filter On and uncheck it to reverse the filter.) 23 Check Annotations (cont’d) Click the desired item in the Portfolio to expand it; then click Details to view all General Comments and Annotations. 24 Check Annotations (cont’d) Read the General Comment; mouse over it to display a long comment. Always scroll down to view any annotated items that might be hidden. Click View in Word to download the document and open it in Word. Click Print to print the document, including annotations. Click Next to move to the next screen. Use any printouts that include comments as a handy study guide. 25 GDP—Edit Work When you click Edit Work, several things happen: GDP downloads the most recently uploaded version of the job and opens the Scoring Results window behind the Word window. The Time Spent recorded in the Portfolio for that attempt begins and is added to the Time Spent on previous attempts. In the example below, the Total Time spent on Attempt 1 is 3:42 (3 minutes, 42 seconds). The Total Time for both Attempt 1 and Attempt 2 is 31: 52. 26 Edit Correspondence 30-19 When Word opens, edit the job: Press ALT + TAB or use the Windows Taskbar and alternately click the buttons for GDP11e and the Word file as you edit to move back and forth from the Scoring Results window to the Word document. X Note: If this job is designated as a Proofreading Check, you must use Start Work (not Edit Work) on any subsequent attempts. X Best Practice: Proofread carefully for keystroking and formatting errors, press F12, save the file to the GDPFILES directory, close Word, return to GDP, and close the Scoring Results window. Use Browse and Submit to upload, score, and submit this edited attempt again. Repeat this process on any document processing job until the job is mailable—no keystroking or formatting errors whatsoever. 27 Scoring Results 1.To correct the misstroke, type the current year whenever you see --. 2.Press ENTER to insert the omitted hard return. 3.Delete the trailing space after “Holt,” which is charged as a misstroke. Such “non-printing” errors would not lower your grade. 4.Type the space after “Development,” which is charged as a misstroke against that word; and type the omitted word “Coordinator.” 5. Note: Errors displayed in the Scoring Results window in red are misstrokes (keystroking errors) of some type. Errors displayed in green are omission errors. Type the omitted word to correct this type of error. 28 Scoring Results (cont’d) 5.Delete “PA,” which was inserted twice. 6.Delete the hard return inserted by mistake. Press ENTER only between paragraphs. The paragraph line endings will typically not match those in the book. 7.Underline “fabulous.” This type of formatting error will not be identified by GDP as a keystroking error. 8. Note: Errors displayed in the Scoring Results window in blue are insertion errors. Delete the characters shown in blue to correct insertion errors. 29 Scoring Results (cont’d) 8.When you see “urs” in the textbook, type the initials of your first and last Student Name used to log in to GDP lowercase without spaces in black, in place of “urs.” 9.Delete the trailing hard return inserted by mistake at the end of the document. This “non-printing” error would not affect your grade on this job. Note: The results displayed in the Scoring Results window may be revisited in the Portfolio: click the desired job to expand it, click the desired attempt to expand it, and click Details. The Scoring Results window will also reappear for the most recently uploaded attempt when you click Edit Work. 30 Developing Proofreading Skills Developing proofreading skills is a four-step process: 1.Recognition: Study the Scoring Results to learn to recognize keystroking errors you might otherwise miss. 2.Practice: Use the Edit feature to practice correcting errors until a document is mailable. 3.Reinforcement: Use Proofreading Checks to demonstrate that you have developed the skills necessary to find and correct all keystroking errors without assistance. 4.Assessment: Demonstrate that you can consistently submit Proofreading Check documents with zero errors on the first Started attempt. Note: See “Developing Proofreading Skills” for tips on proofreading Language Arts exercises and document processing jobs. 31 Proofreading Checks Five documents have been designated as Proofreading Checks for this course. Check the course Web site, Proofreading Checks page, for details. The goal in any document processing job is to submit it as a mailable job, free of any keystroking or formatting errors. A Proofreading Check job must be submitted with zero keystroking errors on the first Start Work attempt. You may repeat any Proofreading Check job using Start Work as many times as needed to complete it successfully. 32 Proofreading Checks & Start Work If a job is designated as a Proofreading Check, you must use Start Work (not Edit Work), retype the job from a blank screen, and Browse and Submit Work again. Proofread carefully for keystroking and formatting errors, press F12, save the file to the GDPFILES directory, close Word, return to GDP, and close the Scoring Results window. Use Browse and Submit to upload, score, and submit this edited attempt again. Repeat this Start Work process until the job is scored with zero Keystroking Errors. Attempt #5 qualifies as a successful Proofreading Check—Keystroking Errors are “0” and the Attempt Origin is Started (cannot be Edited). 33 Extra Credit for Proofreading If you use Start Work (not Edit Work) on any document processing job that is not designated as a Proofreading Check and submit it with zero Keystroking Errors, you will earn extra credit points. Your course grade average will be raised by 1 percentage point up to a total of 10% for each qualifying job; for example, if your course grade is 79% and you submit one job that qualifies for extra credit due to perfect proofreading, your course grade will be raised from 79% to 80%. These extra credit points are very valuable and can raise your course grade average significantly. 34 Document Assessment All document jobs must be mailable (free of formatting or “visible” keystroking errors) to earn an A. A document assigned a D or F may be edited and resubmitted once (unless it is a Proofreading Check). The lower grade will be dropped. If a document processing job includes keystroking or formatting errors, the severity of the error is considered when assigning a grade. 50% 5-Minute Timed Writing, 5-Error Limit (by touch) A = 45+ wpm; B = 41-44; C = 37-40; D = 33-36; F = 32 or below 20% 5% 10% 5% 10% Document Processing Tests Practice Document Processing Tests Document Processing Jobs Proofreading Checks Skillbuilding Up to +10% Extra Credit: extra Proofreading Checks, documents, and skillbuilding Up to -10% Attendance Deductions 35 Assigning Grades This document processing job (Correspondence 30-19) would be assigned a “B-” due to two formatting errors even though GDP reports zero keystroking errors. The second error is more serious that the first in terms of mailability. Non-printing errors such as trailing spaces at the end of paragraphs and extra hard returns at the end of a document are not charged as errors for assessment purposes. 36 Gradebook Features If your instructor is using GDP’s Gradebook feature, your Portfolio will include some additional information—under each document title, a Grading Category name is listed; under the date, special abbreviations are included; under the Grade column, grades are posted. 37 Grading Category Grading Category names correspond to each grading category in the course outline. Being aware of a Grading Category and its grading weight helps you understand where best to concentrate your efforts. In this example, the student should focus on raising the D grade for the Timed Writing category, which is weighted at 50% of the final grade. 38 Abbreviations Under the Date column, an R means that item is required. Under the Date column, a C means that item has been designated as an exercise or job that is graded based upon whether or not it was completed—a completed item is assigned an A unless a late penalty has been enforced if it was submitted late. 39 Icons When students use the Expand arrow to see a complete listing of multiple attempts for any item, under the Attempt column, a designates the “Used in Grading” best attempt for grading purposes. A lock icon to the right of the grade means that subsequent submissions or attempts will not be considered for grading purposes. A ? question mark in the Grade column means that a grade is pending for that item. 40 Course Grade If you point to the Course Grade, you can see all the Grading Categories and the final Category Grade on any categories that have been locked down by your instructor, such as 5’ Timed Writings in this example. When the final Course Grade has been locked down, you will be able to see it as well. 41 Advanced Portfolio Filters You can use these Advanced Filters to filter for required exercises, locked exercises, exercises pending a manual grade, and exercises with completion grading. 42 Feedback? If you have any questions regarding word processing or GDP, please send an e-mail: Note: This presentation was created for use by instructors or students to serve as a possible model in a keyboarding course. Your specific course requirements may vary. 43