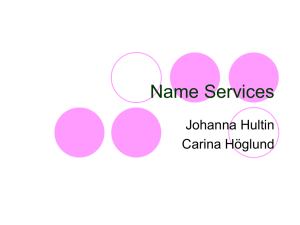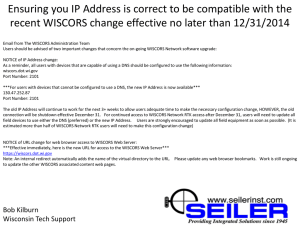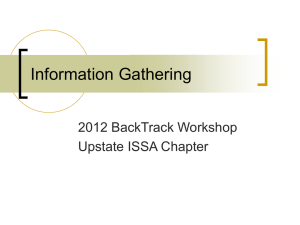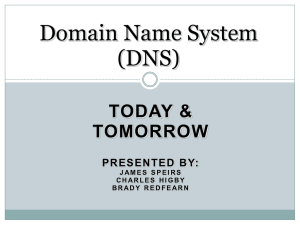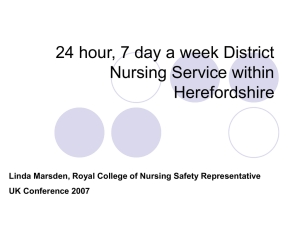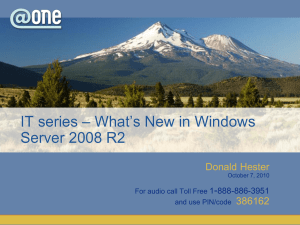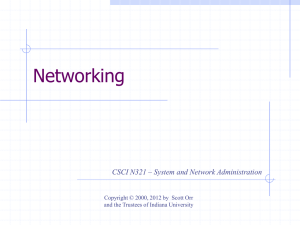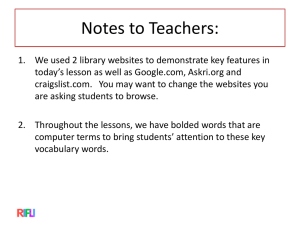ConfigureOpenDns
advertisement

Configuring Home Network With OpenDNS http://opendns.com What is OpenDNS? http://opendns.com • Since 2005, world's most loved and trusted DNS service. • Fixed focus on making the Internet a better & safer place. • Global community of technologists, security gurus, academics, parents and generally invested people who share our mission. Who’s OpenDNS? David Ulevitch, Founder & CEO Internet security expert started OpenDNS in 2005 after identifying a need for a better performing, more secure DNS service than what was previously available to network administrators. Dan Hubbard, Chief Technology Officer. Why switch to OpenDNS? 1. A faster Internet • Won’t have to worry about unreachable websites and DNS outages from your ISP. 2. Robust Web content filtering • Over 50 customizable filtering categories keeping children (& adults) safe. 3. Phishing protection • Blocks phishing websites that try to steal your identity and login information by pretending to be a legitimate website. Protection covers entire home network Computers, gaming consoles, mobile devices and more. • Only Internet parental controls solution that empowers parents to manage Web access across EVERY device that accesses the Internet on your home network. • E.g. phones and computers that your kids' friends bring into the house. • Single most effective Internet parental controls solution available. Step 1: Decide on service level. • Customizable security and web content filtering. • Gives detailed charts about websites being visited on your home network. • Premium customer support • Pre-configured to block adult websites across your Internet connection. Step 2: Choose Where to setup OpenDNS Step 3: Obtain OpenDNS IP addresses. Step 4: Choose router model. Step 5: Update router’s DNS configuration page. Example (1): 2WIRE Update router’s DNS configuration page. Example (2): Motorola Update router’s DNS configuration page. Example (3): Netgear Step 5: Flash computer’s DNS cache. Step 6: Delete computer’s browser cache. Step 7: Configure web filtering categories Step 8: Install IP updater http://www.opendns.com/support/article/61 • It automates the discovery and registration of a network's IP address to your OpenDNS account whenever the IP address should change. • Most home networks are configured by ISP’s to use dynamic IP addresses. 1. Log into the OpenDNS Dashboard and select the network on the Home or Settings tab. 2. Choose Advanced Settings, navigate to the Dynamic IP Update section, select Enable... and Apply your setting. 3. Download an OpenDNS Dynamic IP Updater onto at least one computer in the network, according to these guidelines: • The computer should always be ON. • The computer should not be accessible by children or young adults who may be savvy enough to turn off the updater software. May use NetGear routers (integrated with OpenDNS). • NetGear routers come integrated with OpenDNS via a feature called Parental Controls Center. • NG routers will automatically register your home network with OpenDNS without the need for an IP updater or an always-on computer. • This feature allows user to configure web filtering & security from any internet connected computer in the world. Step 9: Test configuration