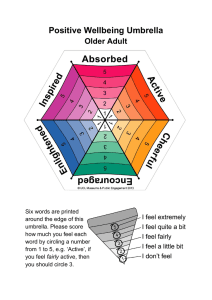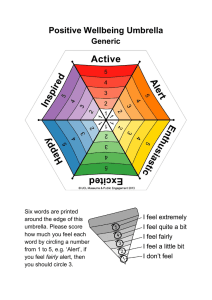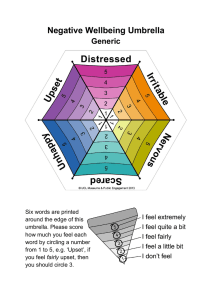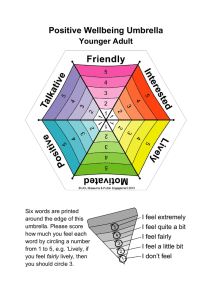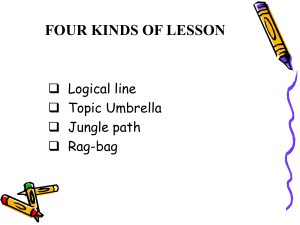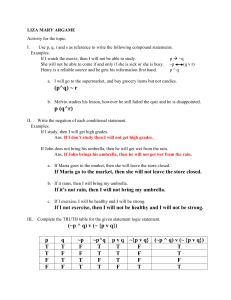Cisco Umbrella and Investigate Lab Guide Lab Version: v6.0, 2016 Oct 10 Lab Developers: Matt Prytuluk, Robbie Grue, Justin Hang, Francis Lau, Chris Frost, Rob Gregg, Ondrej Panek, Jason Phelps Lab Overview Cisco and Partner SEs will learn how to deploy and demonstrate the value of Umbrella’s enforcement and intelligence products — Umbrella and Umbrella Investigate. T his lab covers the initial deployment of Umbrella, followed by sections on Umbrella reporting and threat intelligence in Umbrella Investigate. After completing this lab, SEs will be able to help sales teams successfully demo Umbrella products for prospects. Lab Exercises (click to view expanded table of contents) 1. Deploy Umbrella components, create policies, and generate activity 2. View activity in Umbrella reports 3. Use the Investigate Console OpenDNS SEVT Guide 1 Lab Environment Topology Product Overview Umbrella delivers a new predictive network security layer for DNS and IP activity for breach protection and Internet-wide visibility. The cloud-delivered service protects any device, both on and off the corporate network. Umbrella prevents command & control callbacks, malware, and phishing from compromising systems or exfiltrating data over any port or protocol. Umbrella Investigate provides access to our intelligence on domains and IPs across the Internet. Investigate leverages a live graph of DNS requests that gives the most complete view of the relationships and evolution of Internet domains, IPs, and ASNs. OpenDNS SEVT Guide 2 Umbrella technology leverages a diverse dataset of 80+ billion daily DNS requests and a live view of the connections between different networks on the Internet from 500 BGP peering partners. We apply statistical models and human intelligence to this massive dataset to uncover current and future malicious places on the Internet. Components ● SE’s Laptop: This is your own device. SEs must have the Microsoft Remote Desktop application installed to RDP into virtual machines. ● Windows Client VM: This functions as an end-user device that makes DNS requests from on the network. Umbrella will apply a blanket security policy while the device is on network. The Umbrella’s roaming client will be installed on this VM to provide device level granularity in the reports. The added granularity lets an admin link DNS requests to a specific hostname. ● Windows Client AC VM: This functions as an end-user device that makes DNS requests from off network to simulate coverage of roaming users. Umbrella roaming client will be installed as AnyConnect security module to demonstrate this new deployment option for AnyConnect customers. ● VMware ESXi Host: Umbrella’s virtual appliances are installed on VMware ESXi hosts (note: Microsoft Hyper-V also supported). Virtual appliances are an on-premises deployment that provides visibility of internal IP addresses for any device sending DNS requests. ● Domain Controller (DC) VM: The Umbrella’s connector service is installed on at least one (or optionally more) DCs to allow customers to initially import and continuously sync their existing AD structure into Umbrella. Customers can identify which AD user, group, or computer is making specific DNS requests with this integration. SEs will RDP to this VM to forward DNS traffic to Umbrella and later on forward DNS traffic to the Umbrella’s virtual appliances. Component Access 1. SEs will RDP from their laptops into the Windows Client VM. 2. From the Windows Client VM students will use Microsoft Remote Connection to RDP into the Domain Controller (DC) VM. 3. The Windows Client VM will have a VMware vSphere Client installed. The vSphere Client will be used to access the ESXi host environment for deploying the Umbrella’s virtual appliances. OpenDNS SEVT Guide 3 Accounts & IP Configuration Info 1. SEs will be assigned a specific POD number. Look up your POD number in the table below to find your Umbrella user login / password and network external IP (you will add this external IP as an Umbrella network identity). IMPORTANT: Write down all the information in this section (items 1 and 2) for the POD you were assigned in a notepad. You will reference this multiple times during the Lab. This will make it easier than scrolling back to this section to find the information. NOTE: The password letters in bold D n$Is@wS0m3 are “capital I” and “zero”. If your pod number is between 1 and 20, t he IP you will register in Umbrella is y our pod number + 10 in the final octet. If your pod number is between 21 and 40, t he IP you will register in Umbrella is y our pod number + 60 in the final octet. POD OPDNS-POD-1 OPDNS-POD-2 OPDNS-POD-3 OPDNS-POD-4 OPDNS-POD-5 OPDNS-POD-6 OPDNS-POD-7 OPDNS-POD-8 OPDNS-POD-9 OPDNS-POD-10 OPDNS-POD-11 OPDNS-POD-12 OPDNS-POD-13 OPDNS-POD-14 OPDNS-POD-15 OPDNS-POD-16 OPDNS-POD-17 OPDNS-POD-18 OPDNS-POD-19 OPDNS-POD-20 Umbrella User Login sevt1@opendns.com sevt2@opendns.com sevt3@opendns.com sevt4@opendns.com sevt5@opendns.com sevt6@opendns.com sevt7@opendns.com sevt8@opendns.com sevt9@opendns.com sevt10@opendns.com sevt11@opendns.com sevt12@opendns.com sevt13@opendns.com sevt14@opendns.com sevt15@opendns.com sevt16@opendns.com sevt17@opendns.com sevt18@opendns.com sevt19@opendns.com sevt20@opendns.com OpenDNS SEVT Guide Umbrella Password Dn$Is@wS0m3 Dn$Is@wS0m3 Dn$Is@wS0m3 Dn$Is@wS0m3 Dn$Is@wS0m3 Dn$Is@wS0m3 Dn$Is@wS0m3 Dn$Is@wS0m3 Dn$Is@wS0m3 Dn$Is@wS0m3 Dn$Is@wS0m3 Dn$Is@wS0m3 Dn$Is@wS0m3 Dn$Is@wS0m3 Dn$Is@wS0m3 Dn$Is@wS0m3 Dn$Is@wS0m3 Dn$Is@wS0m3 Dn$Is@wS0m3 Dn$Is@wS0m3 External IPv4 128.107.215.11 128.107.215.12 128.107.215.13 128.107.215.14 128.107.215.15 128.107.215.16 128.107.215.17 128.107.215.18 128.107.215.19 128.107.215.20 128.107.215.21 128.107.215.22 128.107.215.23 128.107.215.24 128.107.215.25 128.107.215.26 128.107.215.27 128.107.215.28 128.107.215.29 128.107.215.30 4 OPDNS-POD-21 OPDNS-POD-22 OPDNS-POD-23 OPDNS-POD-24 OPDNS-POD-25 OPDNS-POD-26 OPDNS-POD-27 OPDNS-POD-28 OPDNS-POD-29 OPDNS-POD-30 OPDNS-POD-31 OPDNS-POD-32 OPDNS-POD-33 OPDNS-POD-34 OPDNS-POD-35 OPDNS-POD-36 OPDNS-POD-37 OPDNS-POD-38 OPDNS-POD-39 OPDNS-POD-40 sevt21@opendns.com Dn$Is@wS0m3 sevt22@opendns.com Dn$Is@wS0m3 sevt23@opendns.com sevt24@opendns.com sevt25@opendns.com sevt26@opendns.com sevt27@opendns.com Dn$Is@wS0m3 Dn$Is@wS0m3 Dn$Is@wS0m3 Dn$Is@wS0m3 Dn$Is@wS0m3 sevt28@opendns.com sevt29@opendns.com sevt30@opendns.com sevt31@opendns.com sevt32@opendns.com sevt33@opendns.com sevt34@opendns.com sevt35@opendns.com sevt36@opendns.com sevt37@opendns.com sevt38@opendns.com sevt39@opendns.com Sevt40@opendns.com Dn$Is@wS0m3 Dn$Is@wS0m3 Dn$Is@wS0m3 Dn$Is@wS0m3 Dn$Is@wS0m3 Dn$Is@wS0m3 Dn$Is@wS0m3 Dn$Is@wS0m3 Dn$Is@wS0m3 Dn$Is@wS0m3 Dn$Is@wS0m3 Dn$Is@wS0m3 Dn$Is@wS0m3 128.107.215.81 128.107.215.82 128.107.215.83 128.107.215.84 128.107.215.85 128.107.215.86 128.107.215.87 128.107.215.88 128.107.215.89 128.107.215.90 128.107.215.91 128.107.215.92 128.107.215.93 128.107.215.94 128.107.215.95 128.107.215.96 128.107.215.97 128.107.215.98 128.107.215.99 128.107.215.100 2. All PODs have an internal subnet of 192.168.10.0/24 and 192.168.20.0/24 for off-network VM . The table below describes what each internal IP is mapped to / used for. Component Windows Client VM Internal IP 192.168.10.10 Windows Client AC VM 192.168.20.2 Domain Controller VM 192.168.10.2 VMware ESXi Host 192.168.10.100 OpenDNS SEVT Guide Where it’s used? There will be a preconfigured RDP session to connect to the Windows Client in the lab topology diagram. Login to this VM with d emouser / dnsl@b123! There will be a preconfigured RDP session to connect to the Windows Client in the lab topology diagram. Login to this VM with d emouser / dnsl@b123! There will be a preconfigured RDP session to connect to the DC in the lab topology diagram. Login to this VM with demouser /dnsl@b123! There will be a VMware vSphere client on the Windows Client VM to access the ESXi Host 5 Gateway Local DNS Server Netmask VA 1 VA 2 OpenDNS SEVT Guide 192.168.10.1 192.168.10.2 255.255.255.0 192.168.10.3 192.168.10.4 Umbrella VA configuration (1.3.2) Umbrella VA configuration (1.3.2) Umbrella VA configuration (1.3.2) Umbrella VA configuration (1.3.2) Umbrella VA configuration (1.3.2) 6 Table of Contents Lab Exercise 1 - Deploy and Configure Umbrella Step 1 - Create Identities 1.1 - Add network identity in Umbrella dashboard 1.2 - Download and install Roaming Client 1.3 - Deploy two Umbrella Virtual Appliances in ESXi 1.4 - Create internal network identities 1.5 - Download and install the OpenDNS Connector service 1.6 - Add your internal domains to the Umbrella dashboard Step 2 - Create and Customize Policies 2.1 - Create policy for network identity 2.2 - Create policy for roaming computer identity 2.3 - Create policy for internal network identity 2.4 - Create policy for AD users/groups 2.5 - Policy precedence introduction Step 3 - Generate Activity from Roaming Computer Identities 3.1 - Re-enable Roaming Client 3.2 - Test with debug query 3.3 - Generate DNS queries OpenDNS SEVT Guide 7 Step 4 - Generate activity from network identities 4.1 - Change forwarders to point to OpenDNS 4.2 - Test with debug query 4.2 - Generate DNS queries Step 5 - Generate Activity from Internal Network Identities 5.1 - Update DHCP options to point DNS to the VAs 5.2 - Test with debug query 5.3 - Generate DNS queries OpenDNS SEVT Guide 8 Step 6 - Generate Activity from Active Directory Identities 6.1 - Move connector to same site as VA 6.2 - Logoff the user and logon the user 6.3 - Test with debug query 6.4 - Generate DNS queries Lab Exercise 2 - Reporting Step 1 - View Basic Reports 1.1 - View Security Overview Report 1.2 - View Activity Volume 1.3 - View Security Activity 1.4 - View Activity Search 1.4 - Report filters 1.5 - Share, bookmark, and download reports 1.6 - Schedule Reports Step 2 - View Advanced Reports 2.1 - Cloud Services and IoT 2.2 - Security Insights OpenDNS SEVT Guide 9 Lab Exercise 3 - Use the Investigate Console Use Case 1: Get Additional Information About a Domain 1.1 - Find out why this domain was flagged as malicious 1.2 - Examine various data fields and determine significance Use Case 2: Incident Investigation 2.1- Use information to determine if the domain is malicious 2.2- Pivot on co-occurrence and IP address Use Case 3: Pattern Search and Proactive Research Use Case: Pattern Search Use Case: Proactive Research 3.1- Show that this is a known-bad domain 3.2- Pivot on co-occurring domain(s) and related domains 3.3- Pivot on ASN 3.5- Go back to original domain and pivot on WHOIS Lab Exercise 1 - Deploy and Configure Umbrella Exercise Description and Objectives This exercise covers deployment for devices on and off the corporate network. Your goal is to deploy the service on your current network and device, then generate DNS traffic to populate the reports for the second lab exercise. Step 1 - Create Identities in Umbrella In Umbrella, an identity is a network, internal network, site, roaming computer or Active Directory object, to which you can apply an Umbrella policy or to which Umbrella service can attribute DNS traffic to. In this Step, you will first add a network identity, then add a roaming OpenDNS SEVT Guide 10 computer identity. After that, you will deploy two Virtual Appliances within an Active Directory (AD) environment. Then you will create an Active Directory user and deploy a Windows configuration script and the Umbrella’s connector software to sync the Active Directory components with Umbrella. Step 1.1 - Add A Network to the Umbrella Dashboard Add your network Informational: Networks are identities in Umbrella that contain all of the devices within a typical work network. Add a network to Umbrella to extend protection to any device that connects to the Internet from that network space. We recommend starting with the network that the computer you're currently using is connected to. Login to your Windows VM. Go to the Topology tab of the GOLDLabs portal Download the preconfigured RDP session by clicking on the C LICK HERE TO RDP! > click on the RDP Client button OpenDNS SEVT Guide 11 In the folder where Downloads are saved on your laptop, you should find a file similar to 218.8.12.1_6218_SEC-OPENDNS-[##].rdp that you can click on to access the Windows VM for your specific pod. The login is demouser / dnsl@b123! Login to your Umbrella account. Within your Windows VM, open up a Chrome web browser and go to https://login.opendns.com. Login with email address s evt[pod #]@opendns.com a nd password Dn$Is@wS0m3 (e.g. pod 3 would login with s evt3@opendns.com as the email address). If there’s any confusion, you can find your pod specific email address in the Accounts & IP Configuration Info section on page 3. To add a network identity, on the left hand side expand Identities, l ocal N etworks and click the + button at the top of the page. OpenDNS SEVT Guide 12 Give the network a descriptive name and enter the external IPv4 address of the network along with the subnet mask; usually a /32 subnet for a single IPv4 address. If your pod number is between 1 and 20, the IP address you will enter for your network is 128.107.215.[ your pod number + 10 ]. For example, if your pod is O PDNS-POD-1 your IP is 128.107.215.11. The IP address for your pod is also listed in the table on page 3 under the Accounts & IP Configuration Info section If your pod number is between 21 and 40, the IP address you will enter for your network is 128.107.215.[ your pod number + 60 ]. For example, if your pod is O PDNS-POD-21 your IP is 128.107.215.81. The IP address for your pod is also listed in the table on page 3 under the Accounts & IP Configuration Info section IMPORTANT! If your pod number is between 1 and 20, t he IP you will register in Umbrella is y our pod number + 10 in the final octet. If your pod number is between 21 and 40, t he IP you will register in Umbrella is y our pod number + 60 in the final octet. The dynamic option allows the network identity to be updated via an API using DDNS for customers whose IP address may change over time. In this lab, the network IP is statically assigned, so uncheck the Dynamic check mark and click Save. An option can be enabled to send a stats email daily. If enabled, information on network activity, including daily total requests, unique domains, domains, blocked domains, and request types will be delivered for this network in 24-48 hours. OpenDNS SEVT Guide 13 The service will validate your IP address and the network’s status will initially appear [ ] for the next 90-120 minutes as this new identity is registered in our stats collection system. After this time elapses, if the network has sent at least one DNS request the status will turn to [ ] indicating that it is “active”. For any 24 hour period, if there is at least one DNS request the status will remain “active”. Step 1.2 - Installing Umbrella Roaming Client The roaming client is a lightweight software DNS forwarder which provides per-computer granularity for both reporting and policy enforcement, extending protection to computers both on and off network. While called the “Umbrella roaming client,” it is common to deploy the client on both laptops and desktops. The client sends encrypted DNS requests with embedded identity information directly to Umbrella on any network and gracefully handles local DNS requests. There are two different options how to install Umbrella Roaming Client and both are covered in this lab: Standalone program: roaming client will be installed as stand alone program AnyConnect module: customers who already have AnyConnect installed can easily deploy roaming client as an additional security module. AnyConnect for Windows or OS X, version 4.3 MR1 or later is required. 1.2.1 Installing roaming client as standalone program Now, let’s install the roaming client as standalone program. RDP to CLIENT VM if you are not already connected. Open Chrome and click on the bookmark labelled Umbrella. Login using credentials relevant for your pod. Expand I dentities and select Roaming Computers, and click on the blue plus to the top of this window. OpenDNS SEVT Guide 14 Download links as well as documentation for both Mac and Windows versions are available. Pick the Windows version and download the archive. IMPORTANT! Installers are unique to the organization from which they’re downloaded. Please do not use an installer from one organization with a second organization. Next, we’ll do a manual installation. For small to medium size business, this is often the best way to install the roaming client. In advance of any mass deployment, be sure to test a representative computer. NOTE: ● ● Before installation, we highly recommend the customer review the prerequisites: https://docs.opendns.com/product/umbrella/prerequisites/ You can hide the tray icon and/or to hide the program from available applications for removing software (Add/Remove Programs on Windows). For more information on how to do this, read command line and customizations: support.opendns.com/entries/67344494 OpenDNS SEVT Guide 15 ● It’s possible to deploy the roaming client via automated mass deployment using tools such as Group Policy Objects and Apple Remote Desktop. This functionality is what most software deployment tools will use. We have specific guides for the most common software deployment tools, such as GPO, Orca, or inclusion in a disk image. For more info, read here: support.opendns.com/entries/67344494 Extract the zip file you downloaded and run through the wizard to install the software locally. IMPORTANT! You must extract the executables to disk before running the executable, do not run the executable within the zip preview. Do not move the Setup.exe installer to another directory. It must be executed in the same folder as the OrgInfo.json file. OpenDNS SEVT Guide 16 Click on the Setup installation file and follow the quick and easy wizard with virtually no options. Ensure the installation was successful by checking for the Umbrella’s roaming client icon in the system tray. It should be green and say Protected and Encrypted. OpenDNS SEVT Guide 17 If you refresh the Umbrella portal page, you will see the hostname of the Windows Client VM show up in the Umbrella dashboard. 1.2.2 Installing roaming client as AnyConnect module (Umbrella’s roaming security module) As of August 2016 the Umbrella’s roaming client can be also installed as an AnyConnect module. This new method allows us to reach AnyConnect customers base (185 million installations) and seamlessly deliver DNS layer security. Limiting number of clients customers need to run on their endpoints is highly appreciated. In this scenario, we will install the security module on another Windows machine (CLIENT AC VM) which has pre-installed AnyConnect (AC) 4.2. This is our starting point and through the process we will upgrade to AC 4.3 MR1 which is required to run Umbrella’s roaming client as a security module within AC. OpenDNS SEVT Guide 18 From laptop RPD to Client VM if you are not already logged in. Locate pre-set RDP session shortcut on the desktop that connects to Client AC VM (the machine with pre-installed AC 4.2) Double click the icon and if asked for username or password use demouser/dnsl@b123! . When you get connected to the Client AC VM notice in system tray that AnyConnect is already running, this is the 4.2 version. Now, in order to get the roaming client AnyConnect module we need to upgrade to AnyConnect 4.3 MR1 and select Umbrella Roaming Security module during the installation process. Go to Downloads folder, right click on a nyconnect-win-4.3.02039-pre-deploy-k9.iso and and select MagicISO->Mount anyconnect-win-4.3.02039-pre-deploy-k9.iso . This will mount the installation disk. OpenDNS SEVT Guide 19 Go to Computer and you should see AnyConnect icon as a mounted disk. Double click the icon. It might happen that the AC ISO is already mounted and when you double click you get inside the folder. If this happens double select … When the installation screen pops-up select AnyConnect VPN and AnyConnect Umbrella Roaming Security. Click “Install Selected” OpenDNS SEVT Guide 20 After successful installation reboot the machine. In order to reboot, click Press Alt+F4 (if your laptop is running Windows 10, click Alt + Fn + F4) to bring up the Shut Down Windows popup menu and select Restart. The RDP session will be shut down so you need to reconnect to the CLIENT AC via RDP again. Note: “Help the key combination for reboot doesn’t work” Windows 10: click Alt + Fn + F4 Mac: You don’t have those buttons silly, open a windows command prompt and type in shutdown -r and press enter. You should be now running AnyConnect 4.3 with Umbrella Roaming Security module. Open the AC icon in system tray (right hand bottom corner). Notice, that you are not yet protected because the correct profile is missing and module is not yet connected to Umbrella service. We will fix this in the next step. OpenDNS SEVT Guide 21 We need to download the missing profile from Umbrella Dashboard. Open Chrome browser and click on the bookmark labeled U mbrella. Login with your username and password . In the dashboard, expand Identities a nd select Roaming Computers, and click the + section at the top of the page to get going. Scroll down at the bottom of the page and click on “MODULE PROFILE” to download the profile for AnyConnect (OrgInfo.json). The OrgInfo.json file is specific information about your Umbrella dashboard instance that lets the Umbrella’s roaming security module know where to report and which policies to enforce. The OrgInfo.json needs to be copied into “C:\ProgramData\Cisco\Cisco AnyConnect Secure Mobility Client\Umbrella”. Action: The ProgramData folder is hidden. You must manually type “C:\ProgramData\Cisco\Cisco AnyConnect Secure Mobility Client\Umbrella” into Windows Explorer to navigate to the right folder. Within couple of of seconds the Umbrella’s roaming security module scans the folder and detects the profile and change its status. OpenDNS SEVT Guide 22 If all goes well you are now protected by Umbrella service. Login back to Umbrella dashboard or refresh the page if you are already logged on. You should now see 2 roaming users connected. One via Umbrella’s roaming client as a standalone program and one as AnyConnect module (Umbrella roaming security). You can now logout from the this RDP session. Note: if a customer already has AnyConnect 4.3 MR1 installed he needs to run the installation file (iso) again. The rest of the steps are the same. Step 1.3 - Deploy 2 Virtual Appliances in VMware ESXi The purpose of Umbrella’s virtual appliances is to embed local IP addresses within Internet-bound DNS queries and then forward that query to Umbrella. Virtual appliances run in both Hyper-V and VMware ESXi, but for this lab we are using VMware ESXi. The Virtual Appliance does the following: OpenDNS SEVT Guide 23 ● ● ● Runs in a virtualized server environment and forwards local DNS queries for internal domains to your existing DNS servers and all other DNS queries for Internet domains to Umbrella. Captures the local IP of the computer making the external DNS request and includes it in the query sent to Umbrella. If Active Directory integration is enabled, the virtual appliance forwards external DNS queries with non-sensitive metadata to Umbrella to identify the AD user or computer. IMPORTANT! ● In order for new versions to be automatically updated on the Umbrella’s virtual appliances we require a minimum of two virtual appliances installed, otherwise the only way to upgrade a virtual appliance is by pressing the upgrade button in the Dashboard. Performing an in-place upgrade of a single virtual appliance will result in up to 15 minutes of downtime during which time you will not be able to perform DNS queries on the network, and effectively will not have Internet service. We strongly advise against such single VA deployments and they may not be supported in the future. ● In order for the Virtual Appliance to properly route local DNS queries and external DNS queries, all devices managed by Umbrella must have their DNS servers set to the addresses of your virtual appliances.s. Informational: Your ESXi and network have been preconfigured for you. Make sure your customers review the prerequisites before they start installing the VAs. Not having the necessary ports open in the network is a very common issue. For more information on specific prerequisites, go to: https://docs.opendns.com/product/umbrella/prerequisites-2/ Step 1.3.1 - Create your Virtual Appliances in ESXi To deploy your first VA, log into your ESXi server using the VMware vSphere client from the Windows Client VM (not the Domain Controller VM or CLIENT AC). For your convenience, the .ova files required for VA installation have already been downloaded and are located on the Windows Client VM’s desktop. OpenDNS SEVT Guide 24 In a typical customer environment, however, the customer would login to the Umbrella Dashboard. Expand Settings and select S ites and Active Directory, then click Download Components to download the VAs from within the Dashboard. There are no external links to download VA .ova files. OpenDNS SEVT Guide 25 Note: Downloading the VAs is the longest part of the process. When providing support to customers, make sure they’ve already downloaded the .ova file. It’s most efficient for the customer to try the installation and report the exact error they encountered to support. Double click on the icon on the desktop to start up the VMware vSphere Client. Once the vSphere Client connects you to the ESXi host select the [File] tab, and click [Deploy the OVF Template...] and find the .OVA template on the Windows Client VM’s desktop. Next up, follow the deployment wizard prompts, but be sure to follow these key steps: 1. 2. For the source, browse to the .ova file you on your desktop > c lick Open > click Next Override the default name with a unique name (e.g. “VA-1 San Jose”). OpenDNS SEVT Guide 26 Note: It may be helpful to include the VA’s location or IP in the name for quick reference. For this lab environment, the VAs will have the following static IPs, VA-1 192.168.10.3 VA-2 192.168.10.4 Next, select the disks appropriate to your environment (in this demo lab environment it is local-ds-vms as shown in the screenshot below). During the disk format, make sure you select the [Thin Provision] radio button. OpenDNS SEVT Guide 27 Typically, the next step for customers is to select or map a network. However, our lab environment only has a single network, so the screen below does not appear. Check the Power on after deployment b ox, Click [Finish] after completing the deployment configuration. System prompts will update you on the status. OpenDNS SEVT Guide 28 Note: ● ● ● Most customers will have their VAs in the same network that they want to see Umbrella reports for. When working with customers, make sure to select the correct VLAN or LAN that includes the VAs. Customers using AD integration (covered later in the lab) must choose the VLAN or LAN that includes the VAs and Domain Controllers (DCs). While the first VA is deploying you can begin to configure a second VA for high availability. Do not clone the first virtual appliance when creating a second Virtual Appliance. Instead, please repeat the above steps when deploying your second virtual appliance. Repeat this step to deploy a second VA and give it a unique name (e.g. “VA-2 San Jose”). Step 1.3.2 - Configure your Virtual Appliances in their terminal Select the virtual appliances just created by expanding the left-side menu for 192.168.10.100. The VAs should be powered on already. If not, right-click on each VA and select P ower > Power on. Right-click the VAs again and select [ Open Console], which will bring you to the command screen to configure your VAs. OpenDNS SEVT Guide 29 After a brief boot up process you will be prompted to configure the DNS forwarder. You can move between fields by using the [Tab] key. To release the cursor from the VA Console press [Ctrl] + [Alt]. In the Forwarder Configuration screen for each VA, please enter the following information: VA-1 VA-2 Name: VA-1 San Jose Name: VA-2 San Jose IP: 192.168.10.3 IP: 192.168.10.4 Netmask: 255.255.255.0 Netmask: 255.255.255.0 Gateway: 192.168.10.1 Gateway: 192.168.10.1 Local DNS 1: 192.168.10.2 Local DNS 1: 192.168.10.2 Local DNS 2: Blank Local DNS 2: Blank OpenDNS SEVT Guide 30 Note: ● ● The name field appears in your Umbrella dashboard next to the managed VA. It helps to name this the same as in vSphere (e.g. “VA-1 San Jose”). The local DNS fields should be populated with your local DNS servers. These are typically the IP addresses of your Windows Servers where both the Active Directory Domain Services and DNS Server roles are installed. In this lab, the DNS is the Domain Controller, which is 192.168.10.2. Finally, press [Return], then tab to [Save] and press [Return] again. IMPORTANT! All VA time zones are GMT +0.C. (you do not need to set the time zone for the VAs, this is just FYI). Once you’ve hit [Return], you should see a sync message indicating that the VA and the Umbrella service are communicating. It takes a couple of minutes for all tests to pass successfully as the VA needs to register with our API (e.g., the Updates test specifically may fail until the VA has fully synced with the API). If you receive any error messages, or would like to to know more about what each of these tests are, you can tab to the test and hit [Return]: OpenDNS SEVT Guide 31 The information here can help you understand what network issue might exist between the VA and the Umbrella APIs. In this example, the SSL test to the host 'disthost.opendns.com' on port 443 timed out. If you were unable to complete the tests, please check the ESXi network configuration to ensure you've matched it properly. Once you've identified and resolved the issue, the tests continue to run in the background and the test will subsequently succeed without intervention. If you'd like to ensure the tests are run successfully, you can reboot the VA by going to the System Menu [CTRL+S]. OpenDNS SEVT Guide 32 Assuming the tests were completed without error, the next step is to verify the virtual appliance syncs within your Dashboard. When you return to the Dashboard, under S ettings > Sites & Active Directory, you should see your VAs listed with the name you gave it earlier in the VA Console configuration. Note: If you see a warning about DNSCrypt not being enabled, stay calm and proceed. You can read about DNSCrypt here, but this warning will not cause you any problems during this lab. Your first VAs has been provisioned successfully. In a simple configuration like this a customer would deploy their VAs to the “Default Site” only, and by default, the VAs are assigned to the “Default Site”. However, in this configuration, and larger multi-site deployments, VAs should be added to their own site. Note: A site represents a set of devices that are connected by a high-speed network, such as a local area network (LAN). Typically, all devices in the same physical site reside in the same building or perhaps the same campus network. In Umbrella, a site refers to a set of components (VAs, Connectors, and DCs) which communicate only with each other. OpenDNS SEVT Guide 33 Step 1.4 - Create Internal Network Identities Now that we’ve deployed and configured our VAs, an internal network identity can be configured. The purpose of the internal network identity is to define a subnet that's non-externally routable (or RFC1918 compliant) as an identity you can apply policies to. To create an internal network identity, in the Umbrella Dashboard, expand Identities a nd select Internal Networks, t hen click the blue + at the top of the page. You'll be asked to name your network and provide a valid subnet. In this lab, you are given a /24 subnet, so the final octet of the IP will be .0. Enter in 192.168.10.0/24 to cover the entire VLAN. The configuration should look like this: Later, we’ll configure a policy for these identities but for now let’s move on to integrating the VAs with your Active Directory environment. Step 1.5 - Prepare your Domain Controller VM to integrate with Umbrella In this step, we’ll configure the Umbrella’s connector to communicate with the Domain Controller (DC) and the VAs we configured earlier. Let’s connect to your Domain Controller (DC) VM through your Windows Client VM. OpenDNS SEVT Guide 34 From your Windows Client VM click on the pre-set RDP session labeled DC.rdp on your Desktop. Use demouser/dnsl@b123! if you get ask for username/password. Just click Yes if you run into this certificate warning. First time logging in you may also encounter Windows Activation prompts, just click through them to proceed. Note: The AD environment provided for you has been preconfigured. To view the customer prerequisites and other caveats, go to: s upport.opendns.com/entries/22231083 Step 1.5.1 - Create the OpenDNS_Connector user First, we need to create a user for the Umbrella’s connector service to use. Start off by creating a user called OpenDNS_Connector. In the Server Manager’s left-side pane, expand the options as follows: [Server Manager > Roles > Active Directory Domain Services > Active Directory Users and Computers > odnslab.local]. Then, right-click on [Users] and select [New > User]. OpenDNS SEVT Guide 35 We recommend using the same password as the demo user (dnsl@b123!) so that it meets the password requirements. If you do not use the same password, enter one without backslash or quotation characters. Create this new user account with the following settings: ● The first name set to “OpenDNS_Connector” ● The logon name set to “OpenDNS_Connector”. ● The box ‘Password never expires’ checked. Click Next and Finish. OpenDNS SEVT Guide 36 Right-click the OpenDNS_Connector user and select [Add to a group…]. Add membership in the following groups: ● ● ● Event Log Readers Distributed COM Users Enterprise Read-only Domain Controllers Start typing the first couple of characters for the group names and you can press the C heck Names button to populate. This is a good way to confirm you spelled the names correctly. OpenDNS SEVT Guide 37 Step 1.5.2 - Download and run the Windows Configuration script on your Domain Controller Open up a Chrome browser (shortcut is on the desktop) in the DC VM (this is the RDP session you have open to 192.168.10.2) and click the bookmark labeled U mbrella and login with your pod related credentials. Reminder: Login with email address s evt[pod #]@opendns.com a nd password Dn$Is@wS0m3 (e.g. pod 3 would login with s evt3@opendns.com as the email address). If there’s any confusion, you can find your pod specific email address in the Accounts & IP Configuration Info section on page 3. In the Umbrella Dashboard expand S ettings > Sites & Active Directory. Click on [ Download Components] at the bottom of the page, then download the W indows Configuration Script. Note: The Windows Configuration Script is written in Visual Basic. For reference, it automates these human-readable instructions s upport.opendns.com/entries/22263028 To run the script as an admin, open an elevated command prompt by going to S tart > type in “cmd” > right click on the cmd program > Run as administrator OpenDNS SEVT Guide 38 Then from the command prompt, enter: cscript <filename> … where <filename> is the name of the configuration script you just extracted. For this lab, enter: cscript C:\Users\demouser\Downloads\OpenDNS-WindowsConfigurationScript-20130627.wsf The script will display your current configuration, then offer to auto-configure the Domain Controller for operation. When prompted, enter “y”. If the auto-configure steps are successful, the script will register the Domain Controller with the Umbrella Dashboard. OpenDNS SEVT Guide 39 After the script has run, go back to the Umbrella Dashboard and verify the that DC appears there. When you return to the Dashboard, you will see the hostname of the Domain Controller ODMS-DC on which you just ran the script in the [Inactive] state on the [Sites & Active Directory] page. OpenDNS SEVT Guide 40 IMPORTANT! In an environment with more than one DC, this script needs to be run on all r ead write domain controllers in order to help them prepare to integrate with the Umbrella’s connector service. The script does not need to be run on read only DCs. The configuration script only runs once; it is not an application or service. If you change the IP address or hostname of the Domain Controller, remove the previous instance of the Domain Controller by clicking the round X icon to delete it from the Umbrella Dashboard. Step 1.5.3 - Download and install the Umbrella’s connector service on your Domain Controller The purpose of the Umbrella’s connector service is to monitor one or more Domain Controllers. It listens to user and computer logins via the security event logs, and subsequently enables IP-to-user and IP-to-computer mappings on the Virtual Appliances. It also synchronizes user-to-group, computer-to-group and group-to-group memberships with Umbrella, enabling you to create and enforce group-based settings and view user, computer, and group-based reports. The Connector helps import your Active Directory users, groups, and computers to provide these mappings. Other Active Directory objects, including Organization Units (OUs) are not imported. Note: You only need to install one Umbrella’s connector per Umbrella site, but you may install more than one. If your security policy does not allow you to install software directly on your DC, you can install the Umbrella’s connector on a separate Windows member of the same domain (see https://support.opendns.com/entries/22240922) The Windows Configuration Script from the previous step must still be run on all DCs. To install the Connector: 1. From the Dashboard expand Settings and select S ites and Active Directory, then click Download Components, scroll down the page and download the W indows Service archive. OpenDNS SEVT Guide 41 2. Extract the contents of the ZIP file you downloaded to a folder. DO NOT RUN INSIDE THE ZIPPED FOLDER. Make sure you’ve downloaded and extracted only to a local drive. Navigate to that folder. 4. As an admin, run setup.msi. 5. Enter the password (dnsl@b123!) you configured for the O penDNS_Connector user you created in Step 1.5 3. 6. 7. Follow the setup wizard prompts. When finished, click [Close]. Next, we’ll want to check in the Umbrella Dashboard to ensure the AD components, such as AD users have sync’d. You will see the hostname of the Domain Controller on which you installed the Umbrella’s connector on the [Sites and Active Directory] page. OpenDNS SEVT Guide 42 Note: Normally, you would assign the Umbrella’s connector(s) to the same site as the VAs and Domain Controller(s) immediately to allow Umbrella to automatically configure and connect the VAs to the Domain Controllers. For the purposes of this lab, we are delaying this step. So the status will remain in “alert” for the Connector and “inactive” for the Domain Controller (aka. “AD Server”) that we just ran the Windows Configuration Script on until we perform this later in step 6.1. Next, expand Policies in the right hand side menu and click on Policy List. The Umbrella’s connector should automatically sync user and computer group memberships, and any subsequent changes, with Umbrella. You can verify that this has occurred successfully by clicking the [+] icon and confirming that you see our three VMs’ hostnames as “AD Computers” and Administrator, Demo User, and OpenDNS_Connector as “AD Users”. Note: It can take up to 15 minutes for large numbers of AD users, computer, and group objects to synchronize for the first time. In our lab the delay should be short, so talk to your proctor if it has been 15 or more minutes. You can continue on to section 1.6 and just check back on the AD users later. After AD is done synchronizing, you should see 3 AD computers and 3 AD users. OpenDNS SEVT Guide 43 1.6 - Add your internal domains to the Dashboard IMPORTANT! This step has been delayed for the purposes of this lab. In a typical deployment, customers should set up internal domains in their dashboard before installing the roaming client or deploying VAs. Failing to do so will result in inaccessibility of local resources and serious business continuity disruption. Adding internal domains is a critical step in ensuring that Umbrella works as expected. This step is often missed by customers during initial setup and results in an inability to resolve internal network resources — printers, file servers and so on — and can derail any deal you’re working on. The internal domains feature allows DNS queries for certain domains to query the local network's DNS servers instead of Umbrella when using the Umbrella’s roaming client or Virtual Appliances. Without specifying internal domains, all DNS queries will be sent to Umbrella directly. As a result, these queries will not be able to reach your network's local resources (computers, servers, printers, etc) on internally-hosted (e.g. Intranet) domains that rely on local DNS servers. Internal domain information will automatically propagate to the Umbrella’s roaming clients and the virtual appliances within 10 minutes. Expand Settings and select Internal Domains. Enter any internal DNS zone or domains. In this case, we’ll add the Active Directory domain “odnslab.local”. Note: For all customers, the internal domains section is pre-populated with .local and the reverse lookup zones of private internal networks (i.e. RFC-1918). This is to prevent customers from forgetting to add domains associated with the most common internal network configurations. In this lab example, we’re going to add the odnslab.local name anyway (but it’s actually already there.) OpenDNS SEVT Guide 44 You can choose whether to apply this internal domain to “All Appliances and Devices”, or only the Virtual Appliances. Step 2 - Create and Customize Policies Policies are the rules for network security, content filtering, block pages, and logging level that Umbrella applies to Internet activity from the identities when they reach its Global Network. These steps apply when creating your first policy and when returning to edit an existing policy. By default, there's always a single policy — the U mbrella’s default policy. This policy applies to all identities when no other policy takes precedence for that identity. In other words, the Umbrella’s default policy is a catch-all to ensure all identities within your organization receive a baseline level of protection. A policy can be applied to any combination of identities available in the Dashboard, and some categories (such as AD Computers) can be expanded to more selectively choose which identities will be affected by a policy. OpenDNS SEVT Guide 45 Step 2.1 - Create policy for network identity The process of creating policies is largely the same for any given identity. It is done through a wizard, which can be found under P olicies in the Umbrella Dashboard. Expand Policy List and click + at the top of the page to launch the policy wizard. In the wizard, you’ll see several items to select: In this first stage of the wizard, select only the network identity created in Step 1.1. Click [ Next]. Step 2.1.1 - Apply Security Settings to the Policy In the second step of the wizard, you’ll have an opportunity to select a category setting for content filtering, a security setting, and add specific domain lists. OpenDNS SEVT Guide 46 To start, click on [add new setting] . The “Create New Security Setting” modal will appear (see figure on the next page). These settings allow the configuration of which types of security threats are blocked. Malware, drive-by downloads, and mobile threats cannot be disabled. This is also where you could enforce information about malicious domains coming from integrated solutions such as FireEye or Cisco AMP Threat Grid. The Intelligent Proxy feature is available in the Insights and Platform Umbrella packages when roaming client is deployed. This allows for URL-based malware filtering for domains which contain legitimate content but may also include pages that contain malicious files. Make sure to check the “Enable Intelligent Proxy” radio button to enable this feature. The “Enable SSL Decryption” option enhances security by performing HTTPS inspection. “Enable IP Layer Enforcement” blocks malicious activity that tunnels connections directly by IP instead of using DNS lookups by using the Umbrella’s roaming client’s technology to route those connections to Umbrella. Be sure to check the “Enable IP Layer Enforcement” radio button to enable this feature. For more information on Umbrella packages visit our p ackages page. OpenDNS SEVT Guide 47 Select whichever security protection options you’d like and click [ Add]. Step 2.1.2 - Apply Category Settings to a policy Next up, we’ll add a category setting to this policy. These settings allow the selection of content filtering categories to be blocked for the identities selected in Step 1 of the policy wizard. To create a new set of content filtering rules, click [add new settings] next to “Category setting to enforce” or select an existing saved setting from the drop down menu. By default, no content categories are blocked. OpenDNS SEVT Guide 48 Adding a new setting or clicking on the name of the setting will bring up the C ategory Settings editor shown below. A detailed list of all categories is located OpenDNS SEVT Guide 49 here: https://support.opendns.com/entries/27489550 Select one of the other predefined settings or check some of the individual categories. Enter a name for this non-default setting, and click [Save]. Informational: If “Whitelist-Only mode” is checked, only domains explicitly allowed on a domain list will be allowed. Since many websites require many content domains, this option may take time to build a domain list and is NOT recommended for most people. Whitelist-Only mode is an option next to category setting in the policy wizard: Step 2.1.3 - Add a Domain List to your policy Domain lists allow the customization of filtering by creating a list of domains that are explicitly blocked or allowed. Note that each domain list can be set to be a block list (default) or an allow list. We recommend adding domains in the format "domain.com" rather than www.domain.com to ensure *.domain.com is included. Allow list entries will always take precedence over block list entries. For example: ● ● Blocking domain.com and adding mail.domain.com to the whitelist will still allow mail.domain.com. Adding domain.com to the allow list and blocking sub.domain.com will still allow sub.domain.com. To add a domain list, click on [ add new destination list] > Add Block List and enter domains to you want blocked. Enter juniper.com into, click add to list and then click add. OpenDNS SEVT Guide 50 Notes: ● Domain lists are not saved until the [Add] button (note: [Save] for existing lists) is clicked, despite appearing in the list view after entering it. Step 2.1.4 - Block Page - create new or use default After you’ve added your security, category and domain list, click [Next] in the policy wizard and you’ll be brought to “Select Block Page Settings.” In this section of the policy wizard you can configure a customized block page by clicking [add new setting]. You can choose a generic message across all block pages, or customize the message per type of block page. OpenDNS SEVT Guide 51 The block can also redirect to a custom URL or IP. If not redirecting to a custom URL or IP, a contact form can be added to allow blocked users to contact the administrator at the email provided. Finally, a custom logo can be uploaded to be displayed on the block page in place of the Umbrella logo. Notes: ● For this lab, feel free to use the defaults for block page settings. ● IMPORTANT: If a DNS query for an HTTPS site is blocked by Umbrella, by default, the customer will see a browser warning. In order to resolve this for a customer, you advise that they install the Cisco Root Certificate. For instructions, visit B lock Page Settings > Root Certificate in the dashboard. In future releases, the ability to install the root certificate will be required for full feature functionality (the ability to decrypt SSL for use of the Intelligent Proxy feature). OpenDNS SEVT Guide 52 In the last step in the policy wizard, make sure to leave logging enabled for this policy so we can make the most of out of the reports. Logging is enabled by default. OpenDNS SEVT Guide 53 Label this policy “On-Network Policy” to easily identify it, as we’ll want to re-order these policies in a later step. Click [Save] to save the policy. Step 2.2 - Create policy for Roaming Computer identity Following the same steps as above create a policy called “Off-Network Policy”. Select your roaming client in the identities section of the policy wizard. OpenDNS SEVT Guide 54 In the last step of the wizard change the request logging level to “Content logging disabled”. This will maintain the user’s privacy while working remotely without sacrificing any threat protection. Step 2.3 - Create policy for internal network identity Following the same steps as above, create and label a unique “Internal Network Policy” for the internal network identity and only that identity. To access the internal network you created in step earlier, go to [add a new policy] > 1. Select Identities, click on Sites > click on San Jose > check the San Jose Internal Network Note: You can also add a site here instead, depending on your preference in your configuration and whether you added a site earlier. OpenDNS SEVT Guide 55 Finish out the policy creation as you did in the previous steps. Make sure logging is enabled by default. Step 2.4 - Create policy for AD users/groups Again, following the steps above to create a unique “User Policy” for an AD Users. We do have 3 users. Once you complete this step you should end up with the list of policies as the figure below shows. OpenDNS SEVT Guide 56 Step 2.5 - Policy precedence introduction Looking at your policies, you’ll see all four of the newly created policies along with the “Default’ Policy”. The policies are ordered and the order indicates that the first policy that’s been created will take precedence over the other policies in the list. In general, the top-most policy in the list that is added to an end user will apply. However, this gets more complex when a device has multiple identities such as roaming computer and Active Directory (user, computer, and group) identities. If an identity has no matches in any custom policy, the identity will be applied to the “Default Policy”. Each policy has the option to select any combination of identities. For example, "Joe", a user in Active Directory can be added to several different policies as an individual user, and be included as part of any policy with "All AD Users." Since "Joe" can be in any of several policies, it's critical to understand the order in which those policies are applied to "Joe." A common misconception is that policies are additive, and by creating a "YouTube Policy" and "Facebook Policy", then adding identities, would allow all checked identities to access these sites. This is not the case! Policies are applied based on a "first match" methodology which follows a top-to-bottom execution order. Therefore, only the top-most policy that matches a user's identity will be applied, and all subsequent lower matches will be ignored. Policy order is modified via drag and drop operation using the "handles" along the left hand side of each policy bar. OpenDNS SEVT Guide 57 In cases where a user belongs to multiple identities, for example a roaming computer and network, there is an identity precedence order that would take place. This would affect statistics and reports only, since the same policy would result in identical filtering and security settings. Informational: ● To learn more about identities, go to support.opendns.com/entries/50739684 ● For best practices on organizing policies, go to s upport.opendns.com/entries/22645408 Step 2.6 - Policy Tester In order to help understand how your policies work and whether they’re doing what you expect, you should use the Policy Tester. The tool can be found at the top of your Policies page in the Umbrella Dashboard, just click "Policy Tester" to expand: Two fields are required-- an identity or identities to test against and a destination. The idea is that the tester will determine, based on the way you've configured your policies, whether the identity you've selected can reach the destination you've defined. Depending on whether you expect that the identity should or should not reach that destination, it will offer assistance to understand why the results are what they are. The two fields are both required. When you enter your identities, the field will allow you to 'type ahead' and search, so just entering the letter 'A' will give a list of all identities with that letter in it. IMPORTANT!: The destination can only be a fully qualified domain name. IP Addresses and URLs are not supported. The reason you might want to enter more than one identity is when you'd want to see which one of the identities would take priority. For instance if there were a policy for a computer that had a roaming client installed and was also protected with one or more network identities, it may not OpenDNS SEVT Guide 58 be clear which of these policies would take effect. The policy tester will let you know which identity would be triggered first and by which policy. Once you've selected the identity or identities you'd want, click 'Run Test' to get your results: The 'Reset' button can be used to clear the fields for both identities and destination. Give the policy tester a try-- it’s a helpful troubleshooting tool and emphasizes how easy it is to use Umbrella. Step 3 - Generate Activity from Roaming Computer Identities Next, we’ll generate some DNS queries from the roaming computer identity. 3.1 - Test with debug query Let’s verify that the roaming client is routing DNS traffic to Umbrella for resolution. Open an elevated admin command prompt and run: nslookup -type=txt debug.opendns.com Here’s is output that indicates Umbrella is properly configured, nslookup -type=txt debug.opendns.com Server: 127.0.0.1 # The roaming client (RC) forces DNS to 127.0.01 Address: 127.0.0.1#53 # The RC binds to port 53 and sends the DNS request # through our encrypted protocol DNSCrypt Non-authoritative answer: debug.opendns.com text = "server 1.pao" debug.opendns.com text = "device 0101EB02077D144B" # unique device ID assigned to this device. debug.opendns.com text = "flags 422 0 4040 1BFF000000000000000" debug.opendns.com text = "originid 39164643" debug.opendns.com text = "orgid 95886" debug.opendns.com text = "actype 0" debug.opendns.com text = "bundle 14918" debug.opendns.com text = "source 70.211.73.186:3504" debug.opendns.com text = "dnscrypt enabled (717744506545635A)" OpenDNS SEVT Guide 59 Authoritative answers can be found from: The unique device ID enables Umbrella to tie DNS requests to this specific machine no matter what network it’s connected to. If OpenDNS is not working properly you will get this output, $nslookup –type=txt debugopendns.com Server: 8.8.8.8 Address: 8.8.8.8#53 ** server can’t find debug.opendns.com: NXDOMAIN The text record debug.opendns.com can only be found if Umbrellla is used for DNS resolution. Since the example above is using Google DNS (8.8.8.8), it is unable to find the debug.opendns.com. 3.2 - Generate DNS queries Using the browser on the Windows Client VM, browse the Internet. Go to a few standard websites that have a lot of CDN-generated content (cnn.com is a good example). Try a test malicious website (internetbadguys.com). Feel free to visit a few more of your own choosing both good and malicious sites. Optional: To test whether you're blocking malicious IP (IP Layer Enforcement), Umbrella has set up a test page: ipblock.opendnstest.com. The page seen below displays correctly when the feature is enabled and working for the roaming client installed on the computer. However, once we get to step 5 and point DNS traffic through the Umbrella Virtual Appliances, the roaming client will be automatically disabled. This is normal behavior. OpenDNS SEVT Guide 60 Remember: During step 2.1.1, you should have checked the Enable IP Layer Enforcement check box in order for the IP blocking test page to work. Step 4 - Generate Activity from Network Identities It’s time to start sending DNS traffic generated by your network identity to Umbrella. This will enable us to see how the policies we created apply to the data reaching the Umbrella’s global network. It will also allow us to view reports on that data. Note: Smaller branch offices may not have their own internal DNS server. In these cases you can use the DHCP server role or router to instruct all on-network devices to point DNS traffic to Umbrella. For this lab, we will assume we are working with a larger network and point traffic using the internal DNS server. Step 4.1 - Change forwarders in the DC VM’s DNS Server Role to point to Umbrella Log back into the Domain Controller and change the DNS forwarders on the server to point to Umbrella. The steps to do this are: 1. 2. 3. 4. 5. From the Start menu, select “Administrative Tools”, then select “DNS”. Choose the server you’re logged currently into, right click select properties. Then select “Forwarders” tab in the newly opened window. Click the [edit] button. Add Umbrella’s addresses in the IP address list. The addresses for Umbrella service are 208.67.222.222 and 208.67.220.220. Note: You should only have 208.67.222.222 and 208.67.220.220 in your forwarders list. Most operating systems will route DNS traffic in a round robin fashion to the IPs in the list. If you had Google DNS in the list (8.8.8.8), some DNS requests may go to Google and others to Umbrella resulting in an inconsistent experience. It is also a good idea when working with customers to write down the existing IPs in case they need to switch back if needed. OpenDNS SEVT Guide 61 Click [OK]. Click [OK]. 8. In case the old IP is cached, you may need to Clear Cache a nd go to A ll Tasks > Restart 6. 7. 4.2 - Test with debug query Let’s verify the DC is routing external DNS traffic to Umbrella for resolution. Open an elevated admin command prompt and run: nslookup -type=txt debug.opendns.com OpenDNS SEVT Guide 62 Here’s is output that indicates Umbrella is properly configured, $ nslookup -type=txt debug.opendns.com Server: 192.168.1.1 Address: 192.168.1.1#53 Non-authoritative answer: debug.opendns.com debug.opendns.com debug.opendns.com debug.opendns.com debug.opendns.com debug.opendns.com debug.opendns.com text = "server 3.pao" (Umbrella resolver this DNS request was routed to) text = "flags 20 0 4040 1BFF000000000000000" text = "originid 39163035" text = "orgid 95886" text = "actype 0" text = "bundle 14918" text = "source 67.169.6.116:5524" (source external IP of the DNS request) Note: If you get a result saying debug.opendns.com can’t be found, Go back to section 4.1 step 7 and clear cache and do a restart of the DNS settings (see the screenshot in that section). This is a good troubleshooting test to run with customers to reveal if something is misconfigured downstream, such as a proxy or firewall. It can verify the following, 1. Confirm external DNS is being routed to Umbrella. 2. Verify the source external IP of where DNS traffic is coming from. Customers sometimes enter the wrong egress IP for their locations. Or they have more egress IPs that they weren’t aware of. 4.2 - Generate DNS queries Now comes the fun part! Using the browser on the Domain Controller VM (not the browser in the Client VM) you’re logged into, browse the Internet. We want traffic to come from the network you registered and not the ERC, so this is why you are browsing in the DC VM. Again, visit a few standard websites that have a lot of CDN-generated content (cnn.com is a good example). Next, please visit the sites below to generate data for the reports in lab exercise two: internetbadguys.com, salesforce.com, and d ropbox.com. Feel free to visit a few more of your own choosing both good and malicious sites. Informational: Remember that it is not just web requests that Umbrella can block. Malware sends command & control callbacks over any port or protocol; many times not using Web. Next, to generate an event to use for the Security Insights report, enter an nslookup command for the following domains: nslookup madarco.com.br and nslookup sso.anbtr.com OpenDNS SEVT Guide 63 Both of these nslookups should return the IP of the Umbrella block page: 146.112.61.107 Note: The test websites will only block content if you’ve added that category setting or security setting to the policy tied to this identity. Note: Umbrella block page IPs may change from time to time. So if you get an IP back that doesn’t match what is listed above you can copy and paste that IP into a browser to verify you hit the Umbrella block page. Once you’ve done that, jump to the Umbrella Dashboard and expand Reporting a nd select Activity Search. NOTE: Since traffic from newly added Identities (e.g. networks, roaming clients, etc) may take 90-120 minutes to initially show up in reports, you will not have any traffic in the Umbrella Dashboard yet. ACTION: For the rest of this section, please click on the drop down menu (pictured below) and switch to the Umbrella Reporting Demo which is already populated with reporting data. All reporiting The activity search will show most of the DNS requests from your identities (some results, such as reverse DNS lookups (e.g. *.in-addr.arpa) and content delivery networks (e.g. *.akamaiedge.net), are filtered out as they add a lot of ‘noise’ to the report). At this point there should be some results from the network identity you configured earlier. Step 5 - Generate Activity from Internal Network Identities Let’s point DNS originating from the Windows Client VM through our VAs so that DNS queries will be associated with the internal network identity you defined in the first step of this lab. Informational: If a roaming client is installed on a computer which is forwarding its DNS queries through a VA, the Roaming Computer identity is overridden by the identities embedded into the EDNS queries by the VA. A similar behavior can be accomplished for networks without VAs by setting the [disable roaming clients when behind protected networks] o ption on the [identities > roaming computers] page to [yes]. After this change, DNS requests are associated with multiple identities (AD User, external network, and internal network). OpenDNS SEVT Guide 64 Click on and drag the Internal Network Policy to the very top of the policy list to ensure that the internal network identity will be matched first. 5.1 - Update DHCP options to point DNS to the VAs In the vast majority of customer cases, DNS settings are given to the devices via DHCP. That’s also the case in our lab, so we’ll want to update the DHCP settings given to the devices to point their DNS to the Virtual Appliance. To change the DHCP scope’s DNS addresses, l og on to the Domain Controller VM, and open the DHCP Microsoft Management Console (MMC) snap-in.go to S tart > type in “DHCP” in the search > click on the DHCP program OpenDNS SEVT Guide 65 Go to odns-dc.odnslab.local > IPv4 > Server Options > double- click on DNS Servers Replace the 192.168.10.2 with the 2 IPs of the Virtual Appliances. On the Action menu, click [Properties], then modify scope properties as needed. The DNS servers should be the 2 IP addresses of the Virtual Appliances you set earlier (192.168.10.3 and 192.168.10.4). Should look like this: Click [Apply]. Once the change has been confirmed, you need to grab the new settings from the DHCP server. In the Windows Client VM, open a command prompt and run, ipconfig /renew Confirm the VA’s IP are the workstation's’ DNS server settings. Verify this by running, ipconfig /all and checking that the DNS servers are listing the 2 VA IPs (192.168.10.3 and 192.168.10.4). OpenDNS SEVT Guide 66 NOTE: ● If the DNS servers are still set to 127.0.0.1, go into network settings to verify that the DNS isn’t statically set to 127.0.0.1. If it is, set it to Obtain DNS server address automatically, ● Roaming clients will disable when a VA is detected on the same network. Once DNS is directed to the VAs, traffic coming from the client with the RC installed will be identified by the network or internal network identity and not the hostname of the device. 5.2 - Test with debug query As in the previous steps run the following in the elevated command prompt: nslookup -type=txt debug.opendns.com The line below should match the local non-routable IP of the workstation. debug.opendns.com text = "remoteip 192.168.0.x" OpenDNS SEVT Guide 67 Non-authoritative answer: debug.opendns.com text = "server 100.sjc" (Which Umbrella resolver answered the query) debug.opendns.com text = "organization id 2" (*VA only - which organization the VA belongs to) debug.opendns.com text = "appliance id 8006701" (*VA Only - VA ID Number) debug.opendns.com text = "host id 662c7c872597a04b2576b6da0c831cb3" (*VA Only - AD User hash) debug.opendns.com text = "user id 842f9753d0d5e60a842ca2baa063bafd" (*VA Only - AD Computer hash) debug.opendns.com text = "remoteip 10.0.0.34" (*VA Only - Internal IP address of the DNS request. This should *not* be one of their local DNS servers) debug.opendns.com text = "flags 34 0 57E4 2091DFD000000000000000" debug.opendns.com text = "originid 12102805" (Origin ID of the non-AD identity applied, can be Roaming Client or network. If 0, this network is not registered to any Umbrella accounts) debug.opendns.com text = "orgid 2" (organization ID where the above origin id belongs, if any. The Org ID should match the Dashboard URL’s Org ID for this identity) debug.opendns.com text = "actype 0" (account type. Umbrella Dashboard (dash2 Bundle): 0, Dashboard Origin (dash1): 1, Dashboard Policy:2) debug.opendns.com text = "bundle 42366" (Bundle ID belonging to the policy applied (Umbrella Dashboard only) debug.opendns.com text = "source 12.34.56.78:56469" (Public IP of the network's egress point seen by Umbrella. This is the DNS egress IP of the DNS server used and may differ from the device’s IP. Use this to confirm the IP address our resolvers are seeing the user request from.) debug.opendns.com text = "device 01011710DCDB09FE" (*roaming client or Network Devices Only - Device ID of the roaming client, NETGEAR, Cradlepoint, or other device-based integrations.) debug.opendns.com text = "dnscrypt enabled (71447764594D3377)" (roaming client or DNSCrypt only Indicates that DNSCrypt is active on this device.) debug.opendns.com text = "name opendnscache" (This and the entries below are the opendnscache versions on the server that responded.) debug.opendns.com text = "version 1.143-425" debug.opendns.com text = "commit a916f244f613028d6671c65364c77965c2a5cc13" debug.opendns.com text = "bits 64" debug.opendns.com text = "release type release" debug.opendns.com text = "deploy type production" debug.opendns.com text = "compile time Jun 1 2015 20:17:38" OpenDNS SEVT Guide 68 5.3 - Generate DNS queries In this test, we’ll test going to a couple of popular cloud services so that the identities are reflected in the logs in a later lab. In your browser, or with an nslookup, go to a popular web-based SaaS sites, such as www.facebook.com, www.salesforce.com, or www.webex.com. If you pick different SaaS/cloud services than these, that’s totally fine but make a note of them for later. Step 6 - Generate Activity from Active Directory Identities 6.1 - Adjust Policy Execution Order. Click on and drag the AD Policy to the very top of the policy list to ensure that the AD user/group/computer identity will be matched first. 6.2 - Logoff the user and logon the user On your Windows Client VM, logoff the user from the Windows session, then log back in again. This will generate a logon event in the event viewer on the Domain Controller, subsequently, the Umbrella’s connector service will associate events from the Windows Client VM with that AD user. 6.3 - Test with debug query On the Windows Client VM, as in the previous steps, run nslookup -type=txt debug.opendns.com Check for the following lines in the output: debug.opendns.com text = "host id [string]" debug.opendns.com text = "user id [string]” OpenDNS SEVT Guide 69 The string displayed is the AD GUID of the object in question. These lines indicate that your user and machine is being mapped to your IP address. 6.4 - Generate DNS queries At this point, go ahead and generate a few DNS queries from your Windows Client VM. In this situation, try a couple of requests to test domains directly from the browser, they should be blocked: http://internetbadguys.com Make note of the domains tested in this step, as you should be able to see them associated with your AD user in the next lab. OpenDNS SEVT Guide 70 Lab Exercise 2: Reporting Exercise Description and Objectives Now we will go over the reporting functionality of the Umbrella Dashboard. Your goal in this exercise is to prove the value of Umbrella by examining the malicious activity blocked and by exploring the threat intelligence associated with that activity. NOTE: Since traffic from newly added Identities (e.g. networks, roaming clients, etc) may take 90-120 minutes to initially show up in reports, you will not have any traffic in the Umbrella Dashboard yet. ACTION: For the rest of this section, please click on the drop down menu (pictured below) and switch to the Umbrella Reporting Demo which is already populated with reporting data. Step 1 - View Basic Reports The screenshots below are from the Umbrella Demo environment, which contains more data than the current lab environment. You can look through these reports in your lab instance of the Umbrella Dashboard as well. 1.1 - Security Overview Report The Security Overview is the first report you see when expanding Reporting in the Umbrella Dashboard. OpenDNS SEVT Guide 71 The Security Overview shows three main areas designed to give enterprise admins a quick view of their environment: Security Categories: The Security Categories portion of the report covers the majority security category results grouped together: Prevent (malware & drive-by downloads), Contain (botnet command and control requests) and Phishing. Top Security Events: Top Security Events are divided into two areas, Top Events by Domain, and Top Events by Identity. The number of identities requesting the Top Event Domains is also noted. Deployment Summary: This section of the report has two types of Identities-- Sites & Networks and roaming clients are broken down to show how many of these Identities are currently online and active. The "active" references those Identities with a green status in their respective reports. OpenDNS SEVT Guide 72 1.2 - View Activity Volume report To view the Activity Volume report expand R eporting i n the Umbrella dashboard under Reports select Activity Volume in the left sidebar. The Activity Volume summary table shows all DNS query activity, broken down by why each query was blocked or allowed. You can drill down into the various categories of queries blocked for security reasons by clicking the [+] icon next to each category. Informational: A brief description of the various security groupings above. OpenDNS SEVT Guide 73 ● Prevent: Umbrella stopped users from accessing malicious websites and content. Includes malware, drive-by downloads, and mobile threats. ● Contain: Umbrella intercepted requests from malware to command & control servers and stopped users from accessing phishing sites they were tricked into visiting. Includes C2 callbacks to botnets and phishing attacks. ● Advanced Threats: Umbrella prevented users from visiting sites where our security algorithms predicted malicious activity. Includes high-risk sites predicted to contain threats. ● Integrations: Umbrella blocked a DNS query based on intelligence from a security partner that has been integrated with Umbrella in the customer’s environment (FireEye, Check Point, etc.) You can also view the Activity Volume report by categories over time by clicking [Trend Over Time]. OpenDNS SEVT Guide 74 1.3 - View Security Activity Next, expand Reporting and select S ecurity Activity in the left sidebar menu. This report shows recent DNS queries blocked for security reasons. You can view security activity filtered by destination, security category, identity, internal IP, or external IP by clicking the related entry in the table and selecting “see security activity for…” You can also view Security Insights and Umbrella Investigate information (dependent on package) for specific destinations or view total activity and activity volume for specific identities by clicking on the related entries in this table. OpenDNS SEVT Guide 75 1.4 - View Activity Search You can also view all activity for your network using the activity search. Select A ctivity Search from the left sidebar under Reporting. To drill down and filter the results, click on the table entries or use the report filters in the next step. 1.5 - Report filters You can use any of the filters in the left side bar to refine the results of the activity search. OpenDNS SEVT Guide 76 Typing a fragment of an identity into the identity filter will bring up a list of possible matches. 1.6 - Export, share & bookmark reports Refer to these buttons at the top of the page: ● The share symbol allows you to share the report and its current filters with another admin in your organization. ● The bookmark adds the report and its current filters as an entry under [My Reports] in the left sidebar. ● The download symbol exports the current report and its current filters as a CSV file which you can access by clicking [ Exported Reports] i n the left sidebar. Note: The identity shown in any dashboard report is the identity that first triggered the policy displayed in that report. However, Umbrella logs all id info. Let’s look at the scenario where a computer with the roaming client installed comes onto a network protected by Umbrella. Both the network and roaming client identities would be recorded but which identity shows up in reports would depend on 2 things, 1.If roaming clients are configured to disable when on an Umbrella Protected Network, the network identity will always be displayed no matter the policy order. 2. If roaming clients are not configured to disable, then the policy order dictates which identity shows up. If the roaming client policy is above the network policy you will see the computer hostname show up as the identity. If the network policy is above the roaming client policy, you’ll get the network identity. OpenDNS SEVT Guide 77 1.7 - Schedule reports Refer to the calendar icon in at the very top of the page to access the reports [Scheduled Reports] (2nd from the bottom) on the left sidebar menu. or click If you clicked the icon, you’ll schedule the report you were in when you took that action. Otherwise, if you selected [Scheduled Reports] from the sidebar, click the [+] icon to add a new scheduled report and then there is a list of all reports that are available to be scheduled. Following the wizard, add filters, recipients, a schedule and description to the scheduled report. The email you use doesn’t have to be legitimate, as the email will not actually be sent. Step 2 - View Advanced Reports 2.1 - Cloud Services report (including the Internet of Things) The Cloud Services report allows you to gain visibility into the cloud services being used across your organization, identify usage patterns, and uncover shadow IT. Identifying the cloud services that users within your organization are using as shadow IT services is now becoming a daily concern for administrators, especially those worried about data loss, information containment and understanding the needs of the end user. OpenDNS SEVT Guide 78 The Cloud Services report also includes a section to help observe Internet of Things (IoT) by logging DNS traffic from Internet-connected devices within your network that are beaconing out to IoT sites. A list of classifications for the Cloud Services report can be found on the left hand side of the user interface, under Filter by Classification: In step 5.3, we asked you to visit sites for a few cloud services, such as salesforce.com or webex.com and other. Now, expand Reporting and select Cloud Services in the Umbrella Dashboard. Both Salesforce and Webex (or whichever cloud service you picked) should appear here as cloud services among other that have been visited: OpenDNS SEVT Guide 79 Note: You may see other services as well -- the cloud services report covers any SaaS-based cloud service, even services like Facebook or Gmail. You can drill down into each cloud service to show a report of the use of individual services by identities within your organization. Simply click on the name of the cloud service in the report, or use the "Search for a cloud service" option on the left hand side. Selecting the service and the clicking through brings you to the details for this service: Some key points regarding the specifics for the details of each cloud service: OpenDNS SEVT Guide 80 Cloud Service Domains This is the list of URLs that Umbrella has matched against to determine if the cloud service is in use. Often a cloud service will only have one cloud service domain. However, if a service has more than one, if a user visits any one of the cloud service domains listed, it's considered a match. In the example of Salesforce, they have more of these URLs than fits in the interface. Clicking the [ +] will expand to show them all Classifications The types, or classifications of the service is shown. In this example, there is only one, but a cloud service can belong to multiple classifications. 2.2 - Security Insights Report The Security Insights report is a pivot from within the Activity Search or Security Activity report and applies to domains that have been blocked by Umbrella. You can find it in the Activity Search by applying a specific filter to show only sites that have been blocked: In this part of the lab, go to either the Security Activity report or Activity Search report, and from there, find sso.anbtr[.]com in your Security Activity report, then click on the domain name in the report, and select [View Security Insight]. If the domains aren’t in your report, do an nslookup on them from the Windows Client VM: nslookup sso.anbtr[.]com (This part of the report may not look the same for all customers, depending on which features they’ve purchased.) OpenDNS SEVT Guide 81 Clicking [View Security Insight for sso.anbtr[.]com] will bring you to a report that looks similar to the one below. The results vary depending on when the report is run and on which domain. The Security Insight reports provides contextual details to help you answer: ● Is this a targeted attack against my organization, or a common problem? ● Which of my Umbrella identities might be compromised? ● What sort of threat is this and where does it come from? OpenDNS SEVT Guide 82 The first detail to notice when looking at the Security Insight report is the overlay graph showing a summary of the queries made by all identities on your network to the domain you've selected. The timeline can be adjusted from daily to hourly or weekly. The option to select the time range is in the upper right portion of the chart: The graph will reflect the 24 hours for Hourly, the last 3 weeks for Daily, or the last 4 weeks for Weekly. Adjusting your traffic view shifts the graph to show only the traffic originating from your organization and any identity associated with your organization or to show the global traffic to this domain from all of the traffic to Umbrella DNS servers. Hovering over your traffic shows an alert with interesting stats, including the number of alerts from your network compared as a percentage to the Umbrella’s global network. OpenDNS SEVT Guide 83 In the example above, the volume of traffic from your Organization is a tiny percentage of the global traffic from all Umbrella’s customers. In the image below, traffic from your Organization is a higher percentage global traffic: 2 of only a total of 15 requests for that day. This could potentially indicate that this is a 0-day malware threat, an unusual malicious site or a targeted attack. Next, make a note of the Security Details section in the lower-left The Security Details section of the report contains: ● ● ● Security Category: The Umbrella’s security category under which the domain was categorized. For a list of the security categories, click here. Hosting Location: The country that hosts the domain. We use the standard Internet Country code abbreviations, eg: US, AU, UK, CA, etc. IP Address or CNAME: The IP address of the domain, or the most recent IP that this domain resolved to. There may be more than one IP that a domain resolves. The CNAME is shown when the blocked domain is a CNAME for another domain. Hovering over the CNAME will display more information where available, as in this example: OpenDNS SEVT Guide 84 ● ● ● Potential DGA: Whether the domain is a potentially being registered as part of an automated botnet. A DGA, or Domain Generation Algorithm. This feature detects when a domain name is being randomly generated by an algorithm as part of a botnet attack. A randomly generated name is used by hackers in order to stay ahead of static block lists and this feature prevents that. Fast-Flux Candidate: Whether the domain is potentially in " fast flux". Fast flux is a DNS trick used by criminals to hide phishing and malware delivery sites behind a high number of IP addresses that are constantly changing. If the IP that the domain resolves to changes often, this will let you know. ASN: The Autonomous System Number o f the IP routing prefix that hosts this domain. The “Top Identities by Request” part of the the Security Insight report provides reporting on which identity or identities have looked up the domain you're looking for insight about. The top 5 identities sorted by number of requests are listed. The DNS request count can often be a little higher than expected if the identity is behind a VA, a network or a site because they may all have the same computer or device behind it sending the requests. If more than 5 identities within your Organization have requested this domain in the past 30 days, there will be a "View More Identities" link. This goes to a report which will show the rest of the identities that made a request to this specific domain. For more information about this domain, we’ll dive into Investigate, where we can access all of Umbrella’s threat intelligence. OpenDNS SEVT Guide 85 Lab Exercise 3 - Investigate Console Exercise Goals and Objectives In this exercise you will navigate the Investigate web-based console to learn more about specific malicious domains. By the end of this exercise you should be able to demonstrate the value of Umbrella’s unique threat intelligence by pivoting through an attackers’ infrastructure. Note: In the following examples, we’ll highlight certain domains but because the information in Investigate is dynamic and updated in real time, the examples may change. If you search Investigate for one of the referenced domains in this section and don’t get the same result as the screenshot, stay calm and proceed. The out of date screenshot and explanation should still give you the main point of the section. Use Case 1: Get Additional Information About a Domain In the Security Insight report, we saw how the local traffic to this domain matched up against the traffic globally from all Umbrella customers, and important Security Details about the domain visited were also shown. Below the Security Details, there is a button to open Investigate and research the domain further: Clicking on this will take you to Investigate, which gives you access to the threat intelligence powering Umbrella and provides more detailed information about the domain you are researching. The intelligence from Investigate provides the most complete view of the relationships and evolution of Internet domains, IPs, and ASNs, and adds the security context needed to uncover attackers’ infrastructures and predict future threats. Investigate leverages a diverse dataset of 80+ billion daily DNS requests and live views of the connections between different networks on the Internet from 500 BGP peering partners. We OpenDNS SEVT Guide 86 apply statistical models and human intelligence to this massive dataset to uncover current and future malicious places on the Internet. With Investigate, security teams can speed up investigations, gain the global context needed to prioritize incident response, and stay ahead of attacks. Further documentation can be found along the top of the page: In this section of the lab, we’ll review three typical use cases for Investigate and allow you to explore the UI. It’s worth noting that there is also an API for Investigate and this is a method many customers use to automatically query Investigate and enrich other systems such as a SIEM, threat intelligence platform, etc. The Documentation covers the API, and details about API Access can be found under the Settings: In this lab, we’ve found a domain that is already blocked by Umbrella and the goal here is to learn more about why this domain was blocked, how long it’s been blocked, and any other correlating data tying this domain to other threats or other domains. 1.1 - Find out why this domain was flagged as malicious At the top of the page, Investigate bubbles up key information about the domain security details. For example, we can see here that the domain is currently on the Umbrella block list. This means our security labs team determined it is malicious (either based on their intelligence or it was detected by one of our automated statistical models), and all current Umbrella customers are being protected from going to the domain. Additionally, we see that IP addresses this domain resolves to are also being blocked by Umbrella. OpenDNS SEVT Guide 87 1.2 - Examine various data fields and determine significance 1.2.1 Security Graph Score and any other alerts (i.e. suspicious ASN/IP prefix) The first thing a lot of people look for is the Security Graph score and the classifier prediction. Here is data for the domain sso.anbtr[.]com, The Security Graph Score is a mathematical computation based on the security features and scores that pertain to a domain (these scores are covered in the Security Features area of the product). The Security Graph Score is not considered to be authoritative over a site appearing in the block list. In other words, it’s possible to have a site with a lower Security Graph Score that’s not blocked, or a site with a higher Graph Score that is-- in fact, it can be reasonably common and leads to confusion. An instance of when this could happen is if an otherwise previously legitimate, good domain is hacked and begins serving malware. Not much about the DNS for that domain has changed, but it is now being blocked. OpenDNS SEVT Guide 88 It’s also worth noting that the Security Graph Score is not really the primary selling point of Investigate-- we don’t intend this score to be anything more than a quick analysis representing an algorithmic computation that looks at all the other scores and produces a likelihood score of a site being benign or malicious (-100 suggesting highly likely malicious and +100 suggesting highly likely benign). OpenDNS Security Graph Score is a cumulative aggregate of the security details for a domain and is an important alert to assist you in quickly determining whether a site could require additional investigation. Make a note of the security score for the domain you’re researching both now and in the future when we look at additional domains. Note: Descriptions of all other alerts can be found in the documentation. 1.2.2 DNS Queries graph (are there spikes or regular patterns?) The DNS Queries graph below, shows the number of requests that we’ve seen globally for this domain over the last 30 days, and it’s even broken down hourly when you hover over: Most popular sites have a common traffic flow, peaking during certain times and not others, but remaining normalized over a period of time: Sometimes you’ll see something like this, where an emerging phishing campaign suddenly begins generating traffic when there previously was none. Or you might see a small spike before a larger spike, which could indicate when the attackers were testing their infrastructure OpenDNS SEVT Guide 89 before launching the attack: Note: When investigating a domain that shows a very low volume of traffic over the past few days, keep in mind that the axis on the left (DNS queries per hour) is adjusted against total Internet traffic and a very small amount of traffic may indicate that the domain you're investigating could be part of a targeted attack, or an APT. 1.2.3 WHOIS record data Next, have a look at the WHOIS record data for the domain. WHOIS record data provides information about who registered the domain, where it was registered, the registrant contact information (name, email address, street address, phone/fax number etc.), and more. A recent registration could indicate the domain was spun up for the purposes of a spearphishing campaign or a targeted attack. WHOIS information can be forged or obfuscated fairly easily, especially with dodgy domain registrars. For example, you might see celebrity names or clearly fake names like “Bad Guy” used as the contact name. Next to the street address, you have a “View Map” option, which opens up Google Maps and you can see if it’s a legitimate address. Investigate also provides historical WHOIS record data to show changes that have been made over time. As a result, having suspicious looking WHOIS information can be a key indicator that a domain is being used for potentially malicious purposes. OpenDNS SEVT Guide 90 Note: Often an emerging domain will not have information added to the WHOIS record, so watch out for that. The Investigate interface may say “Sorry, couldn't load WHOIS information for this domain.” Data may also not be available if the WHOIS information is simply set to active with no details available. You can pivot on multiple data points in the WHOIS record data, including the email address used to register the domain and the associated nameservers. By clicking and pivoting on these data points, you can uncover related infrastructure. For example, pivoting on the Associated Domains for the email address, you can see all other domains registered with that same email address and even see if any of the domains are malicious. As an example, greystoneexpress[.]com, the WHOIS record data shows the same email address was used to register two domains and both are considered to be malicious: OpenDNS SEVT Guide 91 Clicking on the email address will ‘pivot’ to the email address view of Investigate to show other domains registered with it. Investigate shows both domains have been associated with botnet activity. Similarly, you can pivot by clicking on the Associated Domains of the nameserver, which will bring you to a view of any other domains hosted on the same nameserver. In this example, there’s just one associated domain - the one we’re investigating. Action: pivot on the email and nameserver values to find additional domains or IP addresses that are related to the same attacker infrastructure. Keep an eye on goloduha.info! https://investigate.opendns.com/domain-view/name/goloduha.info/view 1.2.4 Domain Tagging Domain tagging shows what category the domain is tagged as by Umbrella in our block list: Malware, Phishing, Drive-by Download and so on. Additionally, when available, any specific URLs that contain malicious code will appear, along with the duration of time it’s been listed. You will also see historical information if it was previously categorized. OpenDNS SEVT Guide 92 Action: Observe any categorization tags, both current and historical, associated with this domain in the Domain Tagging section. 1.2.3 Features (Country codes, TTL, Locations count) There are a number of Security Features to check out. We won’t cover them all today, but you can review them on your own and refer to the Investigate Documentation for a description of what information each provides. First, you’ll see the Time-to-Live (TTL) for the domain. A standard TTL might look like this: A domain with a low TTL is likely to have an IP change. TTL is normally lowered in advance of a normal migration of a domain from one IP to another, but it is also lowered when a domain is being used to mask multiple IP addresses hosting malicious content. If TTLs are very low, you’ll see this alert: If you see this alert, the TTLs for this domain will very small, or 0. In addition, the number of Country codes, which are the country codes for the IP addresses that host this domain, will often be very high — most domains are rarely more than 2 or 3. A domain like “cnn.com” is only 1 (the US). Have a look at https://investigate.opendns.com/domain-view/name/goloduha.info/view OpenDNS SEVT Guide 93 1.2.4 Anomaly Detection: DGA/fast flux detection DGA detection uncovers whether the domain is a potentially being registered as part of an automated botnet. A DGA, or Domain Generation Algorithm, is used to randomly generate domain names as part of a botnet attack.. A randomly generated name is used by hackers in order to stay ahead of static block lists and this feature prevents that. A yellow alert notes this: The DGA alert appears when the DGA score i s -25 or lower. g reystoneexpress[.]com is a normally spelled domain name and not part of a DGA so it has a very low DGA score. Perplexity and Entropy are other computations against the structure of the domain name itself that contribute to the score. For an example of a domain with a higher DGA score, check s so.anbtr[.]com https://investigate.opendns.com/domain-view/name/sso.anbtr.com/view OpenDNS SEVT Guide 94 We also show whether it is potentially a " fast flux" domain. Fast flux is a DNS technique used by attackers to hide phishing and malware delivery sites behind a large number of IP addresses that are constantly changing. If the IP that the domain resolves to changes often, this is a very good indication that the domain is fast fluxing. goloduha[.]info is also an example of fast flux: https://investigate.opendns.com/domain-view/name/goloduha.info/view This is the alert that would show up at the top of the page if the domain is likely fast fluxing. Next, we’ll look at the IP addresses section to show how we can tell it’s a fast flux. Action: Have a look at the DGA Detection section, as well as the IP addresses section to see why this domain is a possible candidate for either of these security alerts. 1.2.5 IP Addresses and Nameservers The last feature we’ll look at in this lab is the list of IP addresses that the domain resolves to, as well the IP of the nameservers for this domain. Note that the data for nameservers is from a different source than the WHOIS information for that same domain; these are the nameservers that Umbrella DNS resolvers see as being authoritative for the domain rather what’s listed in the static WHOIS record. Let’s go to goloduha[.]info again: https://investigate.opendns.com/domain-view/name/goloduha.info/view We see some very interesting patterns for both IP Addresses and Name Servers. First, under the Features section, Investigate shows that this domain resolves to a total of 1567 IP addresses (“RIPs” shows the number of server IP addresses). OpenDNS SEVT Guide 95 Second, the IP addresses that this domain resolves to change every day. By definition, this is a fast flux domain: And the day before: For the pattern of Autonomous Systems, we see 299 different ASNs associated with this domain, which makes sense for a domain resolving to so many different IPs. OpenDNS SEVT Guide 96 The name servers associated with this domain are also changing. Although the WHOIS record data showed only a handful of name servers, the Umbrella data shows that the name server IP changes every day as well: Both the IP address and Name Servers are pivots you can click on to find out more about how the infrastructure that hosts this domain is constructed and what other hosting infrastructure it’s related to. Conclusion: In this first use case, we started in the Umbrella Security Insight Report and wanted to drill deeper into the details of a particular domain to understand why it was blocked. We pivoted to Investigate where we found it was deemed malicious by the Umbrella’s security labs team. Looking further, we found the domain a number of reasons why: ● Had irregular traffic to the domain based on the DNS Queries graph ● It was registered with the same email used to register another malicious domain ● It was categorized as a botnet in the Domain Tagging section ● It was fast fluxing ● And more... Use Case 2: Incident Investigation OpenDNS SEVT Guide 97 In this case, we’re going to look at a domain that you previously knew nothing about. This is different than the previous scenario, where you’d seen a malicious site being blocked and pivoted from Umbrella to Investigate. Here’s the scenario: The security operations team received a SIEM alert showing several endpoints across the environment were repeatedly connecting to a suspicious domain (or IP). Previously, no traffic to that domain had been observed, and the goal is to learn more about this domain or IP and determine whether it’s malicious or benign. There are several different types of elements that you can query in Investigate: ● Domain or subdomain entries should be specified without the protocol or URL information, but can include subdomains. For instance, both w ww.example.com and example.com are valid and may return different results depending on the zone record configuration of the domain. ● IP address entries must be a full IPv4 IP address, eg: 19.117.63.126 Only enter a single IP address. Currently we do not support searches for an IP range or a partial IP address. ● Autonomous System Number (ASN) entries should simply be the AS Number, eg: 3 6692 ● Email address should be the traditional name@domain.com format. Wildcards are not currently permitted. Email is meant to search for the domain registrar. 2.1- Use key information to determine if the domain is malicious Step 2.1.1 Review the alerts Review the alerts at the top of the page and determine if this domain is benign (or “good”) and can be ignored, or if you need to dig in a little further. uoeeukyackaagagg[.]org shows a suspicious RIP score, or IP reputation score. This alerts shows the IP address that this domain resolves to known to be suspicious. Action: Review information bubbles associated with these domains, then check for the relevant associated data in the Security Details section to find out more. OpenDNS SEVT Guide 98 Step 2.1.2 DNS Queries Graph (are there spikes or regular patterns?) Next, check out the domain tagging section and traffic patterns in the DNS Queries Graph. In the case of j8le7s5q745e[.]org, we identified it as being malicious and put on our block list on Aug 29, There was a sudden large increase in traffic on 9/15/16 after very little traffic for a long period of time, which is unusual for legitimate domains: OpenDNS SEVT Guide 99 This is a good example of how we can stop threats before they are launched. We see a huge uptick in traffic right around 9/15 which is 1 7 days after 8/29 when w e first identified the domain as being malicious. 2.1.3 WHOIS record data Looking at the WHOIS record data for nailsartsdesfuture[.]com, we see the email address used to register this domain was also used to registered 481 other malicious domains. Clicking on the email will show a list of all the domains registered with this email: It’s worth noting that in some cases, such as the one below, not all the domains have been tagged with a Security Category. This could happen for a few reasons: ● the domain may be registered with this email address, but it has no actual host or IP and therefore no valid traffic that Umbrella would resolve. ● Alternately, it may not be categorized as malware or botnet because there’s not currently any activity of that type associated with the domain, but it’s something to be wary of in the future. OpenDNS SEVT Guide 100 Action: pivot on the email address to see what other malicious activity is associated and find additional domains that are related to the same attacker infrastructure. The fact that this email address registered other malicious domains increases the likelihood that this domain is malicious. 2.1.4 Pivot on IP and ASN Let’s look at samyhookf[.]top, scroll down to the IP section: Action: pivot on the IP address to see what other malicious or suspicious domains reside in this IP space. Click on 192.3.150.196 to get to the IP Address view. Investigate shows this IP is currently hosting 30 malicious domains, and even lists all known and malicious domains hosted by the IP. You can also see the Prefix and autonomous system information (i.e. ASN and Network owner). Since this IP is hosting a lot of malicious domains, that’s why we saw the alert earlier about a suspicious RIP (IP reputation) score. Domains hosted by IPs with a lot of malicious activity are more likely to be malicious. OpenDNS SEVT Guide 101 Action: from the IP view, pivot again on the ASN: Here we can see all of the IP prefixes connected to this autonomous system, as well as all of the malicious domains currently being hosted. You can see the IP prefix of our original domain (samyhookf[.]top) is hosting a lot of malicious domains. 2.2- Pivot on co-occurrence Now let’s go back to the original domain view of u oeeukyackaagagg[.]org Co-occurrences and Related Domains in Investigate are found at the bottom of the page: OpenDNS SEVT Guide 102 Co-occurrences Co-occurrences are a way to track other domain names that were looked up around the same time as the domain that we’re researching. When two domain names are visited within rapid succession with each other they are said to co-occur. Each domain has a co-occurrence score indicating the frequency at which the two domains co-occur, with 100 being a 1-to-1 co-occurrence. A co-occurrence is a way of representing relationships and interconnections between one or more domains looked up in rapid succession (i.e. seconds) by the same device. But only if a statistically high number of devices worldwide demonstrate the same pattern. The co-occurrence score is listed next to the domain that co-occurs with the one you’re looking into with Investigate: A visual representation of co-occurrences: Often an infected host will look up a malicious site, and then shortly afterward visit a second or third malicious site. Infected hosts searching for their command and control can behave in this OpenDNS SEVT Guide 103 manner. Alternately, a website may redirect to infected content on another site and this would show a co-occurrence between hosts visiting the first site and then the redirected site in quick succession. Co-occurrence shows that relationship. In the case of uoeeukyackaagagg[.]org, i t has a one-to-one relationship a domain that it co-occurs with and it is likely tied to the same attack. Every time a request is make for one, it’s make for the other. You can pivot on the aaaai[.]org domain for further research. Being a co-occurrence isn't necessarily a bad thing. Legitimate sites co-occur with each other as a part of normal web activity. Many popular sites co-occur with each other as designed. But when you’re looking at malicious domains, co-occurrences will often surface other domains that may be part of the command and control, another piece of the infection, or an updating component of the malware. Why would a malicious site co-occur with a known good site? L et’s say you have a (normally non-malicious) ad network, and this co-occurrence related to malvertising: Someone is buying ad space from the AppNexus ad network which is serving malware that uses this site as a C&C or dropper for a drive-by download of malware. Action: At the bottom of the domain(s) you’re digging into further, use a highly-scored co-occurrence to ‘pivot’ and find additional domains that may be related to the same attack. Related Domains The Related Domains security feature is similar to co-occurrences. This part of the interface returns a list of domain names that have been frequently requested around the same time (up to 60 seconds before or after) as the given domain name, but that are not frequently associated with other domain names. The score next to the domain name reflects the number of client IPs looking up related sites within 60 seconds of the original request to the domain being searched. Action: At the bottom of the domain(s) you’re digging into further, use a highly-scored related domain to ‘pivot’ and find additional domains that may be of interest. OpenDNS SEVT Guide 104 Conclusion: In this second use case, we started off querying a domain from a SIEM alert. We wanted to figure out if it was malicious and what Investigate knew about it. We used Investigate to determine it was malicious, and here’s what we found: ● It had a suspicious IP reputation score because the IP hosted a lot of other malicious domains ● Had irregular traffic to the domain based on the DNS Queries graph ● Was registered with the same email used to register almost 500 other malicious domains ● Pivoting from the domain to IP to ASN we confirmed it was hosted by a network with a lot of other malicious activity ● Co-occurrences showed another domain that was likely tied to the same attack. More research could be done looking into that domain to confirm how it was related. Use Case 3: Pattern Search & Proactive Research Use Case: Pattern Search A new feature in Investigate is the Pattern Search. Pattern Search gives you the ability to query Investigate for domains matching different patterns and terms, including brand names. Instead of only being able to search for exact matches to domain names, Pattern Search allows for more flexible, extensive searches. One use case of Pattern Search is to uncover new domains that are impersonating a company’s brand name—which could be used to mask malicious sites intended for phishing campaigns against your prospect’s employees. The Pattern Search uses traditional regular expressions (RegEx) to do the matching. Let’s take Netflix as an example. Using regex, you can search for all newly queried domains that contain the term “netflix” by typing the regular expression “netflix.*” into the Pattern Search tab across the top of the Search: OpenDNS SEVT Guide 105 You can expand the time range of the search, but most relevant results are within a recent time frame. You should a number of domains with “netflix” in them, most of which are not legitimate: Action: try interesting RegEx patterns that might match to one of your prospects’ intellectual property, an existing customer, or even something in your personal life! For help with regex, read here: http://regexr.com/ Use Case: Proactive Research In this scenario, let’s say you’re trying to proactively uncover potential threats and you start with a single domain that you found through your threat intel sharing group. Now you’ll use Investigate to uncover the attacker’s infrastructure. We’ll start with the domain “anbtr.com”, which hosts browser hijack malware and is often something that a phishing attack or a compromised URL will forward to. Enter the sso.anbtr[.]com domain into Investigate (without the square brackets around the period.) OpenDNS SEVT Guide 106 3.2 - Show that this is a known-bad domain First, notice the red alerts indicating that this domain is in the block list, and the other security features. Notice the DNS traffic-- a fair amount and a regular pattern: Action: observe any unusual traffic patterns, zooming in to note the specifics around dates. Step 3.2 - Pivot on co-occurrences and related domains Next, have a look at the co-occurrences. In the example of sso.anbtr[.]com the co-occurrence is with other malicious hosts. Knowing about these additional domains helps you stay ahead of the threat: Some co-occurrences are legitimate domains that co-occur with suspicious or malicious domains, other co-occurrences are part of an attacker’s server infrastructure and are related. Action: Open each of the co-occurrences and related domains in a separate browser tab or window and see what common features they share with the first domain, such as an IP or an ASN. Note if they’re blocked already by Umbrella or have anything unusual about the traffic patterns. Step 3.2.1- Notice what infrastructure is shared by these domains OpenDNS SEVT Guide 107 Next take a look at the IP address data for s so.anbtr[.]com , Action: Click through on the first IP - 195.22.28.222 https://investigate.opendns.com/ip-view/195.22.28.222 In the IP view, you can not only uncover current malicious sites, but also find other domains hosted on the same IP that may not be malicious now, but are associated with suspicious activity and could be used in a future attack. These are domains you may want to proactively block. Action: Try clicking through on one of the *.anbtr.com domains to see how this IP/AS infrastructure is being used to launch other browser hijack attacks. https://investigate.opendns.com/domain-view/name/ss0.anbtr.com/view 3.3- Pivot on ASN Action: Using what you’ve learned in the previous steps, pivot on the IP’s ASN for sso.anbtr[.]com and continue to find additional threats that share the same infrastructure: OpenDNS SEVT Guide 108 3.4 - Go back to original domain and pivot on WHOIS Action: Lastly, return to gsso.anbtr[.]com and using the email address in the WHOIS record data, pivot against this to find additional malicious domains. Dig into the IP, ASN and domains to learn more about their infrastructure: https://investigate.opendns.com/associated-domains-view/emails/jgou.veia@gmail.com Conclusion: In this third use case, we started off w ith a single domain that you found through your threat intel sharing group. Using Investigate, you were able to proactively uncover other potentially malicious threats by: ● Identifying co-occurrences and related domains OpenDNS SEVT Guide 109 ● ● Finding other domains hosted on the same IP and ASN that should be monitored/proactively blocked Uncovering other domains registered with the same email address and are likely tied to the same attacker If there’s time remaining in your lab session, feel free to continue to dig to find more resources by pivoting through the database, or use online tools such as http://www.malwaredomainlist.com/ to find new domains to enter and investigate on your own. Here’s a list of more recent domains to investigate. 3.4 - Complete your view of an attack with AMP ThreatGrid Umbrella’s technology brings unmatched view of attacker’s infrastructure as we discussed in the last several exercises. The next logical step is complete this view with deep analysis focused on the payload itself to understand the mission of the attack better. Umbrella Investigate integrates with AMP ThreatGrid to provide world class static and dynamic file analysis. The partnership between this two powerful technologies provide the most complete view of an attack in a single pane of glass. Before you explore the integration watch the f ollowing video. Again, we will analyze the domain sso.anbtr[.]com for which you have already collected some intel but this time we focus on information provided by AMP ThreatGrid around samples connecting to this domain. Type the sso.anbtr[.]com into the search field and scroll down to the AMP ThreatGrid section. OpenDNS SEVT Guide 110 The AMP Threat Grid (AMP TG) provides a list of files that during a sandboxing process connected to sso.anbtr[.]com. To keep track of the files the systems calculates a unique identifier SHA256 for each file it runs. Notice, that for some of the files there is an AV result provided, AMP TG has several AV engines build in, clearly pointing out that the files are known to be malicious and signatures exist. The sandboxing system executes the file on one or multiple OS systems and collects everything that happens from registry modification to network communication. The collected data are then run through behavior indicators models that assign a score to the behavior (you will see few examples later on) from 0 to 100. AMP TG currently runs more than 700+ behavior models. The score from the different models is combined and assigned to the file (artifact). Later, we will look more closely on few individual samples. Right now, notice that all the related samples to sso.anbtr[.]com have the highest threat score. Select a sample classified by AV as Win.Trojan.Agent, Win.Virus.Sality and click on the SHA256 hash. This takes you into a detail view of this particular malware sample. The header lists the basic information about the sample: SHA256 (and 2 other hash markers), size of the file, AV results, and when the file has been seen for the first time. Note: What Umbrella Investigate provides is detail view for each sample. However, this is a small portion of what AMP Threat Grid solution can offer. In order to get full access to AMP ThreatGrid including API access customers need to purchase a separate AMP TG licenses. OpenDNS SEVT Guide 111 Scroll down to the BEHAVIORAL INDICATORS section. Each behavior indicator is assigned a severity - this reflects Cisco security expertise and assess to what extent the OS behavior presents a security risk. The severity score is accompanied with Confidence to indicate the likelihood of the given sample exhibiting the behavior. Click on a behavior indicator to read full description where you learn why the operation might present a security risk. Scroll down to the NETWORK CONNECTIONS section. Remember, we get the list of the samples from AMP TG based on DNS query resolving sso.anbtr[.]com so we should see some connections in the network connection section to this domain. These are highlighted in the figure below. Our domain is not the only one used by this malware sample as you see other connections to a domain amsamex[.]com and several IP address associated with botnets. Given the information related to sso.anbtr[.]com you have collected in previous section you now have completed the view with list of malware samples classified as Trojans with several high risk behavior indicators reaching out to this domain. OpenDNS SEVT Guide 112 To complete the workflow you can explore the the other domain amsamex[.]com with Investigate and AMP TG again in another iteration to expand your threat view. OpenDNS SEVT Guide 113