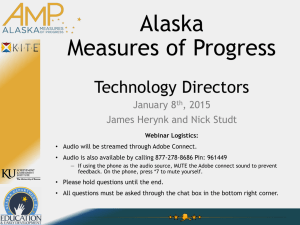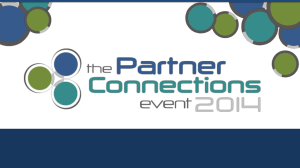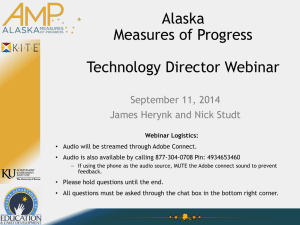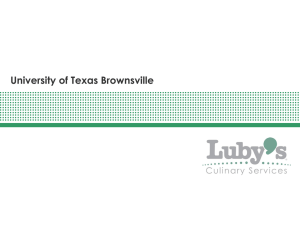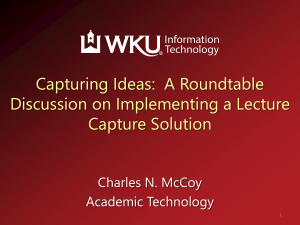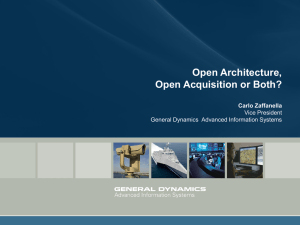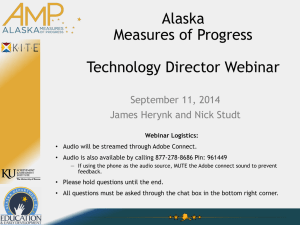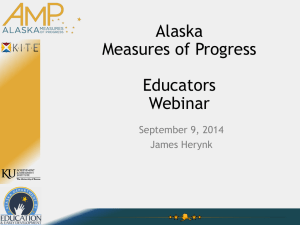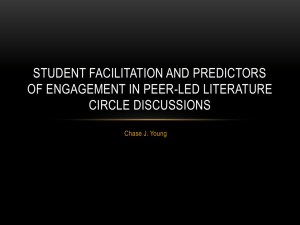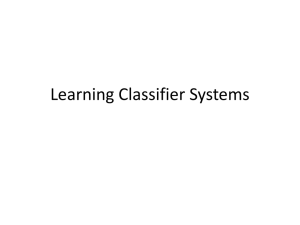AMP TD 11-13-2014 - Alaska Measures of Progress

Alaska
Measures of Progress
Technology Directors
November 13 th , 2014
James Herynk and Nick Studt
Webinar Logistics:
• Audio will be streamed through Adobe Connect.
• Audio is also available by calling 877-278-8686 Pin: 961449
— If using the phone as the audio source, MUTE the Adobe connect sound to prevent feedback. On the phone, press *7 to mute yourself.
• Please hold questions until the end.
• All questions must be asked through the chat box in the bottom right corner.
Overview: ABC/123
• Technology Director Role
• KITE ™ System – (Client, Educator Portal, LCS)
• Resources
• KITE Client
• Educator Portal
• Local Caching Server (LCS)
• What to do… Testing Scenarios
• Whitelisting
• Help Desk
Technology Director Role
• The key duties of the Technology Directors are to set up the Local Caching Server (if being used), download and install the KITE
Client on machines where students will test, provide technical support for
Educator Portal and KITE Client, troubleshooting, and assist in elevating questions to the help desk.
KITE System
A. KITE Client
• Delivers assessments to students
• Application, downloaded from the AMP website
B. Educator Portal
• Managing student, user, and assessment data
• Website, accessed via educator.cete.us
C. Local Caching Server
• A local computer configured to send and receive data for students testing on the KITE Client
• Application, downloaded from an email link
Resources akassessments.org
A. KITE Client
• Windows
• Macintosh
• iPad
• Chromebook
B. Educator Portal
• Educator Portal Manual
• Educator’s Guide to KITE Client
• .CSV Templates for Users, Enrollment, Rosters
C. Local Caching Server
• Manuals for Mac, Windows, and Linux
• Request the Local Caching Server (LCS) Software
A: KITE Client Install
• Now available for all supported platforms
• Go to AMP website akassessments.org
—Select the KITE tab
• Windows (AMP)
• Macintosh (AMP)
• iPad (AMP - iTunes)
• Chromebook (Device - Chrome Web Store)
– Unmanaged - Kiosk (chrome://extensions)
– Managed – Kiosk (Pre-Installed Apps and Extensions)
Note: installing the new version will replace the old version.
A: KITE Client Important to Notes on Installation
• Macintosh
—There is a difference in adjusting system preferences between OS 10.9+ and 10.8- as noted in the KITE Client Installation Guide
• Chromebook
—KITE Client on Chromebook, both unmanaged and managed, requires Kiosk Mode be set to prevent students from exiting KITE Client during testing. Be sure and follow the KITE
Client Installation Guide to set Kiosk Mode.
B: Educator Portal and
Troubleshooting
• KITE Client vs. Educator Portal
• .CSV Files
• Username and Password
• Supported Browsers
• Clearing Cache
• Professional Development Modules
• Printing Tickets
• Organizations, Roles, and Permissions
C: Local Caching Server
(LCS)
• A local computer that is set up to store data from students testing in KITE Client and then send that data all at once.
Student responses delivered to the LCS on the local network, not the Internet
Bandwidth used efficiently, data sent when connection is strong, a test continues without internet
C: LCS Bandwidth Usage
Estimates
C: LCS Getting Started akassessments.org
1. System Requirements
• Processor
• Ram
• Disk space
2. Request LCS Software Download
• Submit form
3. Check email for download link
• Also write down your Username and Password for the Admin page
LCS: Email with Download
• The LCS Download File
— Windows LCS is a ZIP file, extract to C: drive
— Macintosh LCS is a DMG file, copy to Applications
C: LCS Easy Setup
1. Configuring the Properties File
• Identify the IP address
• Identify the port
2. Allowing Access through your Firewall
• Identify the port or application, allowing the testing machines access to the LCS
3. Starting the LCS
• Open folder or application to run or start
• Note: may require administrator password
C: LCS Test the Setup
• Test the LCS Settings
—Enter the LCS Server IP Address and the Port
Number into a Firefox browser
C: LCS Test the Setup
• Test the LCS Settings
—Enter the LCS Server IP Address and the Port
Number into a Firefox browser
C: LCS Point the Testing
Machines toward the LCS
• Configure each testing machine with the
IP Address and Port of the LCS
—Refer to the KITE Client Installation Guides:
• Windows (p. 5)
• Macintosh (p. 5)
• Chromebook
– Unmanaged – Kiosk Mode (p. 4)
– Managed – Kiosk Mode (p. 8)
• iPad (p. 5)
— akassessments.org
C: LCS Management
• Open the LCS Admin Page
—In a browser address bar enter:
• IP address:port number/TDE/admin/index.htm
—Enter username and password from email
—View LCS usage tools, cache, and upload
C: LCS Management
• Open the LCS Admin Page
—In a browser address bar enter:
• IP address:port number/TDE/admin/index.htm
—Enter username and password from email
—View LCS usage tools, cache, and upload
C: LCS Shutdown
• You may want to shutdown the LCS computer during breaks or for routine computer maintenance
1. When testing has finished
2. Open folder/application and “stop” the LCS
3. System administrator password may be needed
Note: testing machines do not need to be reconfigured upon proximate setup, (unless you have rotating IP address).
C: LCS Restarting After a
Power Outage
1. Turn on computer
2. Follow instructions for starting the LCS
C: LCS Updates Coming
February 2015
• Expansion of the LCS Admin features
• Very low bandwidth mode
• Ability to begin testing with no internet if tests have been downloaded to the LCS
C: LCS what to do . . .
• If you need to abnormally exit the test for any reason while student is testing
— Control-alt-delete (power button for Mac) close application
• If power goes out and testing machine shuts down.
— Restart machine, open KITE Client, and reenter test
• If Internet goes out
— With LCS
• Continue tests in progress. Do not start any NEW tests.
• A new test will cause a “connectivity is lost” message.
— Without LCS
• A message will appear that connectivity is lost, if the student continues responding without internet, and without and LCS, responses will not save.
• If internet does not return hit Control-alt-delete
C: LCS what to do . . .
• If error message “Browser not supported” appears
— May have an older version of KITE Client or both the new and older version installed simultaneously
• Reinstall KITE
• May need to uninstall KITE and delete program files
• If we neglected to start the LCS
— Continue testing until complete and start the LCS
Whitelisting
• To ensure your firewall will allow data to pass through to our servers (AAI/CETE/KITE), please whitelist the following at your location:
— *.cete.us & @ku.edu
• It may also help to allow the following files access through the firewall:
— kiteclientae.exe & kiteclient.exe & tde.exe
• For continued error messages, under Network Address
Translation (NAT),
— send the Helpdesk your IP address/range: amp-support@ku.edu
— whitelist our IP addresses (CDN, Content Delivery Network)
Help Desk
• Hours
—M-F
—5:00 am to 4:00 pm Alaska
—8:00 am to 7:00 pm Central
• Email amp_support@ku.edu
• Phone
—785-864-3537
—855-277-9752 (toll-free)
THANK YOU!
LCS: Test the Setup
• Test the LCS Settings
—Enter the LCS Server IP Address and the Port
Number into a Firefox browser
LCS: Management
• Open the LCS Admin Page
—In a browser address bar enter:
• IP address:port number/TDE/admin/index.htm
—Enter username and password from email
—View LCS usage tools, cache, and upload
What to do . . .
• If teacher logs into students’ tests to look at them.
— Control-alt-delete close application, do NOT hit review end
• If a student needs to leave.
— Control-alt-delete
• If students need to leave quickly for fire drill or other emergency
— The computer does not lock up within 28 minutes, the session will time out.
— The computer does lock up within 28 minutes, the session will time our after 90 minutes.