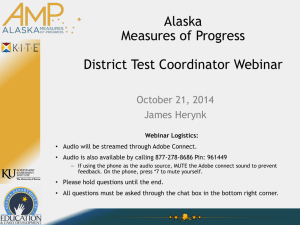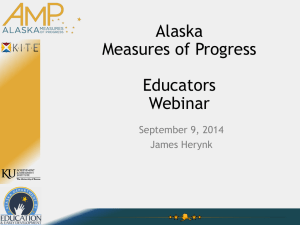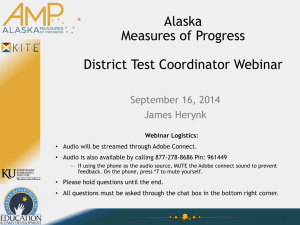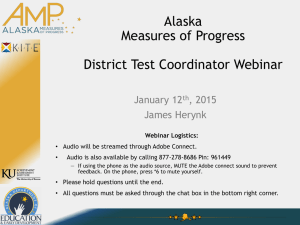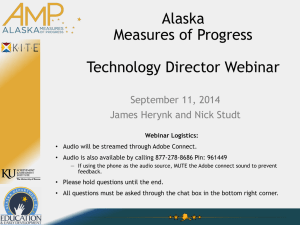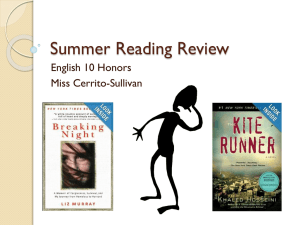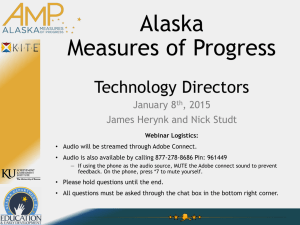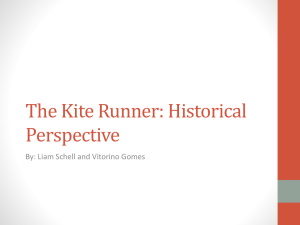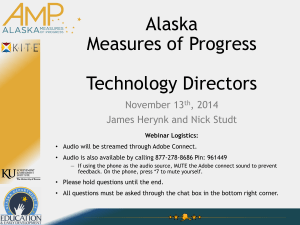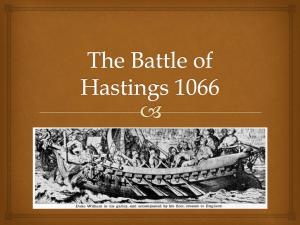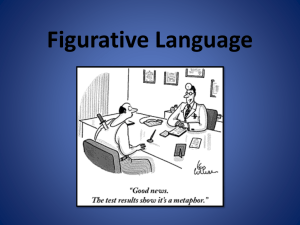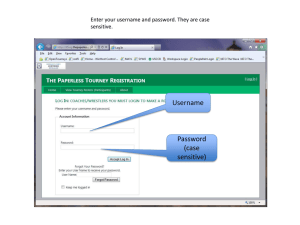AMP TD 10-09-2014
advertisement

Alaska Measures of Progress Technology Director Webinar September 11, 2014 James Herynk and Nick Studt Webinar Logistics: • Audio will be streamed through Adobe Connect. • Audio is also available by calling 877-304-0708 Pin: 4934653460 — If using the phone as the audio source, MUTE the Adobe connect sound to prevent feedback. • Please hold questions until the end. • All questions must be asked through the chat box in the bottom right corner. Technology Directors Webinar Overview • • • • • • • • • • • • • • Technology Director Role Resources KITE™ System – (LCS, Client, Educator Portal) Local Caching Server (LCS) (10 slides) KITE Client Download and Install Troubleshooting .CSV Files and Uploads Troubleshooting Educator Portal and KITE Roles and Permissions Whitelisting Dynamic Learning Maps Waiver Important Points Upcoming Webinars Help Desk Technology Director Role • The key duties of the Technology Directors are to set up the Local Caching Server (if being used), download and install the KITE Client on machines where students will test, provide technical support for Educator Portal and KITE Client, troubleshooting, and assist in elevating questions to the help desk. Resources akassessments.org • KITE tab —Local Caching Server • Manuals for Mac, Windows, and Linux • Request the Local Caching Server (LCS) Software —KITE Client instructions and downloads • • • • Windows (AMP) Macintosh (AMP) iPad (AMP - iTunes) Chromebook – Unmanaged (chrome://extensions) – Managed (Pre-Installed Apps and Extensions) —Documentation • Educator Portal Manual • .CSV Templates for Users, Enrollment, and Rosters KITE System • KITE is a platform developed to meet the needs of the next generation of large-scale computer based assessments. — Local Caching Server • A local computer configured to send and receive data for students testing on the KITE Client • Not required, but can help manage network traffic KITE System • KITE is a platform developed to meet the needs of the next generation of large-scale computer based assessments. — Local Caching Server • A local computer configured to send and receive data for students testing on the KITE Client • Not required, but can help manage network traffic — Client or “KITE” • Delivering assessments to students • Download and install from the Alaska Measures of Progress (AMP) website KITE System • KITE is a platform developed to meet the needs of the next generation of large-scale computer based assessments. — Local Caching Server • A local computer configured to send and receive data for students testing on the KITE Client • Not required, but can help manage network traffic — Client or “KITE” • Delivering assessments to students • Download and install from the Alaska Measures of Progress (AMP) website KITE System • KITE is a platform developed to meet the needs of the next generation of large-scale computer based assessments. — Local Caching Server • A local computer configured to send and receive data for students testing on the KITE Client • Not required, but can help manage network traffic — Client or “KITE” • Delivering assessments to students • Download and install from the Alaska Measures of Progress (AMP) website KITE System • KITE is a platform developed to meet the needs of the next generation of large-scale computer based assessments. — Local Caching Server • A local computer configured to send and receive data for students testing on the KITE Client • Not required, but can help manage network traffic — Client or “KITE” • Delivering assessments to students • Download and install from the Alaska Measures of Progress (AMP) website — Educator Portal (EP) • Managing student, user, and assessment data • educator.cete.us Local Caching Server (LCS) • A local computer that is set up to store data from students testing in KITE Client and then send that data all at once. Student responses delivered to the LCS on the local network, not the Internet Bandwidth used efficiently, data sent when connection is strong, a test continues without internet Bandwidth Usage Estimates with and without the LCS LCS Manuals akassessments.org • System Requirements —Processor —Ram —Disk space • Request LCS Software Download —Submit form • Check email for download link —Also write down your Username and Password for the Admin page LCS Download Email • Windows LCS is a ZIP file, extract to C: drive • Macintosh LCS is a DMG file, copy to Applications Easy LCS Setup 1) Configuring the Properties File • Identify the IP address • Identify the port 2) Allowing Access through your Firewall • Identify the port or application, allowing the testing machines access to the LCS 3) Starting the LCS • Open folder or application to run or start • Note: may require administrator password Test the LCS Setup • Test the LCS Settings —Enter the LCS Server IP Address and the Port Number into a browser Test the LCS Setup • Test the LCS Settings —Enter the LCS Server IP Address and the Port Number into a Firefox browser Point the Testing Machines toward the LCS • Configure each testing machine with the IP Address and Port of the LCS —Refer to the KITE Client Installation Guides: • Windows (p. 5) • Macintosh (p. 5) • Chromebook – Unmanaged – Kiosk Mode (p. 4) – Managed – Kiosk Mode (p. 8) • iPad (p. 5) —akassessments.org LCS Management and Shutdown • Open the LCS Admin Page —In a browser address bar enter: • IP address:port number/TDE/admin/index.htm —Enter username and password from email —View LCS usage tools, cache, and upload • Shutting Down the LCS —When testing has finished —Open folder or application and stop the LCS —Enter a system administrator password if needed —Note: testing machines do not need to be reconfigured upon proximate setup, (unless you have rotating IP address). LCS Updates: Coming February 2015 • Expansion of the LCS Admin features • Very low bandwidth mode • Ability to begin testing with no internet if tests have been downloaded to the LCS Installing KITE Client • Client for all supported platforms available • Go to AMP website akassessments.org —Select the KITE tab • • • • Windows (AMP) Macintosh (AMP) iPad (AMP - iTunes) Chromebook – Unmanaged - Kiosk (chrome://extensions) – Managed – Kiosk (Pre-Installed Apps and Extensions) • Note: installing the new version will replace the old version. Important to Notes on Installation • Macintosh —There is a difference in adjusting system preferences between OS 10.9+ and 10.8- as noted in the KITE Client Installation Guide • Chromebook —KITE Client on Chromebook, both unmanaged and managed, requires Kiosk Mode be set to prevent students from exiting KITE Client during testing. Be sure and follow the KITE Client Installation Guide to set Kiosk Mode. Troubleshooting: .CSV Files and Data Management • Create .CSV Files, 3 templates —Users, Enrollment, Rosters, TEC • Leading zeroes • Template format • Organization numbers • Enter and edit data in Educator Portal —View, Upload, Add Manually • Upload errors • Save/save as (.CSV) • Import/open Troubleshooting: Educator Portal & KITE Client • KITE Client vs. Educator Portal • Logging in — Usernames — Reset password • Supported Browsers — Firefox 24.3 ESR (recommended) and above, Safari 6.0.5, and Internet Explorer 8 and above — Google Chrome is NOT supported • Clearing cache • Professional Development modules (audio visual) — MIME type issue (right click and select play) • Tickets — Adobe Reader or another tool for PDFs — Printing • Organizations, Roles, and Permissions Roles and Permissions • Educator Portal —Configuration tab —Roles tab —Select action “View Roles • Educator Portal Manual —Chapter 10 System Admin Functions — Page 10.3 Educator Portal Roles Role Name User View Users Upload Users Search Users Building Principal Edit Users Create Users View Users Upload Users Building Test Coordinator Search Users Edit Users Create Users View Users Upload Users Search Users Building User Edit Users Create Users View Users Upload Users District Test Coordinator Search Users Edit Users Create Users View Users Upload Users Search Users District User Edit Users Create Users PD User N/A Teacher ??? Test Proctor N/A Roles and Permissions Configurations Tab Students Rosters View Students View Rosters Create Rosters Upload Rosters Test Management Role Roles and Permissions View Roles Assign Roles to Users N/A View Students Upload Students View Rosters Create Rosters Upload Rosters View Tickets Print Tickets Test Management Test Coordination View Students Upload Students View Rosters Create Rosters Upload Rosters View Tickets Print Tickets Test Management Test Coordination View Students Upload Students Add Student Manually View Rosters Create Rosters Upload Rosters View Tickets Print Tickets Test Management Test Coordination View Roles Assign Roles to Users View Students Upload Students Add Student Manually View Rosters Create Rosters Upload Rosters View Tickets Print Tickets Test Management Test Coordination View Roles N/A N/A View Students View Rosters View Students View Rosters N/A Test Management: *Only for students rostered to the teacher: View Tickets Print Tickets N/A View Roles Assign Roles to Users N/A N/A N/A N/A Whitelisting • To ensure your firewall will allow data to pass through to our servers (AAI/CETE/KITE), please whitelist the following at your location: — *.cete.us & @ku.edu • It may also help to allow the following files access through the firewall: — kiteclientae.exe & kiteclient.exe & tde.exe • For continued error messages, under Network Address Translation (NAT), — send the Helpdesk your IP address/range: amp-support@ku.edu — whitelist our IP addresses (CDN, Content Delivery Network) Dynamic Learning Maps (DLM) • The DLM Consortium consists of 20 states and provides alternate assessments for students with significant cognitive disabilities. • For grades 3-10 in English language arts and math • Dillard Research Associates delivers assessments for science • Educators in Alaska access DLM via https://ak.k12test.com/ Dates 9/24/14 and 10/1/14 10/4/14 10/6-10/8/14 10/13 – 11/19/14 11/10-12/20/14 1/5 - 3/6/15 3/16 – 5/1/15 Events Get Started Webinar for Mentors (and DTCs), 3:30 – 4:30 DTCs begin setting up district User (educator) accounts in KITE system Alternate Assessment Mentor Training Teachers begin entering First Contact Surveys and Personal Needs Profiles for students* Districts participate in DLM Alternate Assessment Phase B field testing Districts participate in DLM Alternate Assessment Phase C field testing Alternate Assessment Test Window “Waiver from Computer-based Administration of Alaska Measures of Progress (AMP)” • Complete 7 steps, the first being documenting the electronic resources in your school or district. • Waivers will be approved no later than October 31, 2014 • Approved waiver must be on file by November 3, 2014 Important Points • Identify Educator Portal and KITE Client • Locate resources on the AMP website • Feel able to download and install an LCS • Download and install the KITE Client • Point testing devices toward the LCS • Be prepared to whitelist Upcoming Webinars Educators District Test Coordinators October 14th, 2014 October 21st, 2014 Educators Technology Directors November 4th, 2014 November 13th, 2014 Help Desk • Hours —M-F —5:00 am to 4:00 pm Alaska —8:00 am to 7:00 pm Central • Email amp_support@ku.edu • Phone —785-864-3537 —855-277-9752 (toll-free) THANK YOU! For questions, please contact: amp_support@ku.edu