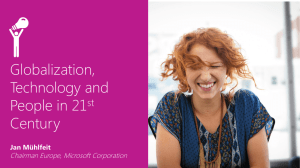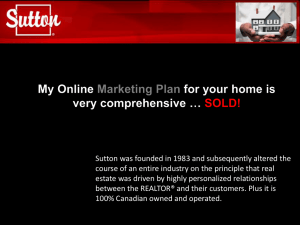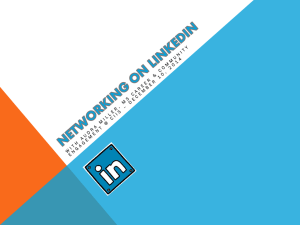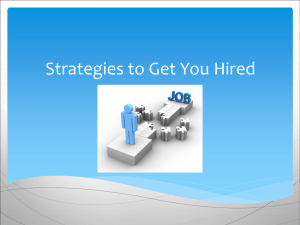Guide to Creating an Effective LinkedIn Profile
advertisement

Profile 1. Open an Internet web browser and type www.linkedin.com into the web browser address bar. 2. You will see a web page similar to the one on the right. 3. Fill out the required fields. 4. Click Join Now 5. After clicking Join Now you should see a web page similar to the one on the right. 6. The I am currently selection will dictate what information is required. Select one. I will choose “student”. 7. Fill out the required fields. 8. Click Create my profile. 9. After clicking Create my profile you should see a web page similar to the one on the right. 10. Fill out the required fields. 11. Click Continue or LinkedIn may auto recognize your email provider. 12. After clicking Continue you will be prompted to confirm your e-mail. 13. Login to your e-mail. 14. You should have received an e-mail similar to the one on the right. 15. Click on the Click here in the e-mail. 16. After clicking Click here you should see a web page similar to the one on the right. 17. Click on people you know and want to connect with through LinkedIn. 18. Click on Add Connection(s) 19. After clicking Add Connection(s) you should see a web page similar to the one on the right. 20. Now that you have confirmed your e-mail address LinkedIn wants to send your contacts not on LinkedIn an invitation. 21. Click on people you want to invite to connect with through LinkedIn. 22. After clicking Add to Network you should see a web page similar to the one on the right. 23. If you have either a Facebook or Twitter account you can click on the link to share your new LinkedIn profile. 24. Celebrate, you have completed Creating a LinkedIn Account. 1. When logging into LinkedIn for the first time you should see a web page similar to the one below. 2. Selecting the industry that describes your skills the best, allows LinkedIn to use this as a label for searches. 3. Select or leave blank. 4. Click Save or Skip. 3. After clicking Save or Skip you should see a web page similar to the one on the right. 4. The more information LinkedIn has the more optimized your profile will become. 5. Fill out or leave blank. 6. Click Save or Skip. 7. After clicking Save you should see a web page similar to the one on the right. If you clicked Skip you will not see this page. 8. Adding more schools to your profile the more people LinkedIn will attempt to connect you with. 9. Fill out or leave blank. 10.Click Save or Skip. 11. After clicking Save or Skip you should see a web page similar to the one on the right. 12. Adding your current position will allow LinkedIn to connect you with people you may know through work. 13. Fill out or leave blank. 14. Click Save or Skip. 15. After clicking Save you should see a web page similar to the one on the right. If you clicked skip you will not see this page. 16. Updating your headline will optimize your LinkedIn profile. 17. Click Yes or No thanks. 18. After clicking Yes or No thanks you should see a web page similar to the one on the right. 19. The more information LinkedIn has the more optimized your profile becomes. 20. Fill out or leave blank. 21. Click Save or Skip. 22. After clicking Save or Skip you should see a web page similar to the one on the right. 23. You will never fully optimize your LinkedIn profile without adding at least one position to “Where else have you worked?”. 24. Fill out or leave blank. 25. Click Save or Skip. 26. After clicking Save you should see a web page similar to the one on the right. If you clicked Skip you will not. 27. The more information LinkedIn has the more optimized your profile will become. 28. Fill out or leave blank. 29. Click Save or Skip. 30. After clicking Save or Skip you will be asked for more positions. Add more or click no more positions. 31. After clicking no more positions you should see a web page similar to the one on the right. 32. To fully optimize your LinkedIn profile you should add a photo. 33. Upload or Skip 34. After clicking Upload you should see a web page similar to the one on the right. If you clicked Skip you will not see a photo. 35. The more information LinkedIn has the more optimized your profile will become. You will need to add skills to achieve optimization. 36. Fill out or leave blank. 37. Click Save or Skip. 38. After clicking Save or Skip you should see a web page similar to the one on the right. 39. If you have either a Facebook or Twitter account you can click on the link to share your optimized LinkedIn profile. 40. Now it is time to see what you have created. If you chose to skip answering some or most of the questions your profile will look similar to the one on the right. Look at the bottom right you will see LinkedIn measures profile strength. With the information LinkedIn has been provided, LinkedIn rates this profile as Beginner. If you answered all of the questions your profile will look similar to the one on the right. Look at the bottom right, LinkedIn rates this profile as Expert. By LinkedIn standards your profile has been optimized. However, there is always more. If you would like to continue improving your profile you can click on Improve your profile.