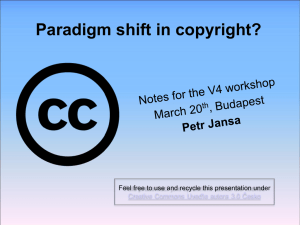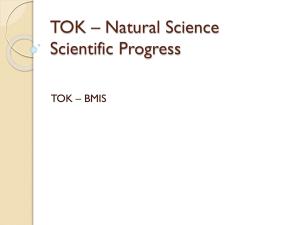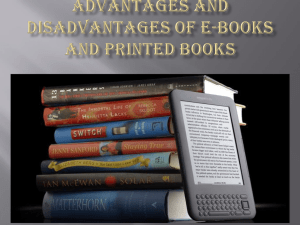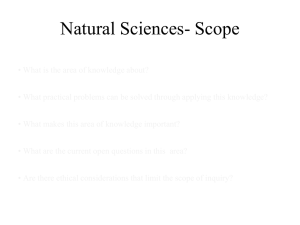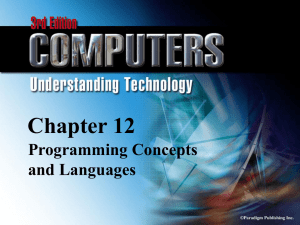Windows 7 - Bakersfield College
advertisement

© Paradigm Publishing, Inc. 1 Using Windows 7 © Paradigm Publishing, Inc. 2 Quick Links to Presentation Contents Start Windows 7 Explore the Desktop Manipulate Windows Power Down the Computer Use Gadgets CHECKPOINT 1 © Paradigm Publishing, Inc. Manage Files and Folders Use the Recycle Bin Create a Shortcut Explore the Control Panel Explore Windows Help and Support Use Search Tools CHECKPOINT 2 3 Start Windows 7 Before using one of the software programs in the Microsoft Office suite, you will need to start the Windows 7 operating system. To do this, turn on the computer. Depending on your computer equipment configuration, you may also need to turn on the monitor and printer. © Paradigm Publishing, Inc. 4 Explore the Desktop Recycle Bin icon Start button Taskbar © Paradigm Publishing, Inc. 5 Explore the Desktop…continued Show desktop button pinned items buttons for active tasks © Paradigm Publishing, Inc. notification area 6 Explore the Desktop…continued To display the Start menu: 1. Click the Start button. Start button © Paradigm Publishing, Inc. 7 Manipulate Windows When a program is open, a task button representing the program displays on the Taskbar. task button © Paradigm Publishing, Inc. 8 Manipulate Windows…continued To minimize a window: 1. Click the Minimize button. Minimize button © Paradigm Publishing, Inc. 9 Manipulate Windows…continued To switch to another program window: 1. Click the task button on the Taskbar representing the desired program to switch to. thumbnail © Paradigm Publishing, Inc. 10 Manipulate Windows…continued To change the display of all open windows: 1. Position the mouse pointer on the Taskbar. 2. Click the right mouse button. 3. Click the desired option at the shortcut menu. shortcut menu © Paradigm Publishing, Inc. 11 Manipulate Windows…continued The icons that display immediately to the right of the Start button are pinned programs. pinned programs © Paradigm Publishing, Inc. 12 Manipulate Windows…continued The notification area is located at the right side of the Taskbar and contains icons that show the status of certain system functions such as a network connection or battery power. notification area © Paradigm Publishing, Inc. 13 Manipulate Windows…continued To change the date and/or time: 1. Click the time or date in the notification area. 2. Click the Change date and time settings hyperlink. 3. Click the Change date and time button in the Date and Time dialog box. 4. Change the month, day, year, and/or time at the Date and Time Settings dialog box. 5. Click OK. © Paradigm Publishing, Inc. 14 Date and Time Settings dialog box Manipulate Windows…continued To display the Taskbar and Start Menu Properties dialog box: 1. Right-click an empty portion of the Taskbar. 2. Click the Properties option at the shortcut menu. Properties option © Paradigm Publishing, Inc. 15 Manipulate Windows…continued With options in the Taskbar and Start Menu Properties dialog box, you can change settings for the Taskbar as well as the Start menu. Taskbar and Start Menu Properties dialog box © Paradigm Publishing, Inc. 16 Power Down the Computer To shut down Windows: 1. Close any open programs. 2. Click the Start button on the Taskbar. 3. Click the Shut down button. Shut down button © Paradigm Publishing, Inc. 17 Use Gadgets To view available gadgets: 1. Right-click in a blank area on the desktop. 2. Click the Gadgets option at the shortcut menu. gadget gallery © Paradigm Publishing, Inc. 18 1) This is the name of the main portion of the screen when Windows is loaded. a. Window b. Taskbar c. Desktop Answer d. Screen 3) This area contains the system clock and date. a. pinned programs b. notification area c. desktop d. active tasks 2) You can display the Start menu by pressing these keys on the keyboard. a. Shirt + Enter b. Ctrl + Enter c. Ctrl + Esc d. Shift + Esc Answer 4) This is a mini program providing information at a glance and easy access to frequently used tools. a. window b. organizer c. gadget d. gidget Answer Answer Next Question Next Question Next Question © Paradigm Publishing, Inc. Next Slide 19 Manage Files and Folders To display the Computer window: 1. Click the Start button. 2. Click the Computer option. search text box Address bar toolbar Navigation pane Content pane Details pane © Paradigm Publishing, Inc. 20 Manage Files and Folders…continued To copy a file to another folder or drive: 1. Display the file in the Content pane. 2. Click the Organize button. 3. Click the Copy option at the drop-down list. Copy option continues on next slide… © Paradigm Publishing, Inc. 21 Manage Files and Folders…continued 4. Click where you want to copy the file. 5. Click the Organize button. 6. Click the Paste option at the drop-down list. Click where you want to copy the file. © Paradigm Publishing, Inc. 22 Manage Files and Folders…continued To change the display in the Content pane: 1. Click the Views button arrow on the toolbar. 2. Click the desired option at the drop-down list. view options © Paradigm Publishing, Inc. 23 Manage Files and Folders…continued To select adjacent files: 1. Click the first file. 2. Hold down the Shift key. 3. Click the last file. adjacent files © Paradigm Publishing, Inc. 24 Manage Files and Folders…continued To create a folder: 1. Display the Computer window. 2. Position the mouse pointer in a blank area in the Content pane where you want to create the folder. 3. Click the right mouse button. 4. Point to New in the shortcut menu. 5. Click the Folder option at the side menu. 6. Type the desired folder name. 7. Press Enter. © Paradigm Publishing, Inc. 25 Folder option Use the Recycle Bin Deleting the wrong file can be a disaster. Windows 7 helps protect your work with the Recycle Bin. A file or folder or selected files or folders that you delete from the hard drive are sent automatically to the Recycle Bin. Files and folders deleted from a USB flash drive or disc are deleted permanently. © Paradigm Publishing, Inc. 26 Use the Recycle Bin…continued To restore a file from the Recycle Bin: 1. Double-click the Recycle Bin icon on the desktop. 2. At the Recycle Bin window, click the desired file. 3. Click the Restore this item button. Recycle Bin window © Paradigm Publishing, Inc. 27 Use the Recycle Bin…continued To empty the Recycle Bin: 1. Display the Recycle Bin window. 2. Click the Empty the Recycle Bin button. 3. Click Yes. Empty the Recycle Bin button © Paradigm Publishing, Inc. 28 Create a Shortcut To create a shortcut: 1. Display the Computer window. 2. Make active the drive or folder where the file is located. 3. Right-click the desired file. 4. Point to Send to. 5. Click the Desktop (create shortcut) option. © Paradigm Publishing, Inc. Desktop (create shortcut) option 29 Explore the Control Panel To display the Control Panel: 1. Click the Start button. 2. Click the Control Panel option. Control Panel © Paradigm Publishing, Inc. 30 Explore the Control Panel…continued If you click a category icon in the Control Panel, the Control Panel displays all of the available subcategories and tasks in the category. subcategories © Paradigm Publishing, Inc. 31 Explore the Control Panel…continued To search for a feature: 1. Display the Control Panel. 2. Type the name of the desired feature in the Search Control Panel text box. © Paradigm Publishing, Inc. 32 Search Control Panel text box Explore Windows Help and Support To display the Windows Help and Support window: 1. Click the Start button. 2. Click the Help and Support option. Windows Help and Support window © Paradigm Publishing, Inc. 33 Use Search Tools To use the search tool: 1. Click the Start button. 2. Type the first few characters of the program or file for which you are searching in the Search programs and files text box. © Paradigm Publishing, Inc. Search programs and files text box 34 Use Search Tools…continued You can also search for programs or files with the search text box in the Computer window. When conducting a search, you can use the asterisk (*) as a wildcard character in place of any letters, numbers, or symbols within a file name. asterisk © Paradigm Publishing, Inc. 35 1) To select adjacent files, click the first file, hold down this key, and then click the last file. a. F1 b. Alt c. Ctrl Answer d. Shift Next Question 3) A file or folder or selected files or folders you delete from the hard drive are sent here automatically. a. Trash Folder b. Delete Folder c. Trash Can Answer d. Recycle Bin Next Question 2) To select nonadjacent files, click 4) When conducting a search, you the first file, hold down this key, can use this as a wildcard and then click any other files or character. folders. a. forward slash a. F1 b. asterisk b. Alt c. hyphen c. Ctrl d. plus sign Answer Answer d. Shift Next Question Next Slide © Paradigm Publishing, Inc. 36 Summary of Presentation Concepts Use desktop icons and the Taskbar to launch programs and open files or folders Add and remove gadgets Organize and manage data, including copying, moving, creating, and deleting files and folders; and create a shortcut Explore the Control Panel and personalize the desktop Use the Windows Help and Support features Use search tools Customize monitor settings © Paradigm Publishing, Inc. 37