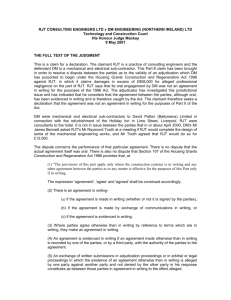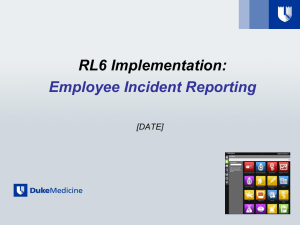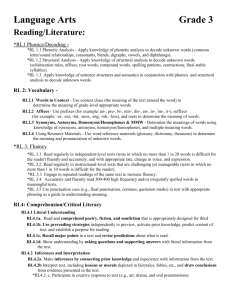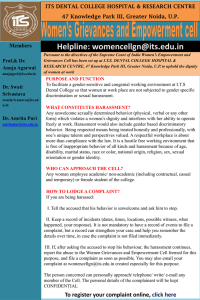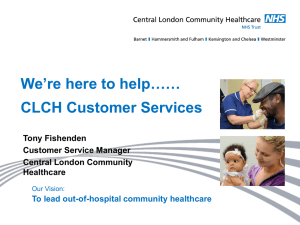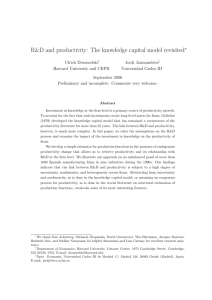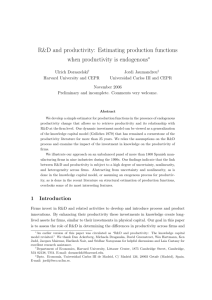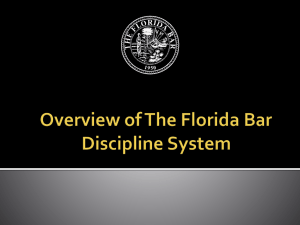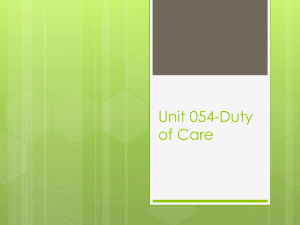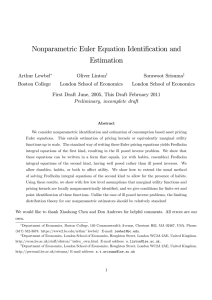Risk management software rl Solutions 6 (aka: rls 6)
advertisement

RISK MANAGEMENT SOFTWARE RL SOLUTIONS 6 (AKA: RL6) FOR REPORTING INCIDENTS/OCCURRENCES/EVENTS AND CUSTOMER COMPLAINTS AT ALL PROMEDICA FACILITIES USE RL6 TO: • Report ANY unexpected patient, visitor, employee, volunteer, student, medical staff or vendor event. • Report all events whether an injury occurs or not. as important to track as injuries. • Report any complaint from a patient or visitor. Remember near misses are IMPORTANCE OF REPORTING ALL EVENTS? • ProMedica is working hard to become a High Reliability Organization (HRO) which will increase the safety for all patients and employees. • In order to become a HRO, ProMedica needs to have accurate and consistent data about ALL events (Near or Actual) that happen. These events will be analyzed for process and system issues so we can improve. • This means it is CRUCIAL that everyone identify and report ALL EVENTS. WHERE IS RL6 LOCATED? • Anyone (employee and non-employee) with access to myProMedica can use RL6 • The RL6 links will be on the Applications Tab on myProMedica and will read • Risk Management Event Reporting (for the event reporting system) • Feedback (for the complaint management system) • Downtime reporting. are not working. Please ask a staff member to guide you if the computers HOW TO USE RL6 • The reporter will select the icon (such as fall ) that match the event or complaint to be reported and the correct form will open. • As selections are made in the form, additional selections will open to help assure needed information is provided. • Once the report is completed and submitted, it is electronically routed to additional individuals for follow-up and tracking. • Click this link to complete additional education on submitting an event report. EASY TO USE • This ease of use should lead to INCREASED reporting of events • Increased reporting will give ProMedica more data to use in our SAFETY EFFORTS RL6 has an Anonymous Submission Option that can be selected from the SUBMISSION screen. • When report is ready to submit, select “More Actions”, and then choose “Submit Anonymously”. WHEN DONE, YOU WILL NEED TO LOG-OUT OF THE RL 6 PROGRAM • Log-out when you are ready to leave the program • To log-out, click on the “Logged in as….” at the top right corner of the screen. • Select Logout from the drop down options. WHAT IS THE DIFFERENCE BETWEEN "LOGOUT" AND "EXITING" FROM RL6? • “Exiting” is the abrupt termination of the application. NEVER exit the system by clicking on the X in the upper right corner of the browser's window. • This can cause the report you just worked on to go into a 'file lock'. A report in 'file lock' is not accessible until a System Administrator unlocks it. • REMEMBER ALWAYS LOG-OUT when leaving the RL6 Software. • FOR EMPLOYEE EVENTS (INCLUDING STUDENTS/FACULTY): • “EMPLOYEE EVENT” is a special icon regardless of the cause of event (fall, needle stick, etc) • For reporting an employee event, with or without actual injury, be sure to select the “employee event” icon. • DO NOT USE fall, infection, etc. for EMPLOYEE events. You will be unable to complete the report since “Employee” is NOT a choice for “Type of Person Affected/Involved” when using the other icons. THANK YOU! • Thank you for your careful attention to risk and complaint reporting so we can continue to improve our SAFETY focus.