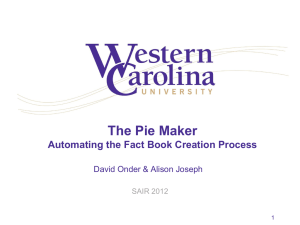Excel Tutorial 8
advertisement

Excel Tutorial 8 Developing an Excel Application COMPREHENSIVE Objectives XP • Create, edit, and delete defined names for cells and ranges • Paste a list of defined names as documentation • Use defined names in formulas • Add defined names to existing formulas • Create validation rules for data entry • Protect the contents of worksheets and workbooks New Perspectives on Microsoft Office Excel 2007 2 Objectives XP • Add, edit, and delete comments • Learn about macro viruses and Excel security features • Create a macro using the macro recorder • Edit a macro using the Visual Basic Editor • Assign a macro to a keyboard shortcut and a button • Save a workbook in macro enabled format • Minimize the Ribbon New Perspectives on Microsoft Office Excel 2007 3 Planning an Excel Application XP • An Excel application is a spreadsheet written or tailored to meet the user’s specific needs New Perspectives on Microsoft Office Excel 2007 4 Naming Cells and Ranges XP • A defined name (often called simply a name) is a word or string of characters associated with a single cell or a range • Select the cell or range to which you want to assign a name • Click in the Name box on the formula bar, type the name, and then press the Enter key (or in the Defined Names group on the Formulas tab, click the Define Name button, type a name in the Name box, and then click the OK button) Or • Select the range with labels and blank cells in the top row or first column to which you want to assign a name • In the Defined Names group on the Formulas tab, click the Create From Selection button • Specify whether to create the ranges based on the top row, bottom row, left column, or right column in the list • Click the OK button New Perspectives on Microsoft Office Excel 2007 5 Naming Cells and Ranges New Perspectives on Microsoft Office Excel 2007 XP 6 Adding Defined Names to Existing Formulas XP • In the Defined Names group on the Formulas tab, click the Define Name button arrow, and then click Apply Names (if the cell reference and defined name definition are in the same worksheet) • In the Apply Names dialog box, select the names you want to apply, and then click the OK button Or • Edit the formula by selecting the cell reference and typing the defined name (or clicking the appropriate cell) New Perspectives on Microsoft Office Excel 2007 7 Adding Defined Names to Existing Formulas New Perspectives on Microsoft Office Excel 2007 XP 8 Validating Data Entry XP • To ensure that correct data is entered and stored in a worksheet, you can use data validation to create a set of rules that determine what users can enter in a specific cell or range • An input message appears when the cell becomes active and can be used to specify the type of data the user should enter in that cell • An error alert message appears if a user tries to enter a value in the cell that does not meet the validation rule New Perspectives on Microsoft Office Excel 2007 9 Validating Data Entry XP • In the Data Tools group on the Data tab, click the Data Validation button • Click the Settings tab • Click the Allow arrow, click the type of data allowed in the cell, and then enter the validation criteria for that data • Click the Input Message tab, and then enter a title and text for the input message • Click the Error Alert tab, and then, if necessary, click the Show error alert after invalid data is entered check box to insert a check mark • Select an alert style, and then enter the title and text for the error alert message • Click the OK button New Perspectives on Microsoft Office Excel 2007 10 Validating Data Entry New Perspectives on Microsoft Office Excel 2007 XP 11 Protecting a Worksheet XP • Select the cell or range you want to unlock. • In the Font group on the Home tab, click the Dialog Box Launcher • In the Format Cells dialog box, click the Protection tab, click the Locked check box to remove the check mark, and then click the OK button • In the Changes group on the Review tab, click the Protect Sheet button • Enter a password (optional) • Select all of the actions you want to allow users to take when the worksheet is protected • Click the OK button New Perspectives on Microsoft Office Excel 2007 12 Protecting a Workbook XP • In the Changes group on the Review tab, click the Protect Workbook button • Click the check boxes to indicate whether you want to protect the workbook’s structure, windows, or both • Enter a password (optional) • Click the OK button New Perspectives on Microsoft Office Excel 2007 13 Adding Worksheet Comments XP • A comment is a text box that is attached to a specific cell in a worksheet • Click the cell to which you want to attach a comment • Right-click the cell, and then click Insert Comment on the shortcut menu (or in the Comments group on the Review tab, click the New Comment button) • Type the comment into the comment box New Perspectives on Microsoft Office Excel 2007 14 Adding Worksheet Comments New Perspectives on Microsoft Office Excel 2007 XP 15 Working with Macros XP • A macro is a series of stored commands that can be run whenever you need to perform the task • The Developer tab will enable you to create and use macros • If the Developer tab isn’t available, you will need to enable it using the Excel Options New Perspectives on Microsoft Office Excel 2007 16 Protecting Against Macro Viruses XP • Macro viruses are a type of virus that uses a program's own macro programming language to distribute the virus • The macro security settings control what Excel will do about macros in a workbook when you open that workbook – Disable all macros without notification – Disable a macro with notification – Disable all macros except digitally signed macros – Enable all macros New Perspectives on Microsoft Office Excel 2007 17 Setting Macro Security in Excel XP • In the Code group on the Developer tab, click the Macro Security button • Click the option button for the security setting you want • Click the OK button or • Click the Office Button, and then click the Excel Options button • Click the Trust Center category, and then click the Trust Center Settings button • Click the Macro Settings category, and then select the option button for the security setting you want • Click the OK button New Perspectives on Microsoft Office Excel 2007 18 Recording a Macro XP • In the Code group on the Developer tab, click the Record Macro button • Enter a name for the macro, and specify the location to store the macro • Specify a shortcut key (optional) • Enter a description of the macro (optional) • Click the OK button to start the macro recorder • Perform the tasks you want to automate • Click the Stop Recording button New Perspectives on Microsoft Office Excel 2007 19 Running a Macro XP • Press the shortcut key assigned to the macro or • In the Code group on the Developer tab, click the Macros button • Select the macro from the list of macros, and then click the Run button New Perspectives on Microsoft Office Excel 2007 20 Editing a Macro XP • In the Code group on the Developer tab, click the Macros button, select the macro in the Macro name list, and then click the Edit button (or in the Code group on the Developer tab, click the Visual Basic button) • Use the Visual Basic Editor to edit the macro code • Click File on the menu bar, and then click Close and Return to Microsoft Excel New Perspectives on Microsoft Office Excel 2007 21 Editing a Macro New Perspectives on Microsoft Office Excel 2007 XP 22 Creating a Macro Button XP • In the Controls group on the Developer tab, click the Insert button • In the Form Controls section, click the Button (Form Control) tool, click the worksheet where you want the macro button to be located, drag the pointer until the button is the size and shape you want, and then release the mouse button • In the Assign Macro dialog box, select the macro you want to assign to the button, and then, with the button still selected, type a new label New Perspectives on Microsoft Office Excel 2007 23 Creating a Macro Button New Perspectives on Microsoft Office Excel 2007 XP 24 Saving Workbooks with Macros XP • On the Quick Access Toolbar, click the Save button • Click No in the dialog box • Save as an Excel Macro-Enabled Workbook New Perspectives on Microsoft Office Excel 2007 25 Opening a Workbook with Macros New Perspectives on Microsoft Office Excel 2007 XP 26