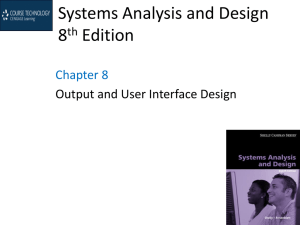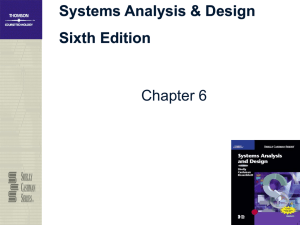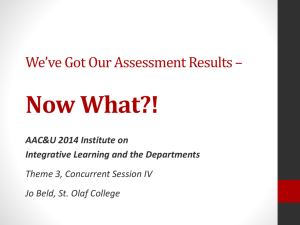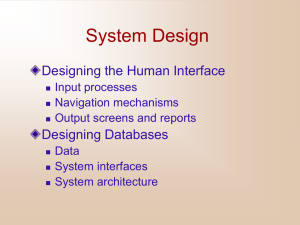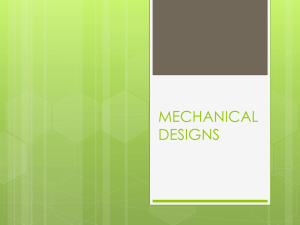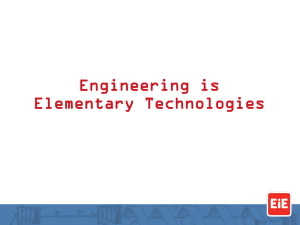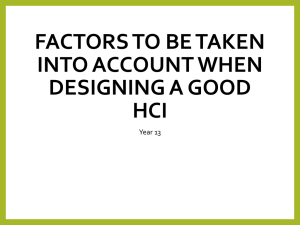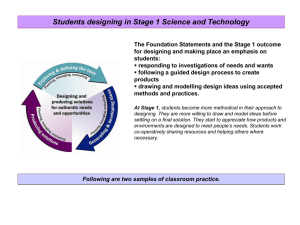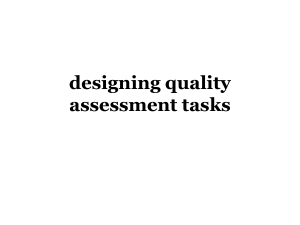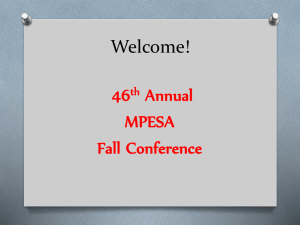Chapter 8
advertisement

Systems Analysis and Design 9th Edition Chapter 8 User Interface Design Phase Description • Systems Design is the third of five phases in the systems development life cycle • Now you will work on a physical design that will meet the specifications described in the system requirements document • Tasks will include user interface design, data design, and system architecture • Deliverable is system design specification 2 Chapter Objectives • Explain the concept of user interface design and human-computer interaction, including basic principles of user-centered design • List user interface design guidelines • Describe user interface components, including screen elements and controls • Discuss output design and technology issues 3 Chapter Objectives • • • • Design effective source documents Explain input design and technology issues Discuss guidelines for data entry screen design Use input masks and validation rules to reduce input errors • Describe output and input controls and security 4 Introduction • User interface design is the first task in the systems design phase of the SDLC • Designing the interface is extremely important, because everyone wants a system that is easy to learn and use 5 What Is a User Interface? • User interface (UI) • Consists of all the hardware, software, screens, menus, functions, outputs, and features that affect two-way communications between the user and the computer 6 User Interface Design • Evolution of the User Interface – Process-control – As information management evolved from centralized data processing to dynamic, enterprise-wide systems, the primary focus also shifted — from the IT department to the users themselves – User-centered system – Requires an understanding of human-computer interaction and user-centered design principles 7 User Interface Design • Human-Computer Interaction – Human-computer interaction (HCI) describes the relationship between computers and people who use them to perform their jobs – Graphical user interface (GUI) – Main objective is to create a user-friendly design that is easy to learn and use 8 User Interface Design • Human-Computer Interaction 9 Principles of User-Centered Design • • • • • • • Understand the Business Maximize Graphical Effectiveness Think Like a User Use Models and Prototypes Focus on Usability Invite Feedback Document Everything 10 Designing the User Interface • Follow eight basic guidelines 1. 2. 3. 4. 5. 6. 7. 8. Design a transparent interface Create an interface that is easy to learn and use Enhance user productivity Make it easy for users to obtain help or correct errors Minimize input data problems Provide feedback to users Create an attractive layout and design Use familiar terms and images 11 Designing the User Interface • Good user interface design is based on a combination of ergonomics, aesthetics, and interface technology 12 Designing the User Interface • Design a Transparent Interface – Facilitate the system design objectives, rather than calling attention to the interface – Create a design that is easy to learn and remember – Design the interface to improve user efficiency and productivity – Write commands, actions, and system responses that are consistent and predictable 13 Designing the User Interface • Create an Interface that Is Easy to Learn and Use – Clearly label all controls, buttons, and icons – Select only those images that users can understand easily, and provide on-screen instructions that are logical, concise, and clear – Show all commands in a list of menu items – Make it easy to navigate 14 Designing the User Interface • Enhance User Productivity – Organize tasks, commands, and functions in groups that resemble actual business operations – Create alphabetical menu lists – Provide shortcuts so experienced users can avoid multiple menu levels – Use default values if the majority of values in a field are the same 15 Designing the User Interface • Make It Easy for Users to Obtain Help or Correct Errors – Ensure that Help is always available – Provide user-selected Help and contextsensitive Help 16 Designing the User Interface • Minimize Input Data Problems – Create input masks – Display event-driven messages and reminders – Establish a list of predefined values that users can click to select – Build in rules that enforce data integrity 17 Designing the User Interface • Provide Feedback to Users – Display messages at a logical place on the screen – Alert users to lengthy processing times or delays – Allow messages to remain on the screen long enough for users to read them – Let the user know whether the task or operation was successful or not 18 Designing the User Interface • Create an Attractive Layout and Design – Use appropriate colors to highlight different areas of the screen – Use special effects sparingly – Use hyperlinks that allow users to jump to related topics – Group related objects and information 19 Designing the User Interface • Use Familiar Terms and Images – Remember that users are accustomed to a pattern of red=stop, yellow=caution, and green=go – Provide a keystroke alternative for each menu command – Use familiar commands if possible – Provide a Windows look and feel in your interface design if users are familiar with Windows-based applications 20 Designing the User Interface • Add Control Features – – – – – – Menu bar Toolbar Command button Dialog box Text box Toggle button 21 Designing the User Interface • Add Control Features – List box – scroll bar – Drop-down list box – Option button, or radio button – Check box – Calendar control – Switchboard 22 Output Design • Before designing output, ask yourself several questions: – What is the purpose of the output? – Who wants the information, why is it needed, and how will it be used? – What specific information will be included? – Will the output be printed, viewed on-screen, or both? What type of device will the output go to? 23 Output Design • Before designing output, ask yourself several questions: – When will the information be provided, and how often must it be updated? – Do security or confidentiality issues exist? • Your answers will affect your output design strategies 24 Output Design • Overview of Report Design – Few firms have been able to eliminate printed output totally – Turnaround documents – Reports must be easy to read and well organized – Database programs include a variety of report design tools – Character-based reports 25 Output Design • Types of Reports – Detail reports – Exception reports – Summary reports 26 Output Design • User Involvement in Report Design – Printed reports are an important way of delivering information, so users should approve all report designs in advance – Submit each design for approval as you complete it, rather than waiting until you finish all report designs – Mock-up – Report analysis form 27 Output Design • Report Design Principles 28 Output Design • Output Technology – Internet-based information delivery • Webcast – E-mail – Blogs – Instant Messaging – Wireless Devices 29 Output Design • Output Technology – Digital audio, images, and video – Podcasts – Automated facsimile systems • Faxback systems – Computer output microfilm (COM) – Computer output to digital media 30 Output Design • Output Technology – Specialized Forms of Output • An incredibly diverse marketplace requires many forms of specialized output and devices • Portable, Web-connected devices • Retail point-of-sale terminals • Automatic teller machines (ATMs) • Special-purpose printers 31 Input Design • The quality of the output is only as good as the quality of the input – Garbage in, garbage out (GIGO) – Objective of input design is to ensure the quality, accuracy, and timeliness of input data – Good input design requires attention to human factors as well as technology issues 32 Input Design • Source Documents and Forms – – – – – – – Form layout Heading zone Control zone Instruction zone Body zone Totals zone Authorization zone 33 Input Design • Source Documents and Forms – Dr. Jakob Nielson believes that users scan a page, picking out individual words and sentences – As a result, Web designers must use scannable text to capture and hold a user’s attention 34 Input Design • Data Entry Screens – Guidelines 1. 2. 3. 4. Restrict user access to screen locations where data is entered Provide a descriptive caption for every field, and show the user where to enter the data and the required or maximum field size Display a sample format if a user must enter values in a field in a specific format - separator Require an ending keystroke for every field 35 Input Design • Data Entry Screens – Guidelines 5. 6. 7. 8. 9. Do not require users to type leading zeroes for numeric fields Do not require users to type trailing zeroes for numbers that include decimals Display default values so operators can press the ENTER key to accept the suggested value Use a default value when a field value will be constant for successive records or throughout the data entry session Display a list of acceptable values for fields, and provide meaningful error messages 36 Input Design • Data Entry Screens – Guidelines 10. Provide a way to leave the data entry screen at any time without entering the current record 11. Provide users with an opportunity to confirm the accuracy of input data before entering it 12. Provide a means for users to move among fields on the form 13. Design the screen form layout to match the layout of the source document 14. Allow users to add, change, delete, and view records 15. Provide a method to allow users to search for specific information 37 Input Design • Input Masks – Use input masks, which are templates or patterns that restrict data entry and prevent errors – A mask can manipulate the input data and apply a specific format 38 Input Design • Validation Rules – At least eight types of data validation rules 1. 2. 3. 4. 5. 6. 7. 8. Sequence check Existence check Data type check Range check – limit check Reasonableness check Validity check – referential integrity Combination check Batch controls – hash totals 39 Input Design • Input Technology – Batch input • Batch – Online input • Online data entry • Source data automation • RFID tags or Magnetic data strips 40 Input Design • Input Technology – Tradeoffs • Unless source data automation is used, manual data entry is slower and more expensive than batch input because it is performed at the time the transaction occurs and often done when computer demand is at its highest • The decision to use batch or online input depends on business requirements 41 Input Design • Input Volume Reduction – Guidelines will help reduce input volume 1. Input necessary data only 2. Do not input data that the user can retrieve from system files or calculate from other data 3. Do not input constant data 4. Use codes 42 Security and Control Issues • Output Control and Security – Output security – The IT department is responsible for output control and security measures – Diskless workstation – Port protector 43 Security and Control Issues • Input Security and Control – Input Control – Every piece of information should be traceable back to the input data – Audit trail – Data security – Records retention policy – Encrypted – encryption 44 Chapter Summary • The purpose of systems design is to create a physical model of the system that satisfies the design requirements that were defined during the systems analysis phase • The chapter began with a discussion of user interface design and human-computer interaction (HCI) concepts • Various types of printed reports, including detail, exception, and summary reports • You also learned about other types of output 45 Chapter Summary • Discussion of input design began with a description of source documents and the various zones in a document • The discussion of data entry screen design explained the use of input masks and validation rules to reduce data errors • You also learned about batch and online input methods, input media and procedures, and input volume • Finally, you learned about security and control 46 Chapter Summary • Chapter 8 complete 47