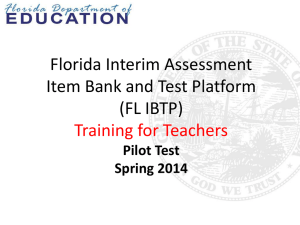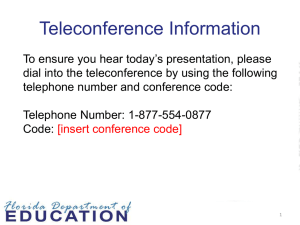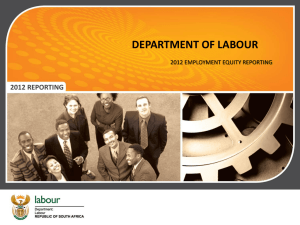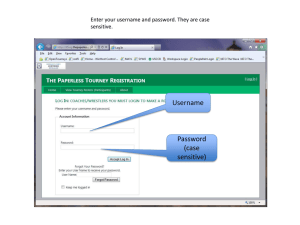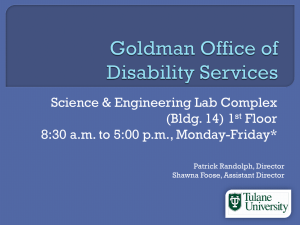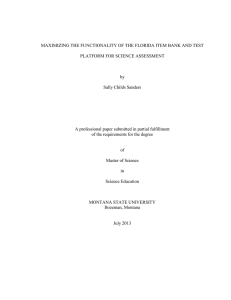PowerPoint - Pearson | Home
advertisement
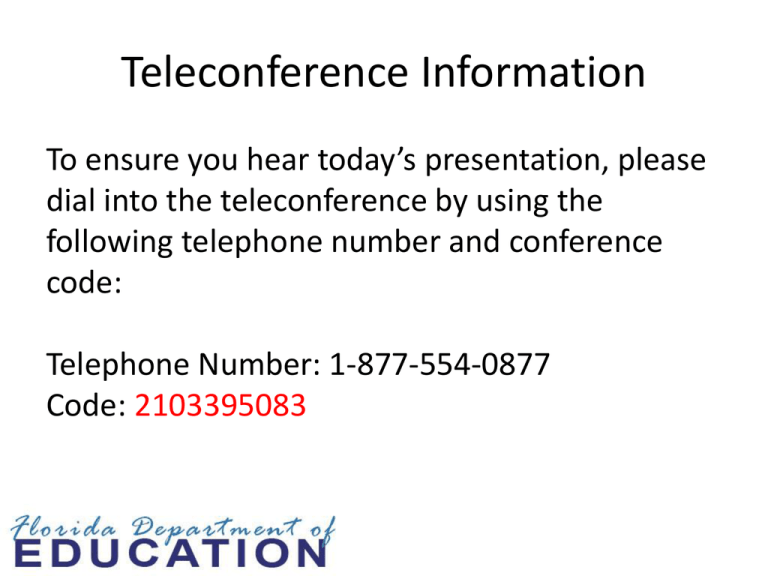
Teleconference Information To ensure you hear today’s presentation, please dial into the teleconference by using the following telephone number and conference code: Telephone Number: 1-877-554-0877 Code: 2103395083 WebEx Tips • Use the Webex chat feature to ask questions during the Webex meeting. • At the top of your screen, click the Webex toolbar. • Click the chat bubble. • Select Host as the recipient. • Type your question in the field. Florida Interim Assessment Item Bank and Test Platform (FL IBTP) Access Points Item Tryout Spring 2014 Training Objectives In this workshop, learn how to: • Locate technical support resources. • Prepare to administer an Access Points assessment. • Navigate to and select the assessment. • Administer the Access Points assessment. • In the FL IBTP, record the student’s responses using the student’s username and password. • Score the assessment. Project Overview • Florida was selected as a winner of the federal Race to the Top competition. • Assessment items developed as part of this project will be stored in the Florida Interim Assessment Item Bank and Test Platform. • The Florida Department of Education contracted with Pearson to develop the item bank and test platform, which is currently available through a view-only access to identified district representatives. • Access Points items were written by a third-party vendor and reviewed by Florida educators. Tested Subjects and Grade Levels The Access Points Item Tryout includes a test form for the following subjects and grade levels. Subject Grades Access Points Science K-8 Access Chemistry 1 Access Integrated Science 1 Access Biology 1 Access Earth/Space Science Access Points Social Studies 9-12 Access MJ World History 6 Access MJ Civics 7 Access MJ United States History 8 Access Economics Access United States Government Access United States History 9-12 K-5 Purpose of the Item Tryout • To obtain informative psychometric data on the Access Points items developed for the FL IBTP. • To test the system functionality. – Sign in to the FL IBTP. – Plan for and administer assessments to Access Points students in your district. – Provide feedback to FDOE. Preparing for Access Points Item Tryout Each district will receive participant usernames and passwords as well as an Item Tryout Toolkit document. • Sign in to the FL IBTP site using the information in the Toolkit document one week in advance of the test administration date. • Follow the instructions in the Toolkit to locate and print the test form, materials list, and scoring instructions (rubric and exemplars). • Gather materials to support the Access Points items included in the test, if applicable. Review the accommodations needed for each student, based on his or her IEP. Technical Support Information If at any point you need assistance walking through the Item Tryout steps: • Call the Help Desk number at 1-(866)-697-6435 or 866MYSNHELP. • E-mail the Help Desk at schoolnetsupport@pearson.com. Hours of operation are Mon-Fri: 6:00 AM to 8:00 PM EST. All Help Desk agents are trained and aware of how to assist Item Tryout customers. Sign In https://prodsnibtp.fldoe.org 10 DEMONSTRATION OF THE PROCESS ASSESSMENT ADMINISTRATION PREPARATION 12 Preparing for the Assessment At least one week prior to the test date: Sign in to FL IBTP to confirm that the assessment is available. Print students’ usernames and passwords. Print the Access Points test form and materials list. Print the scoring instructions (rubric and exemplars). Gather materials to support the Access Points items, if applicable. Review the accommodations needed for each student, based on his or her IEP. Note: These tasks can be performed by school administrators, test coordinators, or teachers. Administering the Assessment On test day, teachers will do the following: • Administer the test to the student (1 on 1). • Sign in to the FL IBTP using the student’s username and password and enter the student’s response to each item on the assessment. • Sign in to the FL IBTP using the teacher’s username and password and score the items. 14 Locating the Assessment - Teachers • • Teachers navigate to the Upcoming Tests tab on their home pages to locate an assessment. Teachers will see “AP Spring 2014” in the title. 04/01/14, AP Spring 2014 Form 1 Locating the Assessment – School Administrators Roll the cursor over the Assessment Admin header and click Find a Test. Locate the“AP Spring 2014” test in the list below the filter options and click the name of the test. 16 Student Usernames and Passwords Then, locate the student’s username and password by clicking View Usernames under Test Actions. 17 Printing the Test Form and Materials List Download the test form and materials list by clicking Download Test (Word) or Download Test (pdf) under Test Actions. Then print them. The materials list is also available under Associated Resources on the left side of the screen. Printing the Scoring Instructions Download the scoring instructions (rubric and exemplars) by clicking Scoring Instructions under Test Actions. Then print them. Gather Materials and Review Accommodations Review the materials list. Gather materials to support the Access Points items, if applicable. Provide an opportunity for teachers to review the accommodations needed when administering a test to students with significant cognitive disabilities. Accommodation Categories The student’s IEP will indicate what accommodations are needed. Such accommodations fall into five categories: Presentation, Responding, Scheduling, Setting, and Assistive Technology. Presentation Involves the use of specialized formats such as large print, Braille, sign language, oral presentation, use of assistive devices, and other supports to access information for the student. Responding Allows the student to respond to questions using alternate modes, such as sign language, use of assistive devices, eye gaze or blink, oral response, and other response supports. Scheduling Involves a change in the amount of time the student has to complete a test, such as an increase in the length of time. Setting Involves a change in the location or setting in which the test is administered. Assistive Technology Involves the use of assistive technology to access information or respond to questions. RECORDING STUDENT RESPONSES 22 Teacher Assessment Process After administering the test on paper, teachers will do the following in the FL IBTP system: • Sign in by entering the student’s username and password. • Locate and start the test. • Record the student’s responses to the items. • View the test summary to ensure that all responses were entered. • Submit the assessment. As an alternative, teachers may complete these tasks in the system while administering the test. 23 The Online Assessment Experience Click this flag to tag questions you want to review before submitting. The Online Assessment Experience Scroll down if needed. The Online Assessment Experience Click this button to move to the next question. Automatic Save The testing platform automatically saves answers for every 100 characters a teacher types in an open response field. Also, the testing platform automatically saves answers each time a teacher clicks any of the following: • I’m ready for the next question • Pause • View Test Summary • The Back arrow 27 Information to Record When entering student responses, record the accommodations that were used for the administration, the type of response the student gave (verbal, pointing, blinking), and the number of attempts it took the student to respond. Note: The number of attempts only applies to the participatory level, up to three attempts. ENTERING SCORES 29 Entering Scores • After submitting the student’s responses in the system, sign back in with your teacher username and password. • Access Points items appear in the system as open response items. The system does not score open response items automatically, so enter the scores manually. Entering Scores for Each Item For each item, enter the score that the student earned on each item. The score you enter for each item is the rubric score. Key Points For Access Points item tryouts, remember: • Locate technical support resources. • Prepare to administer an Access Points assessment. • Navigate to and select the assessment. • Administer the Access Points assessment. • In the FL IBTP, record the student’s responses using the student’s username and password. • In the FL IBTP, record the student’s scores using the teacher’s username and password. • Send feedback to FDOE regarding the FL IBTP Access Points test administration process. Questions and Answers Your feedback is valuable. You will be emailed a survey at the end of the Item Tryout. We appreciate and welcome your feedback. We anticipate updating this training based on information that we collect from you. Thank you very much for your time.